MPEG-4 videofilformat, kjent som MP4, er et av de vanligste medieformatene som brukes til videofiler. Det er en svært allsidig videoutvidelse som støtter lyd, bilder og undertekster sammen i en fil.
Innimellom vil du kanskje konvertere MP4-videofiler til MP3-lydfiler. MP3, som står for "MPEG Audio Layer-3", er et av de vanligste lydformatene som brukes til musikkavspilling.
Hvorfor trenger vi å konvertere fra MP4 til MP3?
En av grunnene til at du kanskje trenger å konvertere MP4 til MP3, er fordi de fleste lydprogramvare og digitale lydspillere støtter MP3-format. Dermed er det mye mer fleksibelt å bære en USB-stasjon som inneholder MP3-lydfiler fordi du enkelt kan finne en lydspiller som støtter den. I tillegg kan MP4-filer være ganske store på grunn av bildene sammenlignet med den samme MP3-versjonen, så hvis du bare vil lytte mens du jobber, er det ikke nødvendig å spille av videofilen.
Hva du trenger:
I dette innlegget vil vi se på både kommandolinje og grafiske metoder. Noen av verktøyene vi vil bruke inkluderer:
- FFmpeg
- Halt
- Lydkonverterer
Konverter MP4 til MP3 med FFmpeg
FFmpeg er et gratis og åpen kildekode-prosjekt lastet med forskjellige biblioteker og programmer som er nødvendige for å håndtere flere mediefiler og strømmer. Det er en av de mest populære multimedia-rammene som brukes til dekoding, koding, mux, demux, filtrering og koding av forskjellige multimedia-filformater. Lame, derimot, er det en av de beste MP3-koderne som er tilgjengelig.
Vi vil bruke FFmpeg og Lame sammen for å utføre konverteringen. FFmpeg vil trekke ut lyden fra MP4-filene, og Lame vil kode den til MP3-format. For å komme i gang, la oss først installere disse to pakkene i systemet vårt. Velg Linux-distribusjon nedenfor og kjør installasjonskommandoer.
-
Ubuntu / Debian
sudo apt -y installer ffmpeg halt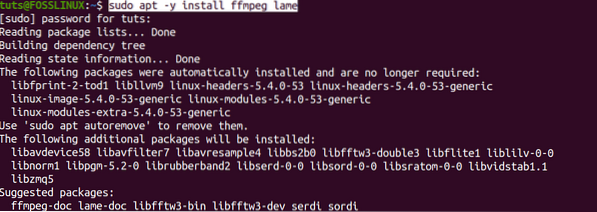
-
Arch Linux
sudo pacman -S halt ffmpeg
-
CentOS 7
sudo yum -y installer epel-release sudo rpm -v --import http: // li.nux.ro / download / nux / RPM-GPG-KEY-nux.ro sudo rpm -Uvh http: // li.nux.ro / download / nux / dextop / el7 / x86_64 / nux-dextop-release-0-5.el7.nux.noark.rpm sudo yum installer ffmpeg ffmpeg-devel lame
-
Fedora
sudo yum -y installer epel-release sudo rpm -v --import http: // li.nux.ro / download / nux / RPM-GPG-KEY-nux.ro sudo rpm -Uvh http: // li.nux.ro / download / nux / dextop / el7 / x86_64 / nux-dextop-release-0-5.el7.nux.noark.rpm sudo yum installer ffmpeg ffmpeg-devel lame
Konverter MP4 til MP3
Når du har FFmpeg og Lame installert, kan du nå begynne å konvertere MP4-filene dine. Den generelle syntaksen vi skal bruke er:
ffmpeg -i-vn -acodec libmp3lame -ac 2 -ab 160k -ar 48000
La oss nå se på et praktisk eksempel. Vi konverterer MP4-filen - “Fosslinux-Video.mp4 ”på skrivebordet vårt til“ Konvertert.mp3.”Vi utfører kommandoen nedenfor på terminalen vår.
ffmpeg -i Fosslinux-Video.mp4 -vn -acodec libmp3lame -ac 2 -ab 160k -ar 48000 Konvertert.mp3
La oss se på noen av argumentene i kommandoen ovenfor;
- -i: Navnet på inndatafilen
- -vn: Deaktiver videoopptak
- -acodec: Dette tvinger lydkoding til libmp3lame
- -ac: Angir antall lydkanaler
- -ar: Stiller inn lydsamplingsfrekvensen
Vi skal utføre ls kommando for å se om konverteringen var vellykket. Ta en titt på innlegget vårt på 13 måter å bruke ls-kommandoen til å liste filer på Linux, noe som vil gi deg noen av de avanserte måtene å bruke ls-kommandoen på.
ls *.mp3 *.mp4

Fra bildet over kan vi se at vi har konvertert MP4-filen vår til MP3. Jeg har testet den på VLC media player, og det fungerte bra.
Hvis du er en kommandolinje / terminalvifte, så er det en måte du kan bruke til å konvertere MP4-filer til MP3. For de som ikke liker kjaset med å utføre flere kommandoer på terminalen, ikke bekymre deg; vi har dekket deg i vår neste seksjon. Her vil vi konvertere MP4-filene våre til MP3 ved hjelp av grafiske verktøy.
Konverter MP4 til MP3 med Sound-Converter
Sound Converter er et populært grafisk konverteringsverktøy tilgjengelig for GNOME Desktop. Den støtter mange medieformater, inkludert gg Vorbis, AAC, MP3, FLAC, WAV, AVI, MPEG, MOV, M4A, AC3, DTS, ALAC, MPC, Shorten, APE, SID, MOD, XM, S3M, etc ...) og kan skriv også WAV-, FLAC-, MP3-, AAC- og Ogg Vorbis-filer.
Sound Converter er et open source-verktøy som er tilgjengelig for de fleste Linux-distribusjoner fra Software Center, eller installerer det med distribusjonspakkebehandleren.
For brukere av Ubuntu og Debian, installer Sound Converter med kommandoen nedenfor:
sudo apt installere lydkonverter
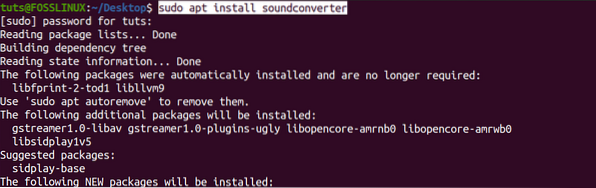
Hvis kommandoene fullføres, bør du starte lydkonvertereren fra applikasjonsmenyen.
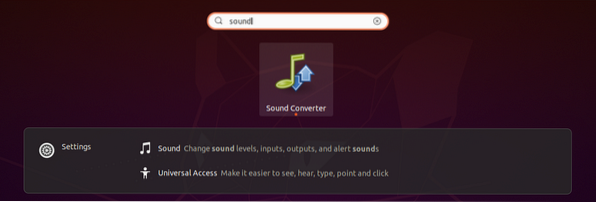
Den har et relativt enkelt vindu med bare noen få knapper og alternativer øverst. Vår hovedinteresse er konverteringsknappen, knappen Legg til fil og innstillingsalternativet, representert med et tannhjulikon.
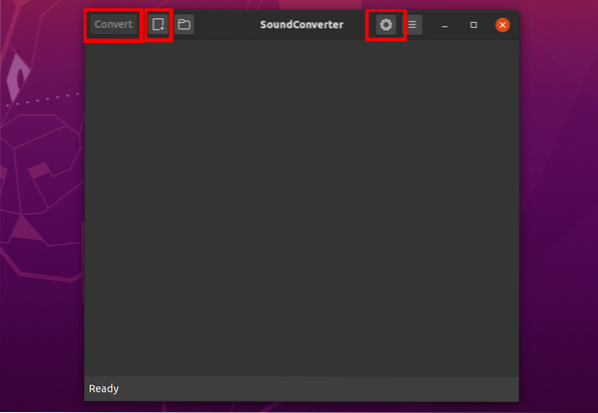
For å komme i gang med Sound-converter må vi først legge til MP4-filene vi trenger å konvertere. Klikk på knappen Legg til fil (ved siden av alternativet Konverter øverst til venstre). Filbehandleren åpnes, og du kan velge MP4-filen du vil konvertere. Når du har valgt filen din, bør du se den oppført som vist nedenfor.
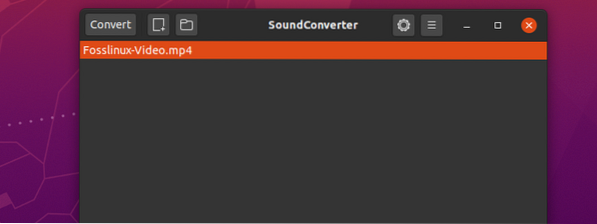
Nå må vi velge utdataformat. I vårt tilfelle er det MP3. Klikk på tannhjulikonet for å åpne vinduet Innstillinger. Du kan bruke mange flere alternativer, men vi vil bare angi MP3-format for denne opplæringen.
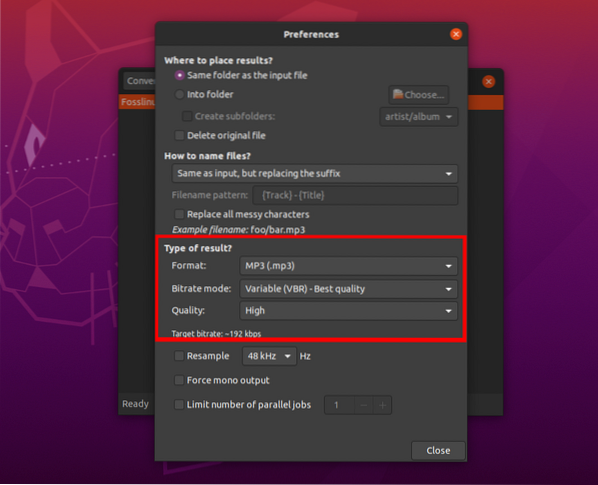
Når du har valgt utdataformat, lukker du vinduet Innstillinger og klikker på Conver-knappen for å konvertere MP4-filen til MP3. Du kan sjekke fremdriften nederst i vinduet, og du har også muligheten til å PAUSE eller AVBRYTE prosessen.
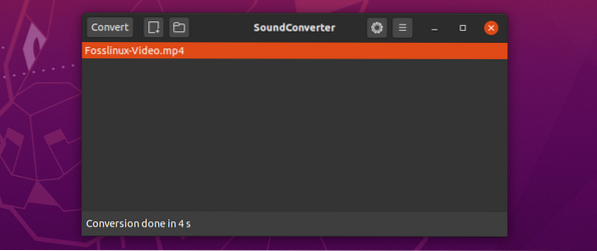
Sound-converter bruker et flertrådet design for å konvertere filene, og det er derfor raskt og effektivt. Videoen valgt ovenfor er omtrent 5.7 MB, men det tok bare 4 sekunder å konvertere.
Konklusjon
Det er en komplett guide for hvordan du kan konvertere MP4-filer til MP3 på et Linux-system. Hvilken annen måte / verktøy bruker du for å konvertere filene dine? Del gjerne med leserne våre nedenfor. Hvis du kommer over noen feil som utfører noen av kommandoene ovenfor, gi oss beskjed i kommentarseksjonen.
Hvis du har mange filer å konvertere med FFmpeg-verktøyet, kan du skrive et bash-skript for å automatisere hele prosessen. Vår komplette nybegynnerveiledning for Bash-skripting vil hjelpe deg med å komme i gang med Bash. Sjekk det ut.
 Phenquestions
Phenquestions



