På Linux-operativsystemer som Arch Linux er det noen ganger litt vanskelig å bruke en Bluetooth-enhet. Men når du først har satt den opp riktig, fungerer det feilfritt. I denne artikkelen vil jeg vise deg hvordan du kobler en Bluetooth-enhet til din Arch Linux-maskin. La oss komme i gang.
Koble til og gjøre Bluetooth-adapter klar
MERKNAD: Uansett hvordan du kobler til en Bluetooth-enhet, må du følge denne delen av artikkelen for at Bluetooth skal fungere på Arch Linux.
Koble først Bluetooth-adapteren og sjekk om Bluetooth-adapteren er blokkert med følgende kommando:
$ sudo rfkill-listeSom du kan se fra den markerte delen av skjermbildet nedenfor, er ikke Bluetooth-adapteren blokkert.
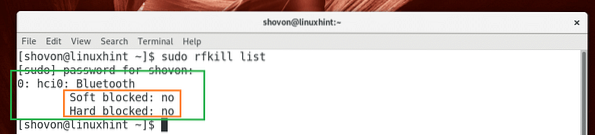
Hvis den er blokkert, kjør følgende kommando for å oppheve blokkeringen.
$ sudo rfkill oppheve blokkering av Bluetooth
Sjekk nå om Bluetooth-tjenesten er aktivert med følgende kommando:
$ sudo systemctl status BluetoothSom du kan se fra den merkede delen av skjermbildet nedenfor, kjører ikke Bluetooth-tjenesten.
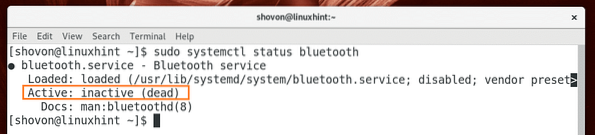
Start nå Bluetooth-tjenesten med følgende kommando:
$ sudo systemctl starte BluetoothSjekk nå om Bluetooth-tjenesten kjører med følgende kommando:
$ sudo systemctl status BluetoothSom du kan se fra skjermbildet nedenfor, kjører Bluetooth-tjenesten nå.
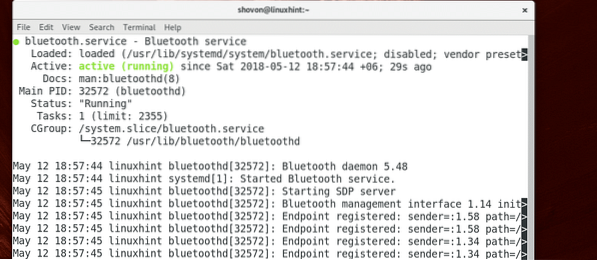
Nå som du har fullført alt dette trinnet, er du klar til å gå videre til neste trinn.
Koble til en Bluetooth-enhet ved hjelp av GNOME Bluetooth
GNOME Bluetooth er standard Bluetooth-applikasjon for skrivebordsmiljø for GNOME 3. I denne delen vil jeg vise deg hvordan du bruker den til å koble til en Bluetooth-enhet.
Klikk først på varslingsområdet til GNOME 3, og klikk deretter på pilen etter Bluetooth-ikonet som markert i skjermbildet nedenfor.
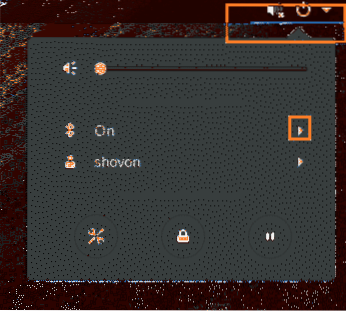
Klikk deretter på Bluetooth-innstillinger som markert i skjermbildet nedenfor.
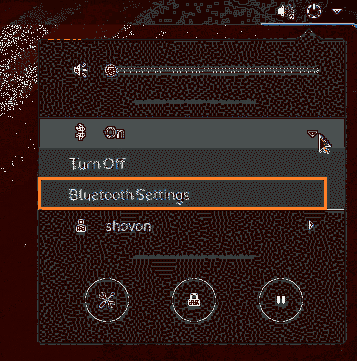
Bluetooth-innstillinger skal åpnes som du kan se fra skjermbildet nedenfor.
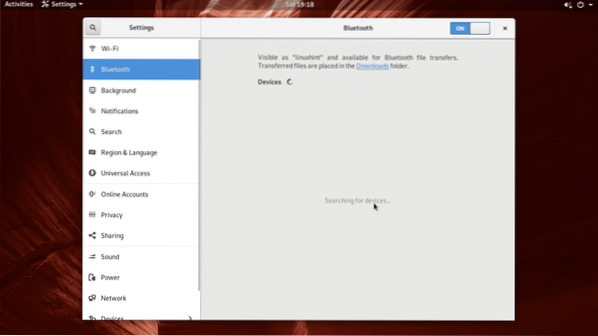
Slå nå på Bluetooth på enheten du vil koble til Arch Linux-maskinen din, og sørg for at den er sikker Synlig eller Synlighet er slått på den enheten. Som du kan se fra den markerte delen av skjermbildet nedenfor, min Samsung Galaxy SM-G361H Android 5.1 smarttelefon er oppført. Nå må du pare med enheten du vil koble til Arch Linux-maskinen din. Bare klikk på enheten fra listen.
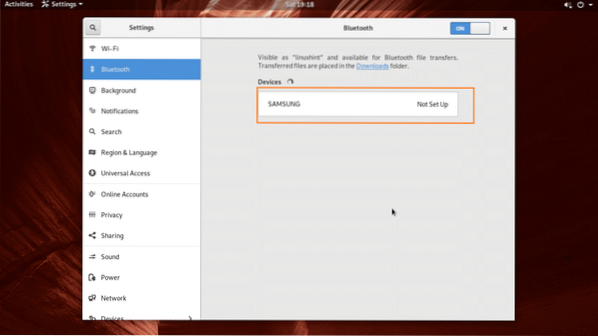
Du ser følgende vindu. I de fleste tilfeller er alt du trenger å gjøre å trykke på OK på Bluetooth-enheten du vil koble til. Trykk deretter på Bekrefte -knappen på din Arch Linux-maskin som markert i skjermbildet nedenfor.
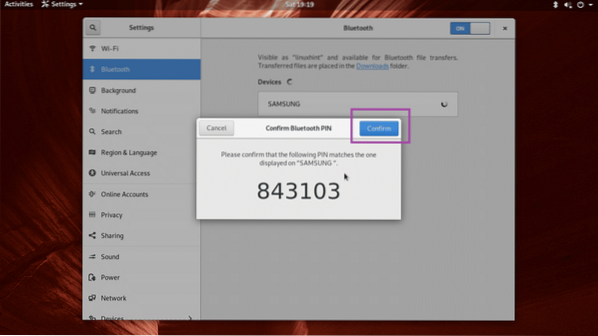
Bluetooth-enheten din skal være paret. Nå hvis Bluetooth-enheten din støtter filoverføring, klikker du deretter på den sammenkoblede enheten fra listen.
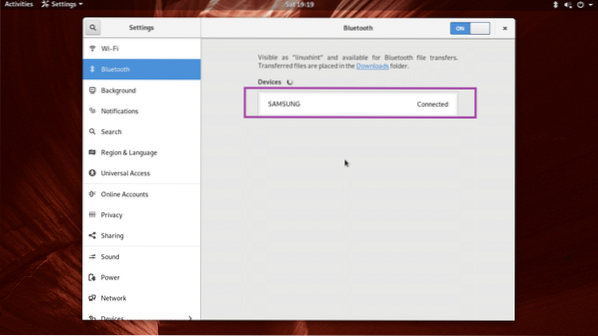
Og du bør se følgende vindu. Du kan klikke på Send filer .. knappen for å sende en fil eller Fjern enheten for å fjerne Bluetooth-enheten fra listen. La oss prøve å sende en fil til min Samsung Galaxy-smarttelefon ved hjelp av Bluetooth.
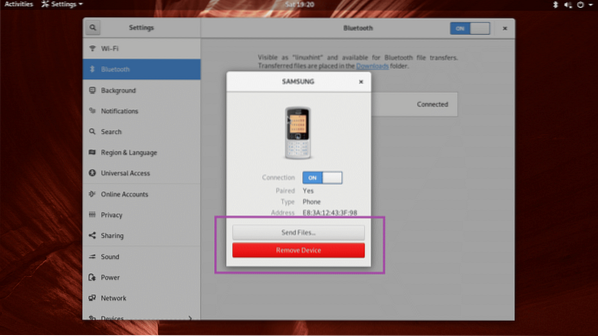
Når du klikker på Send filer .. -knappen, bør en filleser åpne seg slik du kan se på skjermbildet nedenfor. Velg ønsket fil og klikk på Å velge.
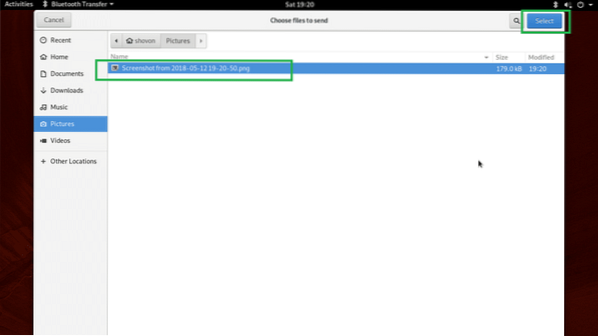
Du bør se følgende Bluetooth-filoverføring dialogboks. Nå må du bekrefte filoverføringen fra Bluetooth-enheten.
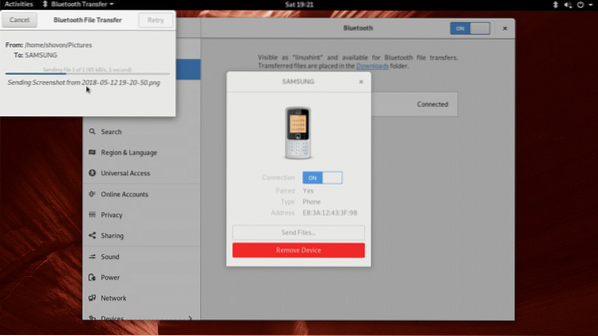
Når du har bekreftet filoverføringsoperasjonen på Bluetooth-enheten din, skal filen overføres til Bluetooth-enheten din. Klikk deretter på Lukk som markert i skjermbildet nedenfor.
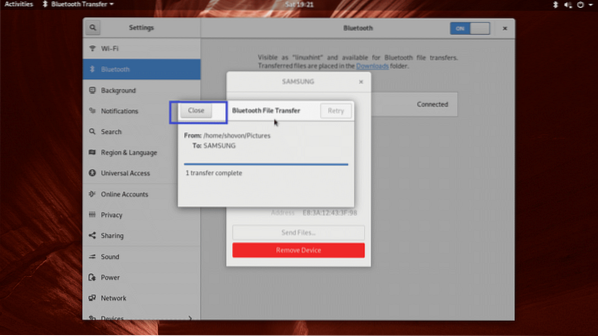
Blueman for tilkobling til en Bluetooth-enhet
Blueman er en skrivebordsmiljøuavhengig app for tilkobling til en Bluetooth-enhet. Den er ikke installert som standard på Arch Linux, men den er tilgjengelig i det offisielle pakkelageret til Arch Linux.
Før du installerer Blueman, Oppdater først Pac Man pakkeoppbevaringsbuffer med følgende kommando:
$ sudo pacman -Sy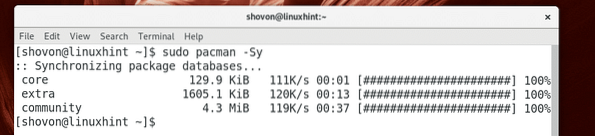
Installer nå Blueman med følgende kommando:
$ sudo pacman -S bluemanTrykk nå y og trykk deretter på
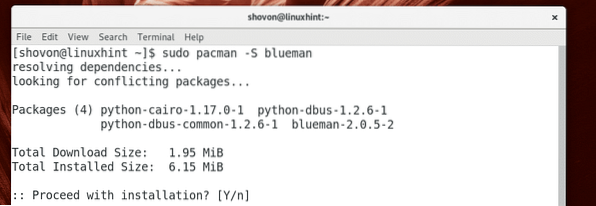
Blueman skal installeres.
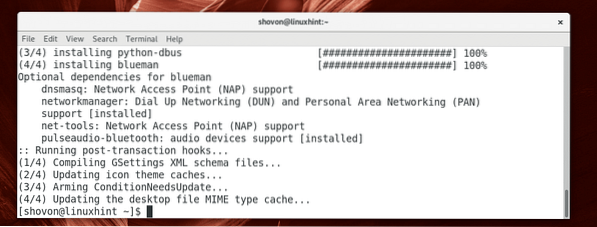
Nå for å starte Blueman, gå til Søknadsmeny og søk etter Blueman. Du bør finne et Bluetooth-ikon som er merket i skjermbildet nedenfor. Klikk på den.
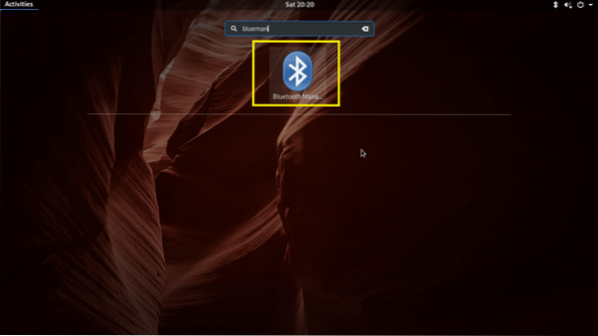
Blueman skal starte. Som du kan se fra skjermbildet nedenfor, er den sammenkoblede enheten fremdeles oppført.
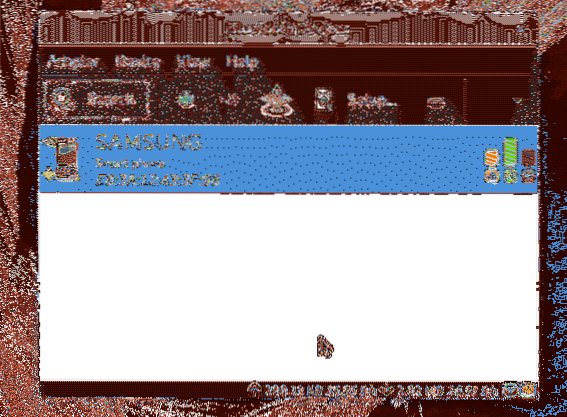
Du kan høyreklikke på den, og flere alternativer skal vises som du kan se fra den merkede delen av skjermbildet nedenfor. Klikk på Fjerne for å fjerne den sammenkoblede enheten.
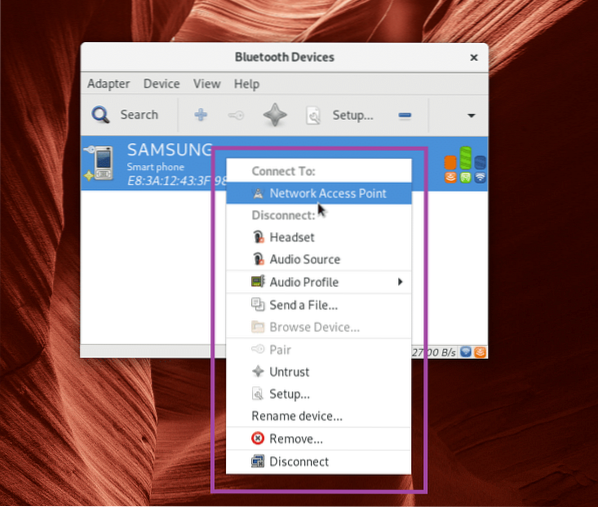
Nå for å søke etter Bluetooth-enheter, klikk på Søk.
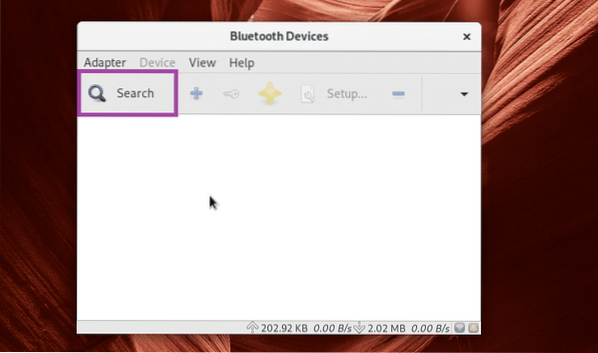
Bluetooth-enhetene dine bør være oppført.
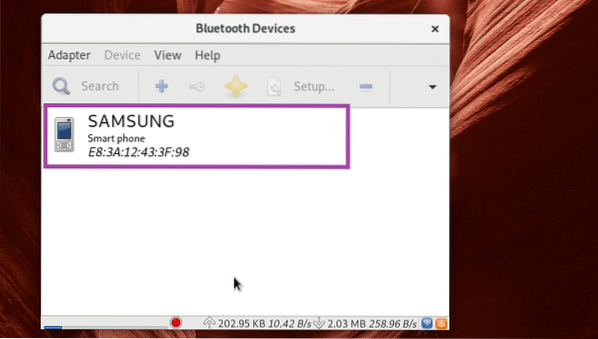
Trykk på høyre museknapp og du skal se en meny som er merket i skjermbildet nedenfor. Du kan pare, sende filer og gjøre andre ting derfra. Det er utenfor omfanget av denne artikkelen for å vise deg hvordan det fungerer. Så det er for deg å finne ut.
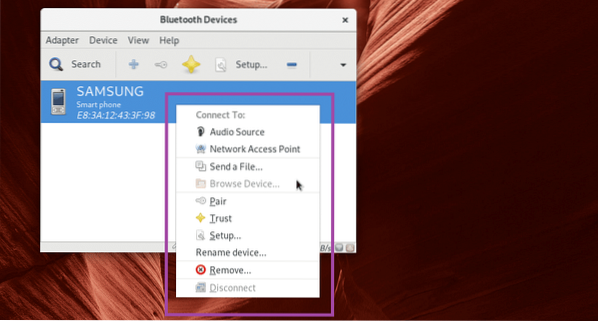
Koble til en Bluetooth-enhet ved hjelp av Bluedevil
På KDE 5 Plasma Desktop er standard Bluetooth-manager Bluedevil.
Å starte Bluedevil, høyreklikk på Bluetooth-ikonet fra KDE-panelet og klikk på Konfigurer Bluetooth ..

Bluedevil skal starte. Klikk nå på Legg til ny enhet for å legge til en ny enhet.
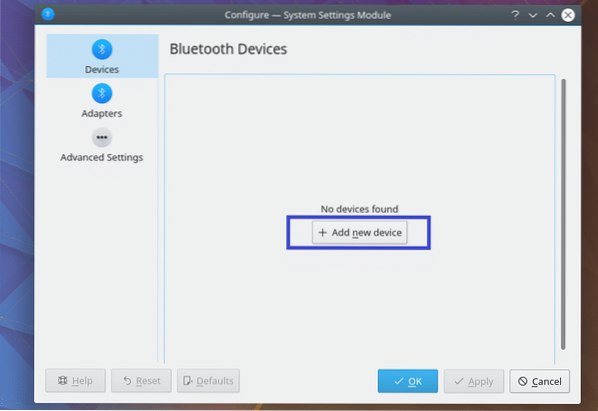
Enheten din skal vises. Velg det og følg veiviseren, du skal være tilkoblet.
Det er utenfor omfanget av denne artikkelen å vise deg alt. Men du skal kunne finne ut av ting nå.
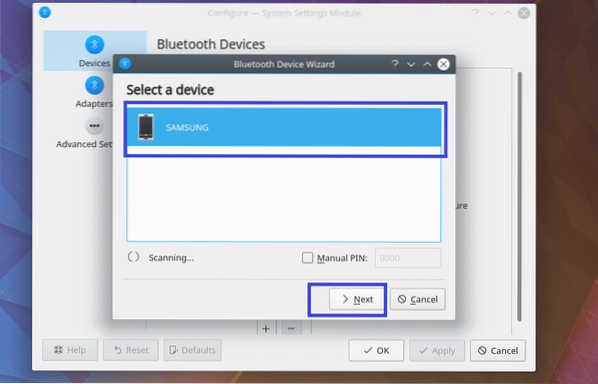
Slik kobler du til en Bluetooth-enhet på Arch Linux. Takk for at du leser denne artikkelen.
 Phenquestions
Phenquestions


