En riktig konfigurert brannmur er en viktig del av etableringen av foreløpig systemsikkerhet. Med dette i bakhodet vil vi gå gjennom hvordan du konfigurerer brannmuren på din Ubuntu-PC.
Nå leveres Ubuntu som standard med et dedikert brannmurkonfigurasjonsverktøy kjent som UFW eller Uncomplicated Firewall. Det er et intuitivt frontend-system designet for å hjelpe deg med å administrere iptables brannmurregler. Med UFW vil du kunne bruke nesten alle nødvendige brannmuroppgaver uten å måtte lære iptables.
Som sådan, for denne lesingen, bruker vi UFW for å hjelpe med å sette opp en brannmur for vår Ubuntu-PC. Vi har også satt sammen en detaljert trinnvis veiledning om hvordan du bruker UFW til å utføre.
Konfigurere Ubuntu Firewall (UFW)
UFW er et enkelt og effektivt brannmurprogram som er installert på Ubuntu som standard, men ikke aktivert. Men hvis du tror at du ved et uhell har slettet den, kan du skrive følgende kommando i terminalen din for å installere den på nytt på systemet ditt.
sudo apt installere ufw
Dette vil installere UFW på systemet ditt. Og hvis den allerede var installert, får du følgende skjerm:
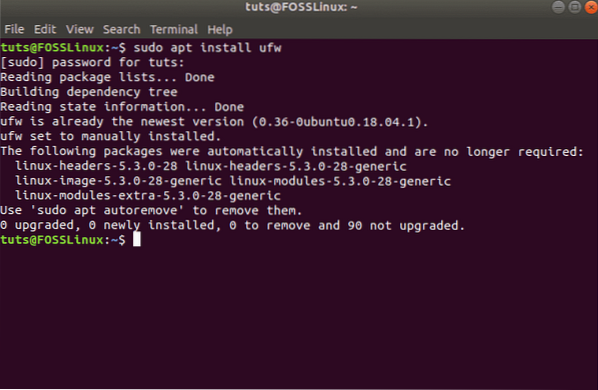
Når du er installert, må du sørge for at den er aktivert og fungerer. For å gjøre dette, bruk denne kommandoen:
sudo ufw status verbose
Som du kan se fra bildet, i vårt system, viser det at UFW er inaktiv.
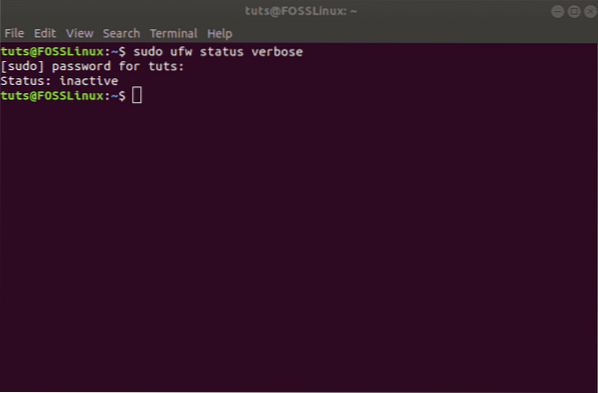
I dette tilfellet skriver du inn følgende kommando for å aktivere UFW:
sudo ufw aktivere
Dette skal aktivere UFW på systemet ditt og vise denne meldingen:
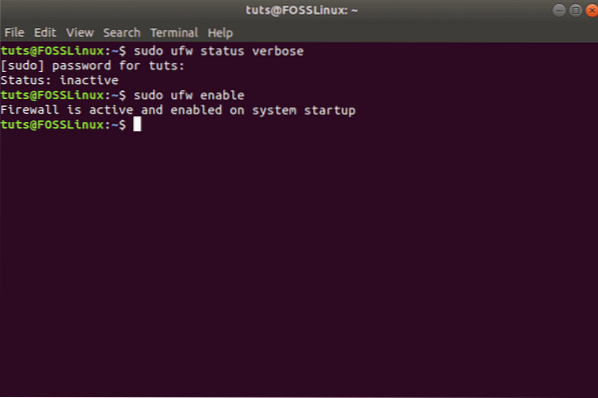
Sett opp standardretningslinjer
Når UFW er aktivert, kan du gå og sjekke statusen på nytt ved hjelp av forrige kommando:
sudo ufw status verbose
Du bør nå se noe slikt:
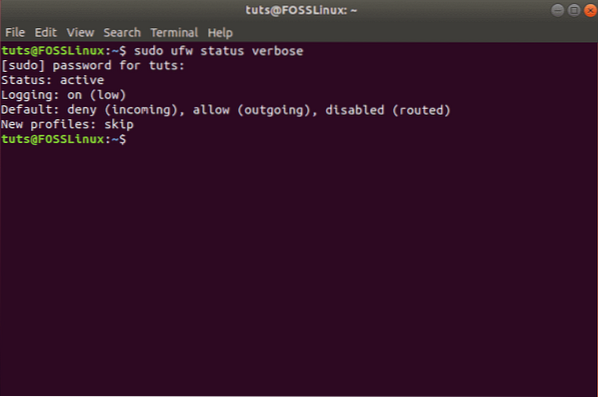
Som du ser, nekter UFW som standard alle innkommende tilkoblinger og tillater alle utgående tilkoblinger. Dette hindrer klienter i å koble seg til serveren vår utenfra, men vil gjøre det mulig for applikasjoner fra serveren vår å kommunisere med eksterne servere.
Du kan imidlertid finjustere disse reglene for å lage en tilpasset brannmur som er spesifikk for dine behov og krav.
I de følgende avsnittene vil vi diskutere forskjellige måter du kan kontrollere brannmurinnstillingene på.
Konfigurer UFW-atferd basert på innkommende tilkoblinger til forskjellige porter
Hvis du ønsker å tillate tilkoblinger som bruker sikret SSH, så bruk denne kommandoen:
sudo ufw tillate ssh
eller
sudo ufw tillate 22
Du skal motta følgende melding:
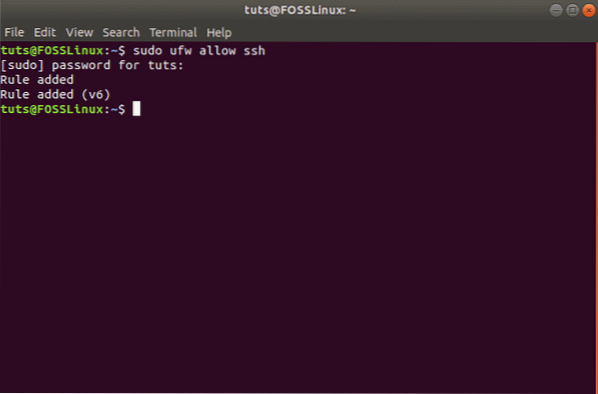
Port 22 er standardporten som SSH Daemon lytter til. Som sådan kan du enten konfigurere UFW for å tillate tjenesten (SSH) eller den spesifikke porten (22).
Hvis du har konfigurert SSH-demonen din til å lytte til en annen port, si port 2222, kan du bare erstatte 22 med 2222 i kommandoen, og UFW-brannmuren vil tillate tilkoblinger fra den porten.
På samme måte, la oss si at serveren din skal lytte til HTTP på port 80, så kan du skrive inn en av følgende kommandoer, og regelen vil bli lagt til UFW.
sudo ufw tillate http
eller
sudo ufw tillate 80
For å tillate HTTPS på port 443, kan du bruke følgende kommandoer:
sudo ufw tillate https
eller
sudo ufw tillate 443
Nå, hvis du vil la mer enn en port samtidig være mulig, er det også mulig. I dette tilfellet må du imidlertid nevne begge deler - portnumrene samt den spesifikke protokollen du vil aktivere.
Her er kommandoen du vil bruke for å tillate tilkoblinger fra porter 6000 til 6003 som kommer fra TCP så vel som UDP.
sudo ufw tillate 6000: 6003 / tcp
sudo ufw tillate 6000: 6003 / udp
Nekt spesifikke tilkoblinger
Hvis du er interessert i å forhindre individuelle forbindelser, er alt du trenger å gjøre bare å bytte "tillat“ med “benekte“ i noen av de ovennevnte kommandoene.
La oss for eksempel si at du har sett mistenkelige aktiviteter som kommer fra en IP-adresse 1.10.184.53. I så fall kan du bruke denne kommandoen for å forhindre at IP-adressen kobles til systemet ditt:
sudo ufw nekte fra 1.10.184.53
Konfigurer UFW for IPv6
Alle kommandoene vi diskuterte ovenfor antar at du bruker IPv4. Hvis serveren din er konfigurert for IPv6, må du også konfigurere UFW for å støtte IPv6. Dette gjøres ved hjelp av følgende kommando:
sudo nano / etc / default / ufw
Sjekk og sørg for at verdien for IPv6 er satt til Ja. Det skal se slik ut:
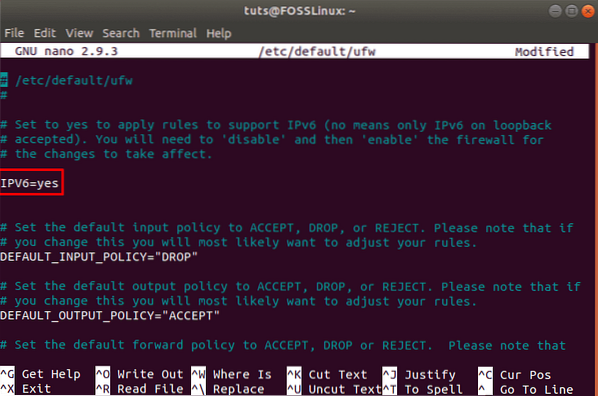
Nå vil UFW og alle de forhåndskonfigurerte reglene støtte både IPv4 og IPv6.
Slett spesifikke UFW-regler
Nå som du vet hvordan du lager nye regler for UFW, er det også på tide å lære å slette bestemte regler for å gi deg full kontroll over brannmurverktøyet.
I tilfelle du har satt flere regler og ikke husker dem alle, kan du bruke følgende kommando for å få en liste over alle brannmurreglene dine.
sudo ufw status nummerert
Dette genererer en nummerert liste over alle UFW-reglene du har satt opp. La oss si at du ønsker å slette regel nummer 7. Deretter kan du følge opp denne kommandoen:
sudo ufw slett 7
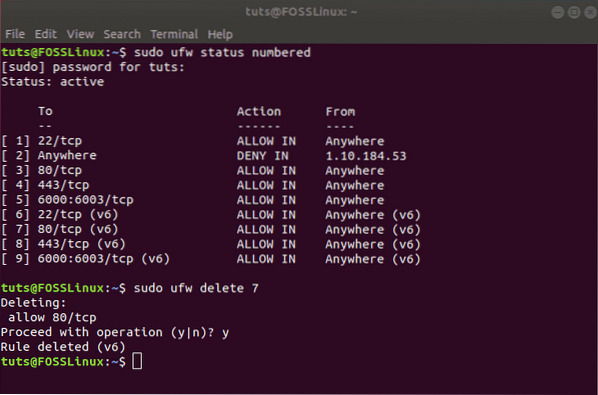
Alternativt, hvis du allerede vet hvilken regel du vil slette, kan du skrive den direkte inn i kommandoen slik:
sudo ufw slett tillat http
Merk: Hvis du har konfigurert UFW for både IPv6 og IPv4, vil slett kommandoen kommer til å fjerne regelen for begge instanser.
Få tilgang til brannmurloggene
Det er viktig å sjekke brannmurloggene dine fra tid til annen. Dette vil hjelpe deg med å identifisere angrep, legge merke til noen form for uvanlig aktivitet i nettverket ditt, og til og med feilsøke brannmurregler.
Når det er sagt, må du først aktivere UFW for å opprette logger, noe som kan gjøres ved hjelp av følgende kommando:
sudo ufw logger på
Loggene blir lagret i / var / log / meldinger, / var / log / syslog, og / var / log / kern.Logg hvorfra du får tilgang til dem.
Deaktiver / tilbakestill UFW
Hvis du ønsker å deaktivere UFW sammen med alle reglene, kan du bruke denne kommandoen:
sudo ufw deaktivere
Du får en melding som denne:
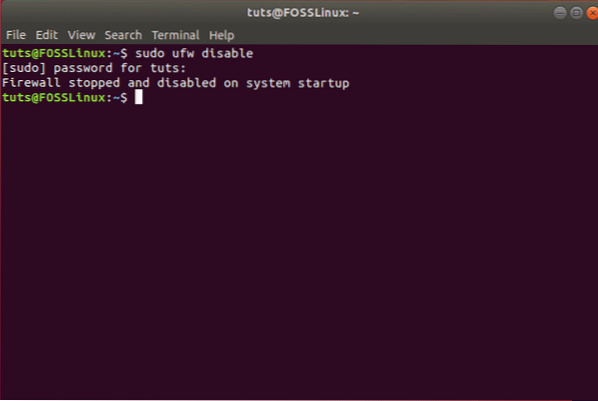
Du kan deretter aktivere UFW på nytt med en av kommandoene som er diskutert ovenfor:
sudo ufw aktivere
Men hvis du ønsker å starte på nytt og slette alle aktive regler, kan du ganske enkelt tilbakestille UFW ved hjelp av denne kommandoen:
sudo ufw reset
Dette skulle generere følgende melding, og UFW vil bli tilbakestilt, og alle eksisterende regler fjernes.
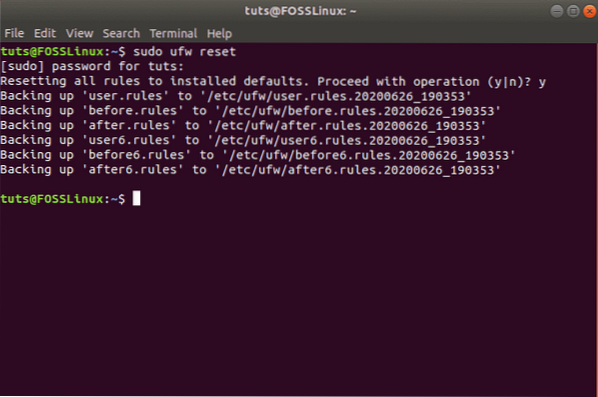
Innpakning
Så dette var vår grundige opplæring om hvordan du aktiverer og konfigurerer UFW på Ubuntu. Vi håper at du fant denne guiden nyttig, og at den hjalp deg med å sette opp en tilpasset brannmur for ditt Ubuntu-system. Vi har dekket alle de grunnleggende reglene og kontrollområdene du vil ha fra brannmuren din. Har noen ekstra tips om Ubuntu-brannmuren? Gi oss beskjed i kommentarene nedenfor.
 Phenquestions
Phenquestions



