PDF-filer gir oss en av de mest praktiske måtene å dele bilder på. Imidlertid, ved å fylle massevis av data som bilder og grafikk, kan PDF-filstørrelsen bli for stor til å deles via e-post. Hvis du også lider av dette problemet, har du kommet til rett sted.
Her vil vi vise deg hvordan du komprimerer en PDF-fil i Linux for å redusere størrelsen drastisk. Og ikke bekymre deg, vi har tatt med både GUI og Terminal-metoder i denne opplæringen.
Så uten ytterligere forsinkelse, la oss komme i gang:
Komprimer PDF-fil ved hjelp av Linux Command Line
Vi begynner med å redusere PDF-filstørrelsen ved hjelp av Linux Terminal. Nå er det to forskjellige måter å gjøre dette på. Den første bruker GhostScript og den andre bruker ps2pdf. Begge disse metodene er nyttige på sine egne måter, og det er derfor vi vil diskutere dem begge.
Merk: For denne opplæringen bruker vi en demo-PDF-fil på systemet vårt kalt - “demo.pdf.”Den ukomprimerte filen er 66 MB stor.
1. Reduser PDF-filstørrelse ved hjelp av GhostScript
GhostScript er et kommandolinjeverktøy som består av et PostScript-tolkelag og et grafikkbibliotek. Du kan bruke dette til å tolke PostScript- og PDF-filer og redusere den totale filstørrelsen.
Nå kommer GhostScript vanligvis forhåndsinstallert på alle populære Linux-distribusjoner. Imidlertid, hvis den av en eller annen grunn ikke er installert på din spesifikke distro, kan du enkelt installere den ved hjelp av pakkebehandling.
Hvis du bruker Ubuntu, kan du installere det fra APT ved hjelp av følgende kommando:
# sudo apt installer ghostscript
Nå installert, kan du bruke neste kommando til å komprimere PDF-filer til en mer håndterbar størrelse.
# gs -sDEVICE = pdfwrite -dCompatibilityLevel = 1.4 -dPDFSETTINGS = / skjerm -dNOPAUSE -dQUIET -dBATCH -sOutputFile = utgang.pdf-inngang.pdf
"Utdata.pdf ”og” innspill.pdf ”er bare plassholdere. Du må erstatte dem og legge inn dine egne filnavn.
Legg også merke til begrepet “-dPDFSETTINGS = / skjerm” i kommandoen. Du kan faktisk tilpasse dette alternativet for å fikle med utdata-PDF-størrelsen. Nedenfor er en tabell med de forskjellige alternativene -dPDFSETTINGS og hva de gjør:
| -dPDFSETTINGS-alternativer | Hva gjør den? |
| -dPDFSETTINGS = / skjerm | Utdatafiler vil ha opptil 72 DPI. |
| -dPDFSETTINGS = / ebok | Utdatafiler vil ha opptil 150 DPI. |
| -dPDFSETTINGS = / prepress | Utdatafiler vil ha opptil 300 DPI. |
| -dPDFSETTINGS = / skriver | Utdatafiler vil ha opptil 300 DPI, og klare til utskrift. |
| -dPDFSETTINGS = / standard (vanligvis trykkpress) | Avhenger av hvilket av de ovennevnte alternativene som er tilordnet som “standard.” Uten boksen er / prepress standard. |
Nå som du vet hvordan du bruker dette kommandolinjeprogrammet, la oss se hvordan det klarer å redusere 66 MB “demo.pdf ”fil.
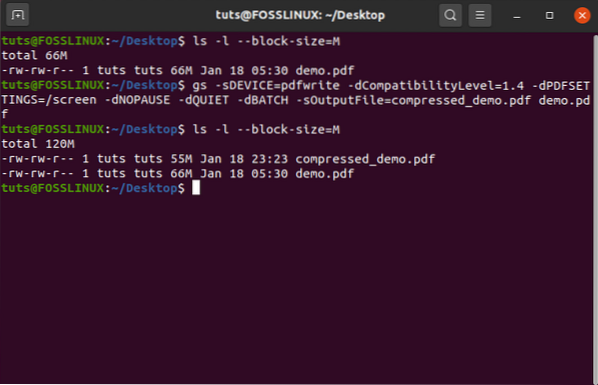
Som du kan se, reduserte denne kommandoen 66 MB “demo.pdf-fil til 55 MB “komprimert_demo.pdf ”fil.
2. Reduser PDF-filstørrelse ved hjelp av ps2pdf
La oss deretter se hvordan vi kan bruke ps2pdf for å redusere PDF-filstørrelsen.
PS2pdf-skriptet leveres med GhostScript og brukes til å konvertere PostScript-filer til PDF-filer og omvendt.
Vi bruker denne kommandoen til å konvertere “input.pdf ”til PostScript og deretter tilbake til pdf. Denne konvertering frem og tilbake vil til slutt redusere den totale filstørrelsen med en betydelig margin.
Her er kommandoformatet for å gjøre dette:
# ps2pdf inngang.pdf-utgang.pdf
Samme som før - “input.pdf ”og“ output.pdf ”er bare plassholdere, og du bør erstatte dette med de faktiske filnavnene.
Videre har vi, etter vår erfaring, lagt merke til at bruk av alternativet -dPDFSETTINGS = / ebook resulterer i best mulig komprimering der filstørrelsen reduseres uten å påvirke den generelle kvaliteten på PDF.
Som sådan bør du bruke denne kommandoen:
# ps2pdf -dPDFSETTINGS = / e-bokinngang.pdf-utgang.pdf
Så med det ut av veien, la oss se hvor godt denne metoden fungerer når det gjelder å redusere filstørrelsen på 66 MB “demo.pdf ”fil.
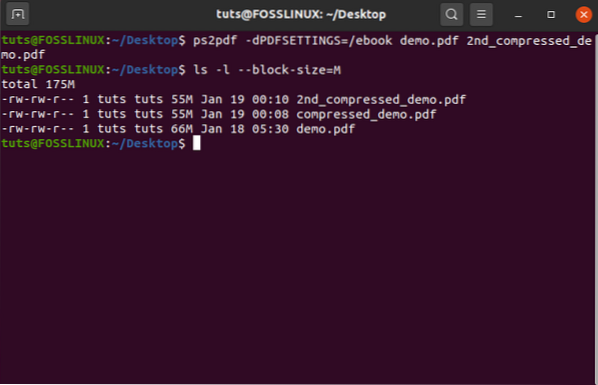
Som du kan se, til og med å bruke denne metoden, ender vi opp med det samme resultatet med en 55 MB komprimert filstørrelse.
Det kan imidlertid ikke alltid skje. I vårt tilfelle inneholder PDF-filen vi brukte en kombinasjon av bilder og tekst. Men hvis PDF-filen din bare er tekst eller bare bilde, kan det hende du får forskjellige resultater.
Reduser PDF-filstørrelse ved hjelp av GUI (grafisk brukergrensesnitt)
Som du kanskje allerede vet, tilbyr de fleste PDF-redigerere som finnes på Linux barebone-funksjoner, spesielt når det gjelder komprimering av filstørrelser.
Dette er grunnen til at vi skal bruke Densify - som i utgangspunktet er GUI-frontenden av GhostScript-verktøyet. Det beste med å bruke dette verktøyet er å jobbe med en hvilken som helst Linux-distro, siden den bare bruker Python3 og de tilsvarende GTK-modulene.
Men når det er sagt, er det ikke tilgjengelig for de fleste pakkeforvaltere. Så vi må laste den ned fra Github. Når den er lastet ned, er installasjonsprosessen ganske enkel. Det er detaljerte instruksjoner på Github-siden du kan følge for å veilede deg gjennom installasjonen trinn for trinn.
Når den er installert, bør du se den vises i app-skuffen.
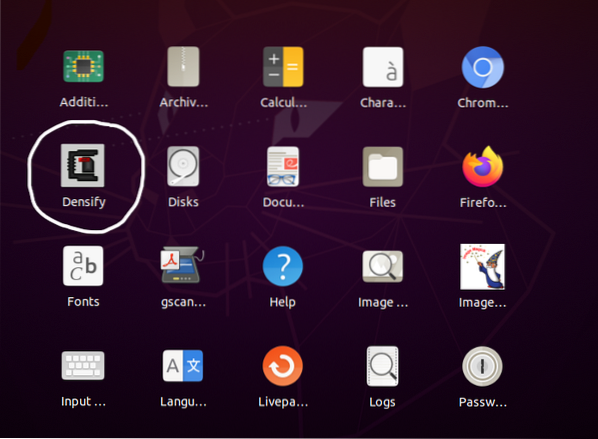
Her er en titt på Densify brukergrensesnitt:
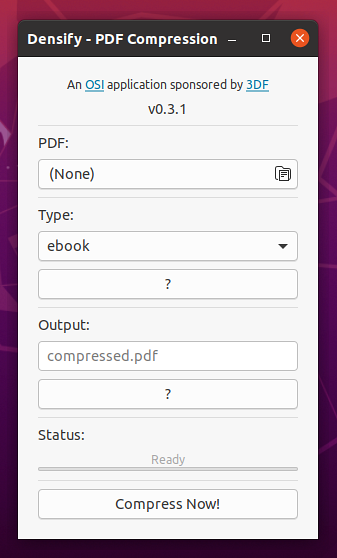
La oss nå se hvor godt den komprimerer demoen.pdf-fil.
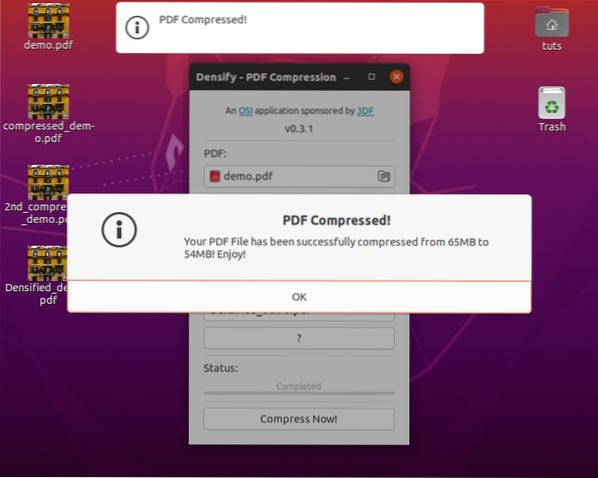
Som du ser, leser den filstørrelsen til demoen.pdf som 65 MB og komprimerer den til 54 MB. La oss imidlertid se hva terminalen har å si om dette:
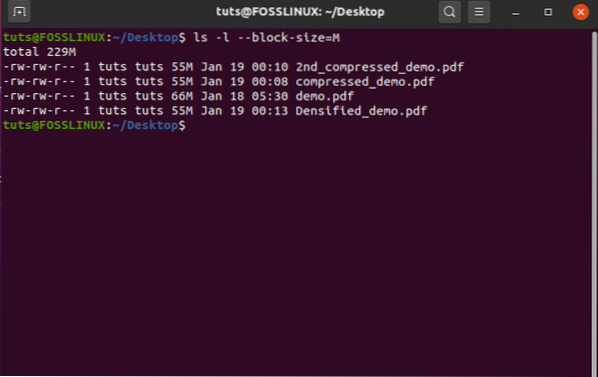
Så ja, selv om du bruker Densify, reduseres filstørrelsen til 55 MB, akkurat som de andre komprimerte versjonene av den originale 66 MB-demoen.pdf. Igjen, dette ble forventet siden Densify bruker GhostScript-kommandolinjeprogrammet.
Innpakning
Så dette var de to måtene å komprimere PDF-filer på Linux ved hjelp av GUI og Terminal.
Vi håper du fant denne veiledningen lærerik og at den har hjulpet deg med å redusere størrelsen på dine egne PDF-filer. Og hvis du vil lære mer om Linux og bli mer dyktig og produktiv, kan du sjekke ut vår Learn Linux-serie med artikler.
 Phenquestions
Phenquestions



