Lenge Office-brukere er sannsynligvis godt klar over Upload Center-funksjonen i Microsoft Office 2010, Office 2013 og senere versjoner. De av dere som er nye med ordet Upload Center, er sannsynligvis kjent med det lille Upload-ikonet som vises i systemstatusfeltet på oppgavelinjen.
Office Upload Center-funksjonen i Office 2010 og 2013 lar brukerne enkelt se tilstanden til filer som blir lastet opp til en server. Det vil si at funksjonen er nyttig for de brukerne som alltid lagrer filer i OneDrive-kontoen (SkyDrive). Hvis internett for eksempel går offline når du redigerer en fil som er lagret i OneDrive-kontoen din, vil Upload Center midlertidig lagre filen offline slik at den automatisk kan laste opp filen når internettforbindelsen din er opp igjen.
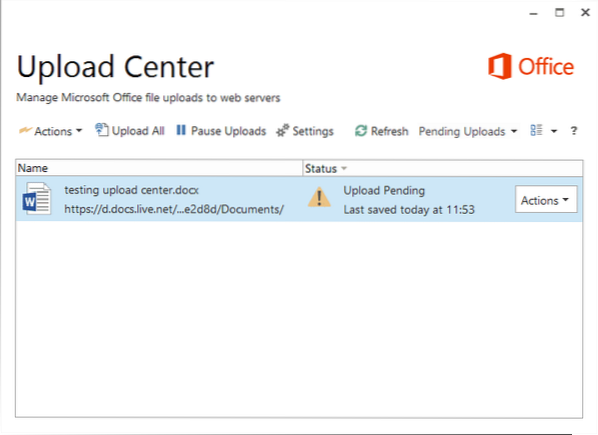
De av dere som ikke bruker Upload Center, vil kanskje bare kvitte seg med det. Siden Microsoft Office ikke tilbyr en enkel måte å slå av eller deaktivere Upload Center, kan du følge løsningene nedenfor for å fullføre deaktivering av Upload Center og fjerne ikonet fra systemstatusfeltet på oppgavelinjen.
Skjul opplastingssenteret uten å deaktivere opplastingssenter
Hvis du leter etter en måte å alltid skjule Upload Center-ikonet som vises i systemstatusfeltet uten å faktisk deaktivere Upload Center, kan du følge instruksjonene nedenfor.
Trinn 1: Klikk på det lille Opp pilikon til høyre på oppgavelinjen (se bilde), og klikk deretter Tilpass lenke for å åpne ikonet for varslingsområdet.
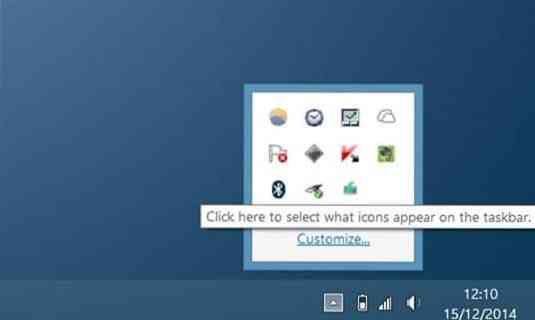
Steg 2: Her finner du oppføringen som heter Microsoft Office Document Cache eller Microsoft Office Upload Center, og velg deretter Skjul ikon og notifikasjoner alternativet fra rullegardinboksen ved siden av.
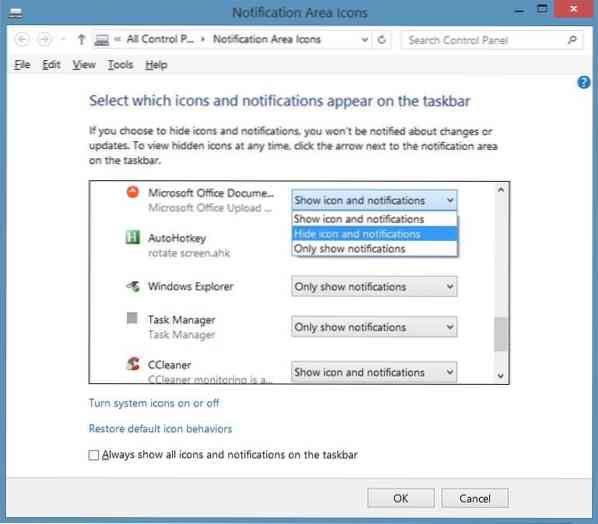
Klikk OK knapp.
For å deaktivere Office Upload Center helt
Merk at jeg er sikker på om denne metoden vil fungere med Office 2010.
Trinn 1: Type Oppgaveplanlegger eller Planlegg oppgave i Start-menyen eller søkefeltet på Start-skjermen, og trykk på enter-tasten for å åpne Oppgaveplanlegger.
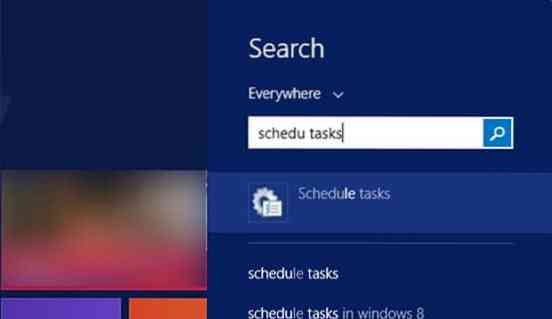
Steg 2: Klikk på venstre rute i Oppgaveplanlegger Oppgaveplanleggerbibliotek.
Trinn 3: Nå, på høyre side, se etter oppføringen som heter Microsoft Office 15 Sync-vedlikehold, høyreklikk på det samme, og klikk deretter Deaktiver alternativet.
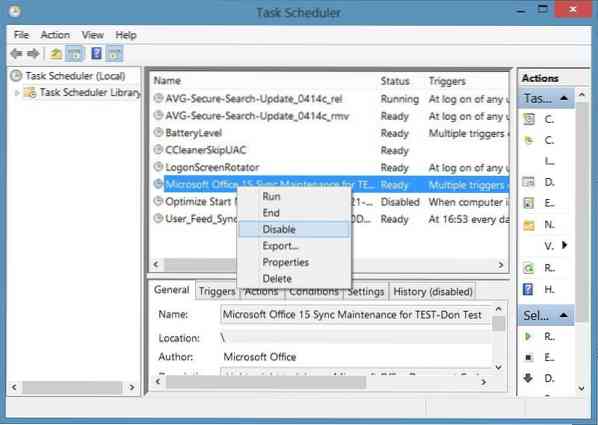
Det er det!
Deaktiver Office 2010 Upload Center ved hjelp av Register
Merk at denne metoden bare er for Office 2010 og kanskje ikke fungerer for Office 2013.
Ta sikkerhetskopi av registret eller opprett et manuelt systemgjenopprettingspunkt før du redigerer registret.
Trinn 1: Åpne Registerredigering ved å skrive Regedit i Start-menysøk eller Start-skjermsøk. Alternativt kan du skrive Regedit i Kjør kommandofeltet, og trykk deretter på Enter-tasten for å åpne Registerredigering.
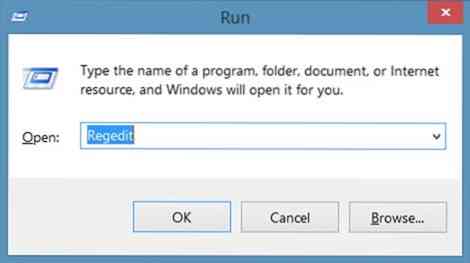
Steg 2: I Registerredigering navigerer du til følgende nøkkel:
HKEY_CURRENT_USER \ Software \ Microsoft \ Windows \ CurrentVersion \ Run

Trinn 3: På høyre side, se etter oppføringen som heter OfficeSyncProcess og slett det samme. Det er det!
 Phenquestions
Phenquestions

