Linux Mint - “Moderne, elegant og behagelig”
Årsaken til at Linux Mint er perfekt for nybegynnere i Linux, er brukervennligheten som kommer med de enorme GUI-støttede operasjonene den pryder, helt i motsetning til andre Linux-distribusjoner. For tradisjonelle Windows-brukere som tilpasning og gjenkjenningsbasert GUI er normen for, kan det være best å bytte til Mint hvis du bestemmer deg for å bytte til Linux.
Når vi snakker av erfaring, er det en no-brainer at når vi skaffer et nytt skrivebord eller installerer et nytt operativsystem, er det første vi ønsker å gjøre, å tilpasse det. Vi sørger for at vi har favorittappene våre innen fingertuppene, og deretter legger vi til en personlig skrivebordsbakgrunn, endrer tema, legger til widgets osv. Vi lager vårt eget arbeidsområde. Et rom vi er komfortable med. Og Windows- og Android-brukere vil spesielt være kjent med denne følelsen. Dette gjelder imidlertid fortsatt for dedikerte Linux-brukere. Har noen gang sett en dedikert Linux-brukerens skrivebord?
Det grunnleggende grensesnittet til Linux Mint med kanel består av en minimalistisk versjon av Windows-skrivebordet.
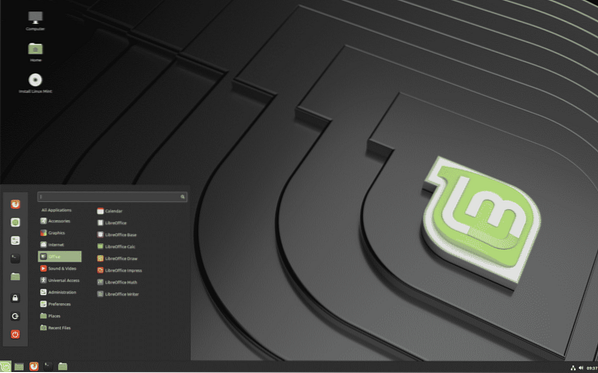
kilde: https: // linuxmint.com /
Hvis du har vært Windows-bruker, kan dette se kjent ut for deg. Det nederste popup-navigasjonspanelet og oppgavelinjen med applikasjonsikoner til venstre og batteri- og tidsikon til høyre er varemerker for Windows. Og selvfølgelig, legg merke til snarveiene på skrivebordet - noe Ubuntu-brukere blir fratatt (med mindre de oppretter eller får tilgang til .stasjonære filer).
For å sammenligne dette med Ubuntu, den nest mest populære Linux-distribusjonen, kan du ta en titt på Ubuntus GNOME-skrivebord nedenfor:
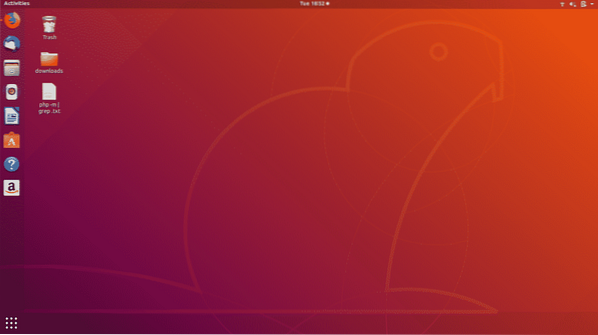
Tema tilpasning i Linux Mint - A Breeze!
Linux Mint har det beste samfunnsdrevne temalageret i alle Linux-distribusjoner. Denne forhåndsinstallerte skattekisten for tilpasning inkluderer temaer, skrivebord og appletter. Det ville være urettferdig å si at du ikke kan oppdatere temaer i Ubuntu, men du må følge en lengre prosess for å gjøre det og slå opp temaene online. For ikke å nevne, gir Ubuntu ikke omfattende støtte for widgets.
Så la oss komme rett inn i det og se hvordan vi kan endre temaer i Linux Mint. Mint har en veldig fin samling med forhåndsinstallerte temaer som du kan velge mellom og endre til. Min personlige favoritt er Arc. Arc er et minimalistisk mørkt tema, og er faktisk et av de mest populære offisielle Linux-temaene som eksisterer. Den har både mørke og lyse versjoner, men da jeg er en fan av mørk modus og jeg trenger det i alle systemer og applikasjoner, foretrekker jeg det mørke Arc-temaet.
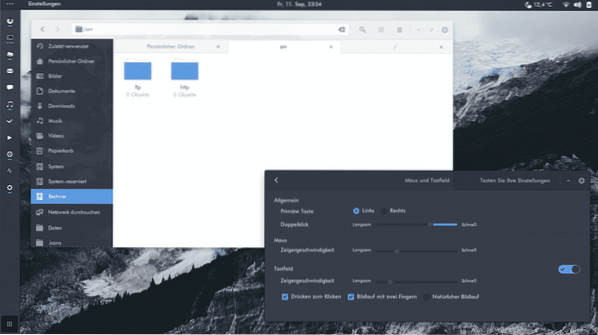
kilde: https: // github.com / arc-design / arc-theme
Se på hvor vakkert rent dette ser ut!
Endre tema
For å installere et hvilket som helst tema, naviger først til startmenyen. Finn deretter "Kontrollsenter" og klikk på det.
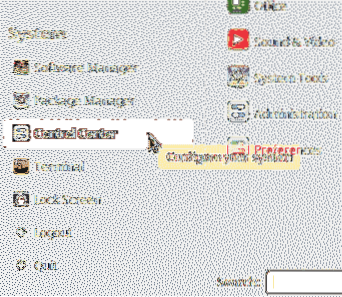
Kontrollsenteret er en dedikert samling programvare som brukes spesielt for tilpasning av temaer, skjermsparere, oppstartsprogrammer, om meg-delen osv. Det er omtrent som Kontrollpanel i Windows, etter lignende systemtilpasningsfunksjoner.
I navigasjonspanelet til venstre, plasser "Endre tema" -knappen under "Vanlige oppgaver" og klikk på den.

Et vindu med tittelen "Utseendepreferanser" åpnes. Den første fanen, "Tema", i vinduet skal velges. Og du skal kunne se et lite utvalg av temaikoner å velge mellom. I tillegg til dette vil du se et alternativ for å finne og installere temaer online.
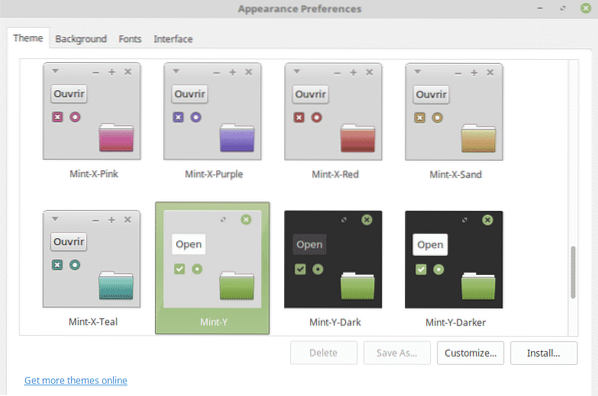
Ved å klikke på “Tilpass” -knappen for det valgte temaet, åpnes et vindu som lar deg tilpasse temaet. Her kan du endre fargene, rammen, ikonene og pekeren til temaet.
Klikk deretter på “Installer”, og det er det, du er ferdig!
Gå tilbake til standardtema
I tilfelle du er lei av endring og vil gå tilbake til noe behagelig, kan du alltid gå tilbake til Linux Mints standardtema. Hvis du har glemt hva standardtemaet var, vil vi gå gjennom hvordan du gjenoppretter det.
Som før, må du navigere til fanen Temaer. Herfra velger du Mint-X og installerer den. Hvis Mint-X ikke var standardtemaet på Cinnamon Desktop, kan du gjenopprette skrivebordet til sine opprinnelige innstillinger ved å åpne Mint Terminal og kjøre følgende kommando:
$ dconf reset / org / kanelHvis denne kommandoen ikke fungerer, kan du prøve den nedenfor med -f som tvinger en tilbakestilling av skrivebordet:
$ dconf reset -f / org / kanel /Utforske alternativer for tilpasning av mynter
Linux Mint tilbyr ypperlige tilpasningsegenskaper. En av funksjonene til Mint er panelet. Panelet inneholder applikasjonsmoduler som gir enkel tilgang til applikasjoner og oppgaver. Du kan lage horisontale eller vertikale paneler, og de kan plasseres øverst, nederst, venstre og høyre på skrivebordet. Du kan feste applikasjonsstartere til panelet ved å høyreklikke på applikasjonen og velge "Legg til i panel" eller bare dra appikonet og slippe det på panelet.
Mint gir til og med en Linux-versjon av oppgavelinjen i Windows, kalt Superbar. Du kan feste programmer du bruker ofte til Superbar.
Mint har virkelig tatt det et skritt videre med personalisering ved til og med å la deg tilpasse menyen. Du kan endre teksten "Meny" til hvilken som helst annen tekst i stedet for den og også bruke ditt eget menyikon. Sammen med dette har du til og med muligheten til å redigere menyforsinkelsen.
Og for å legge til listen over Linux Mint's redigerbare GUI-elementer, kan du til og med endre gjennomsiktigheten til panelet! Det kan endres fra ugjennomsiktig til semi-gjennomsiktig og også til helt gjennomsiktig.
Disse tilpasningene har ikke engang riper på overflaten av nivået på tilpasningsevne som kan oppnås med Linux Mint. Hvis du vil eksperimentere med GUI på noen måte, kan du slå opp det før du antar at det ikke er mulig med Mint!
 Phenquestions
Phenquestions


