Introduksjon
Noen databrukere foretrekker så mye tilpasning som mulig. De kan til og med gå langt for å omdefinere hele strukturen til et program de bruker. Disse brukerne kan ikke bo i et restriktivt miljø uten funksjoner som kan tilpasses. Mange av disse brukerne henvender seg til Google Chrome, kjent for sin brukervennlige natur. Google Chrome tilbyr mange forskjellige tilpasningsalternativer for brukere, inkludert tematilpasning. Denne artikkelen viser deg hvordan du endrer Google Chrome-temaet med et bilde etter eget valg.
Endre Google Chrome-temaet med ditt eget bilde
For å endre Google Chrome-temaet ved hjelp av ditt eget bilde, gjør du følgende:
Start Google Chrome og naviger til ThemeBeta.com ved å søke etter nettstedet i søkefeltet i Google Chrome. På destinasjonssiden til ThemeBeta.com, klikk på Theme Creator som vist i bildet nedenfor:
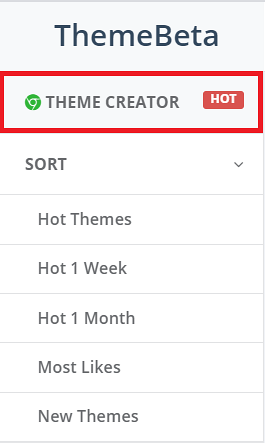
Etter å ha klikket på denne kategorien, vil du se oppsettet på skjermen din vist i følgende bilde:
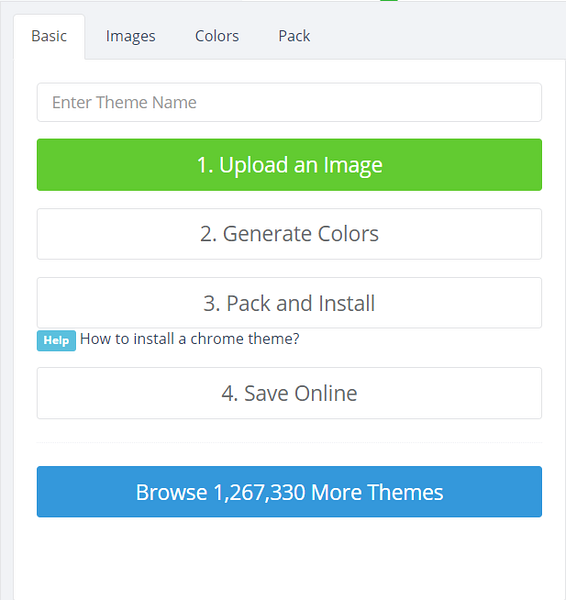
Legg til et tilpasset navn for temaet ditt. I dette eksemplet kalte jeg temaet mitt “Ivan-tema.”Du kan velge hvilket som helst navn du vil ha. Etter å ha gitt et navn til temaet ditt, klikk på 'Last opp et bilde' -knappen, som fremhevet i bildet nedenfor:
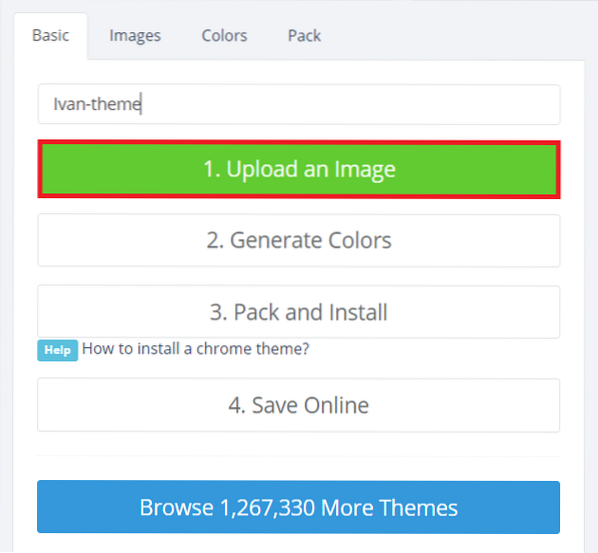
Dette lar deg laste opp ditt eget bilde for å lage temaet. Du kan bla gjennom datasystemet ditt for å laste opp et bilde du ønsker. Når bildet ditt er lastet opp, vises det i høyre rute i vinduet, som vist på følgende bilde:
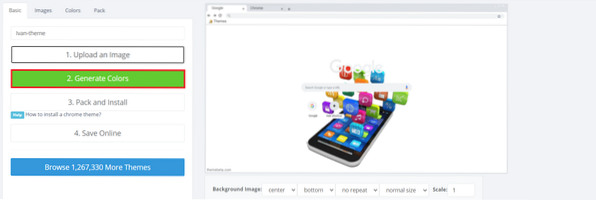
Du kan også redigere det opplastede bildet ved å endre størrelse, skalering, plassering osv. med alternativene gitt nederst på det opplastede bildet. Neste trinn er å generere farger for temaet ditt. For å gjøre det, klikk på Generer farger-knappen som fremhevet i bildet over.
En gang ThemeBeta.com genererer fargene for temaet ditt, vil du kunne se disse endringene i høyre rute i vinduet ditt. Hvis du ikke er fornøyd med de automatisk genererte fargene på temaet ditt, kan du alltid endre dem i henhold til ditt valg ved å bytte til Farger-fanen og gjøre de ønskede endringene, som fremhevet i bildet vist nedenfor:
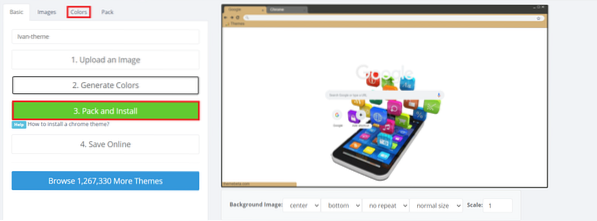
Når du har gjort alle de ønskede endringene og ingen ytterligere endringer er nødvendige, må du nå installere dette temaet du har opprettet. For å installere temaet, klikk på 'Pack and Install' -knappen, som fremhevet i bildet ovenfor.
Etter at du har klikket på denne knappen, vil Google Chrome be deg om en advarsel. Klikk på "Keep" -knappen for å fortsette å installere temaet, som fremhevet i følgende bilde:

Skriv inn følgende URL i Google Chrome-søkefeltet, og trykk deretter på Enter-tasten:
krom: // utvidelser /
Denne URL-en tar deg til den installerte utvidelser side av Google Chrome, vist på bildet nedenfor:

Når du er på utvidelser side av Google Chrome, slå på vippeknappen ved siden av Utviklermodus for å aktivere denne modusen på Google Chrome, som fremhevet i følgende bilde:

Etter å ha slått på Utviklermodus, vil du merke en endring i utformingen av utvidelser side. Finn temaet du nettopp har installert, dra det og slipp det på utvidelsessiden i Google Chrome. Du vil bli bedt om av en dialogboks for å bekrefte å legge til dette temaet i nettleseren. Klikk på knappen "Legg til tema" for å gi ditt samtykke, som fremhevet i bildet nedenfor:
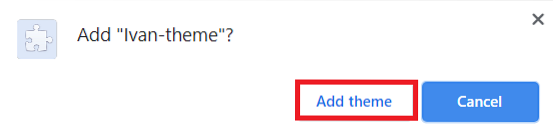
Google Chrome-temaet skal nå tilpasses med ditt eget bilde. For å bekrefte dette, bare åpne en ny fane i Google Chrome, og du vil se det nyopprettede temaet i nettleseren, som vist i følgende bilde:
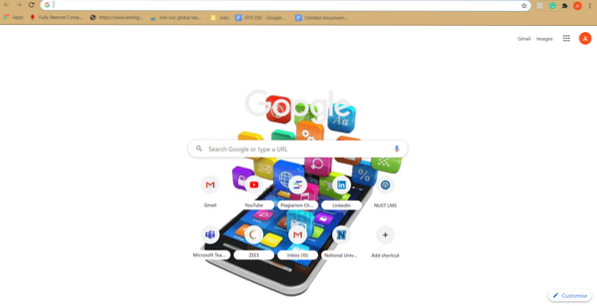
Konklusjon
Ved å følge metoden som er forklart i denne artikkelen, kan du enkelt tilpasse Google Chrome-temaet med et bilde du ønsker. Du kan nå fritt endre Google Chrome-temaet i henhold til dine unike preferanser.
 Phenquestions
Phenquestions


