Introduksjon:
Zoom er et veldig populært program for videochat. Desto mer nyttig og berømt i løpet av disse dagene av COVID-19-pandemien der enhver kommunikasjon ble virtualisert siden fysiske interaksjoner var strengt forbudt. Denne applikasjonen kommer med noen av de mest fantastiske funksjonene, som er den eneste grunnen til at den er populær blant allmennheten. Ved å se på tittelen på denne artikkelen, kan du tro at grensesnittet til dette programmet allerede er ganske tiltalende. Så hva er til og med behovet for å endre bakgrunnen?
Så la oss først prøve å fjerne denne misforståelsen om at det som endrer bakgrunnen i Zoom faktisk betyr. Vi vet at når vi er i videosamtale med noen, vises vår faktiske bakgrunn på skjermen og også deles med de andre kommuniserende partene. Imidlertid innser vi også at når en faktisk video overføres over nettverket, bruker den mye båndbredde. Det skjer på grunn av rammene som endres hvert sekund. Derfor bør det være en måte å optimalisere bruken av båndbredde på.
Hva om hvis det bare er deg selv som vises under en videosamtale mens bakgrunnen din forblir stille? Vel, du kan oppnå dette målet ved å endre bakgrunnen i Zoom. Å gjøre dette vil i hovedsak sette en statisk virtuell bakgrunn som vil bli brukt under videosamtalene, og dermed vil båndbredden din definitivt bli bevart. Derfor vil vi i dag snakke om metoden for å endre bakgrunnen i Zoom i Ubuntu 20.04. Imidlertid, ved å følge den samme prosedyren, kan du til og med oppnå dette målet på hvilken som helst annen Linux-distribusjon.
Forutsetninger:
Du må ha Zoom-applikasjonen installert på Ubuntu 20.04-systemet. Men hvis du ikke har det, kan du enkelt installere det ved å følge veiledningen vår om Zoominstallasjon på Ubuntu 20.04.
Metode for å endre bakgrunnen i zoom i Ubuntu 20.04:
For å endre bakgrunnen i Zoom i Ubuntu 20.04, må vi utføre alle trinnene som er oppført nedenfor:
Trinn 1: Se etter Zoom-applikasjonen i Ubuntu 20.04:
Hvis Zoom-applikasjonen er installert på Ubuntu 20.04-systemet, så kan du få tilgang til det ganske enkelt ved å søke etter det i Aktivitetsmenyen. Zoom-søkeresultatet er uthevet i det følgende bildet. Du må klikke på det uthevede ikonet for å starte Zoom-applikasjonen i Ubuntu 20.04.
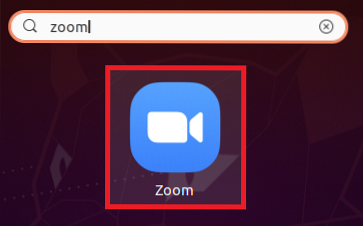
Trinn 2: Logg på Zoom-kontoen din:
Nå må du logge på Zoom-kontoen din slik at du enkelt kan endre bakgrunnen. For det må du klikke på Logg på alternativet på destinasjonssiden til Zoom-applikasjonen.
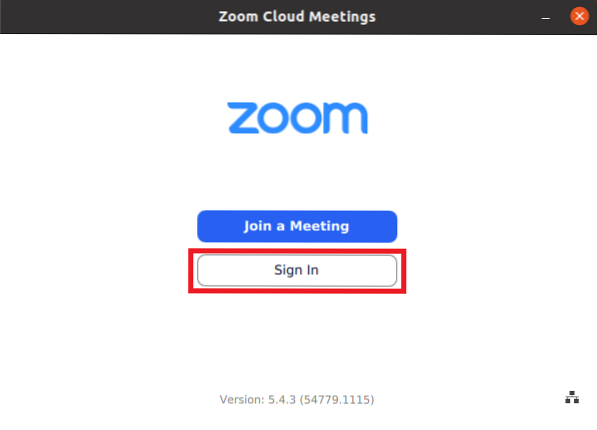
Etter å ha klikket på dette alternativet, må du oppgi påloggingsinformasjonen din og deretter klikke på Logg på-knappen som fremhevet i bildet vist nedenfor:
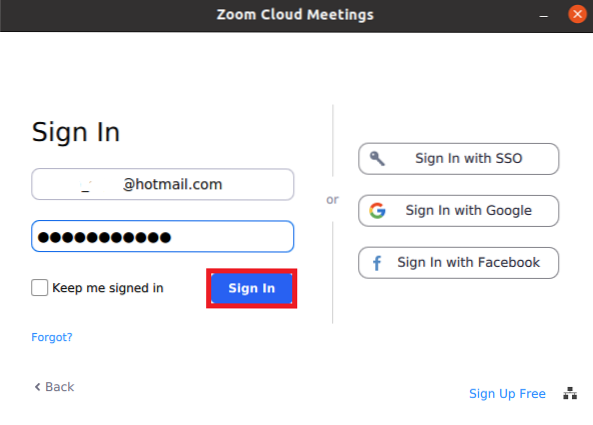
Trinn 3: Få tilgang til innstillingene for zoomapplikasjonen:
Når du har fått tilgang til Zoom-kontoen din, må du klikke på Innstillinger-ikonet for å få tilgang til innstillingene som fremhevet i følgende bilde:
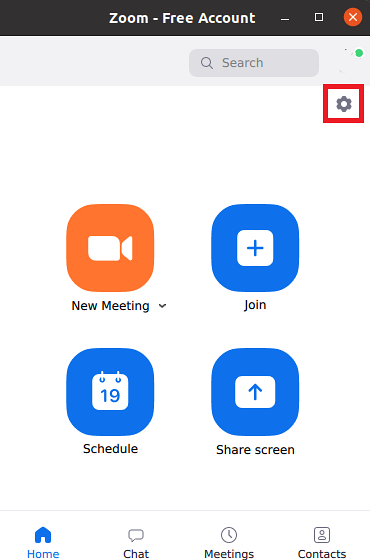
Trinn 4: Gå videre til innstillinger for bakgrunn og filtre:
I vinduet Zoom-innstillinger må du klikke på kategorien Bakgrunn og filtre for å endre bakgrunnen til Zoom-applikasjonen.
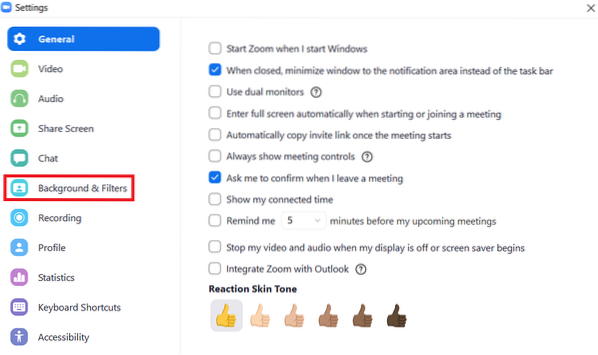
Trinn 5: Last ned ønsket bakgrunn:
I Innstillinger-fanen Bakgrunn og filtre vil du kunne se din nåværende livevideo i et lite panel. Du vil i utgangspunktet endre bakgrunnen på din live video. Så for å gjøre det, må du velge en bakgrunn som er oppført under seksjonen Virtuell bakgrunn ved å klikke på den som uthevet i bildet vist nedenfor:
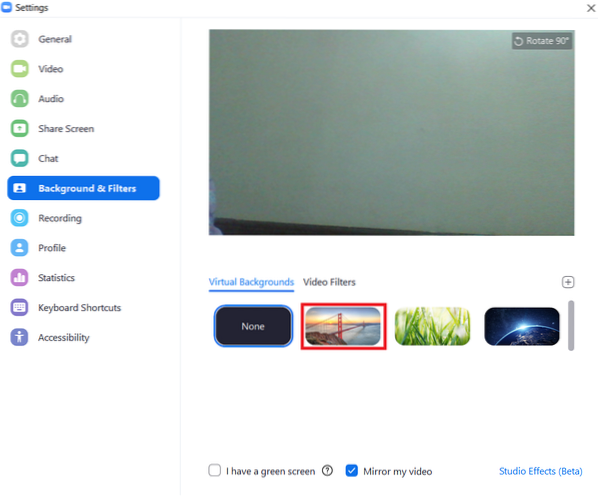
Så snart du velger en ønsket virtuell bakgrunn, vil en dialogboks dukke opp på skjermen som du må klikke på Last ned-knappen for å begynne å laste ned den valgte bakgrunnen.
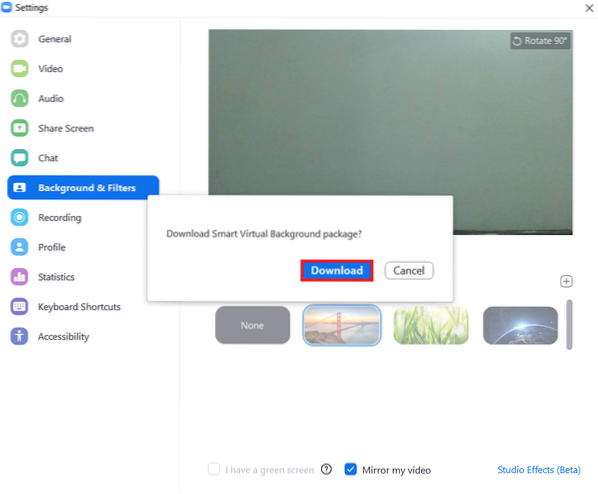
Last ned fremdriftslinjen for den valgte bakgrunnen vår vises i følgende bilde:
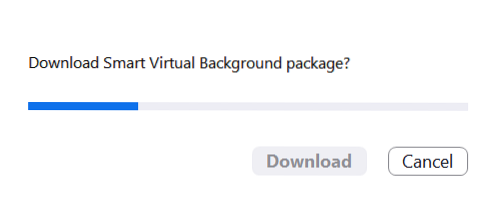
Trinn 6: Bekreft om bakgrunnen i zoom er endret eller ikke:
For å verifisere om bakgrunnen i Zoom er endret eller ikke, må du bare vente til nedlastingen av den valgte bakgrunnen er fullført. Når den gjør det, vil du kunne se den valgte bakgrunnen i live videopanelet i stedet for den faktiske bakgrunnen, som vist på bildet nedenfor:
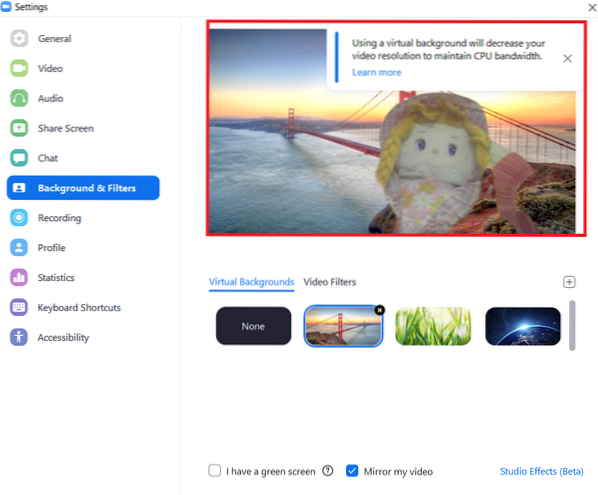
Konklusjon:
Ved å følge fremgangsmåten beskrevet i denne artikkelen, kan man enkelt endre bakgrunnen for Zoom-applikasjonen når han vil. På denne måten kan du sikre effektiv bruk av båndbredde.
 Phenquestions
Phenquestions


