For et par dager siden, da jeg koblet en av mine eksterne harddisker til Windows 10/8.1 maskin, dukket ikke USB-stasjonen opp i Min datamaskin eller Denne PCen. Etter å ha koblet til stasjonen på nytt, la jeg merke til at stasjonen ikke hadde stasjonsbokstav.
Mens jeg tildelte en stasjonsbokstav til den eksterne harddisken, klikket jeg ved et uhell på neste alternativ merket Merk partisjon som aktiv i stedet for å klikke på alternativet Endre stasjonsbokstav og stier.
Etter å ha innsett at jeg har satt en ekstern stasjon som aktiv, bestemte jeg meg for å endre det samme før jeg slår av PCen på slutten av dagen, men jeg glemmer på en eller annen måte å sette stasjonen som inneholder Windows som aktiv, og endte opp med at operativsystemet ikke fant feil neste dag da jeg slo på skrivebordet.
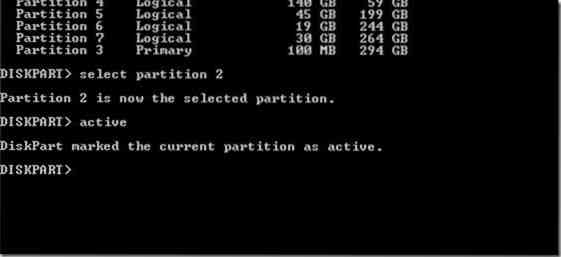
Selv om jeg lett kunne ha endret den aktive oppstartspartisjonen ved hjelp av live CD / DVD-er, og jeg ikke hadde mye tid og besluttet derfor å bruke min klare oppstartbare USB for å sette Windows-stasjon som aktiv partisjon.
Hvis du også er i samme situasjon og vil sette stasjonen som inneholder Windows som aktiv på en PC som ikke kan startes, følg instruksjonene nedenfor. Merk at du må ha enten oppstartbar DVD fra Windows eller oppstartbar USB fra Windows for å følge instruksjonene i denne håndboken.
Advarsel: Endring av den aktive partisjonen skal bare gjøres hvis du vet hva du gjør. Du må kjenne stasjonen som inneholder Windows-installasjonsfilene for å følge instruksjonene i denne håndboken.
Denne metoden fungerer bra både på Windows 10 og Windows 8.
Endre den aktive partisjonen uten å starte opp i Windows
Trinn 1: Koble din Windows-oppstartbare USB til PC-en, eller sett inn Windows-DVD-en i den optiske stasjonen, og start den fra det oppstartbare mediet. Som du sannsynligvis vet, må du endre oppstartsrekkefølgen under BIOS / UEFI for å starte fra et oppstartbart medium.
Hvis du ikke kan starte fra oppstartbar USB, kan du gå gjennom Fix: Kan ikke starte fra oppstartbar USB-guide.
Steg 2: Start fra det oppstartbare mediet. Om et par sekunder ser du følgende skjermbilde:
Trinn 3: Når du ser skjermbildet ovenfor, trykker du samtidig på Skift + F10-tastene for å åpne ledeteksten.
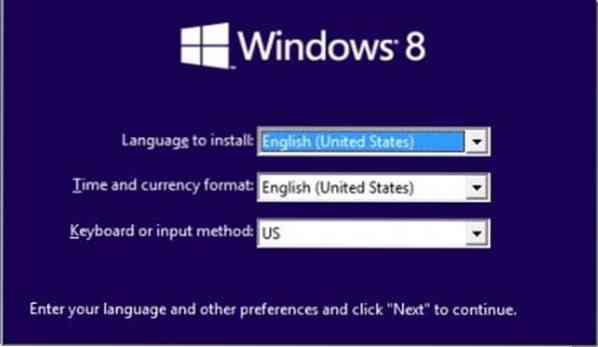
Trinn 4: I kommandoprompt-vinduet utfører du følgende kommandoer:
Diskpart
Liste disk
Velg disk X (hvis du har flere disker, må du velge riktig)
(I kommandoen ovenfor erstatter du X med stasjonsnummeret)
Velg disk X
Liste partisjon
Velg partisjon X
(Erstatt X med partisjonsnummeret til Windows-stasjonen)
Aktiv
Exit
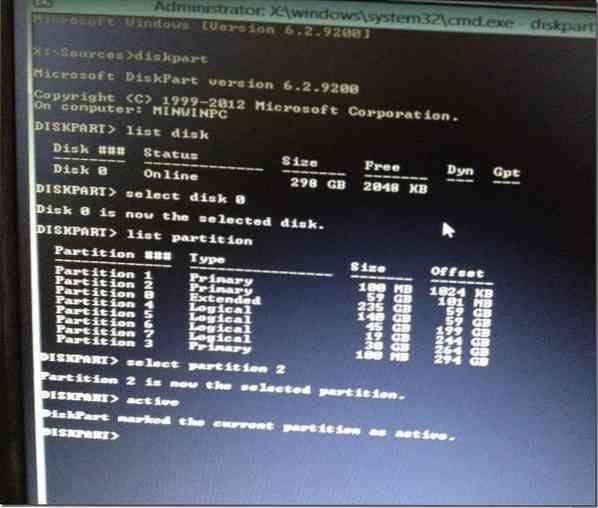
Trinn 5: Start PCen på nytt. Din PC skal starte normalt uten feil nå. Lykke til!
Slik sikkerhetskopierer du data fra en omstartbar PC-guide, kan også interessere deg.
 Phenquestions
Phenquestions


