Hvis du vil endre visningen eller malen for bibliotekmapper på Windows 10, vil denne guiden være nyttig for deg. Det er mer enn én metode å bruke for å få et annet utseende for bibliotekmappene dine.
Biblioteksmapper (dokumenter, bilder, videoer, musikk osv.) kommer som innebygde mapper, lar deg lagre viktige filer. I henhold til endringen du har gjort, kan disse mappene vise forskjellige visninger for filer og undermapper. Noen av dem viser alle detaljene du trenger, mens andre viser et stort mappe- / filikon. Men hvis du vil endre visningsmalen raskt, er det noen av de beste metodene du kan følge.

Slik endrer du bibliotekmappmalen på Windows 10
Dette er de beste måtene å endre bibliotekmappmalen på Windows 10
- Bruk Optimize-biblioteket for alternativ
- Bruk alternativet Egenskaper
- Endre mal fra Vis-panelet
La oss sjekke ut den detaljerte versjonen av disse trinnene.
1] Bytt mappmal ved hjelp av Optimize-biblioteket
De Optimaliser biblioteket for alternativet er synlig når du åpner en biblioteksmappe på Windows 10-datamaskinen. Den er plassert inne i Biblioteksverktøy meny, synlig i toppmenyen. For din informasjon, hvis du bruker dette alternativet, vil malen for alle bibliotekmapper (dokumenter, musikk, videoer, bilder) endres samtidig.
For å komme i gang, åpne en biblioteksmappe og klikk på Biblioteksverktøy alternativet for å utvide menyen.

Klikk deretter på Optimaliser biblioteket for og velg en visningsmal i henhold til dine krav.
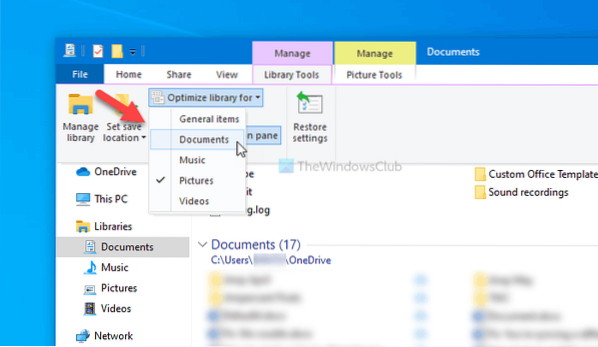
Når du er ferdig, kan du finne endringen umiddelbart.
Men hvis du vil endre visningsmalen til en bestemt bibliotekmappe, kan du bruke høyreklikk Eiendommer alternativ.
Lese: Hvordan legge til eller fjerne mapper i et bibliotek.
2] Bruk alternativet Egenskaper for å endre mal for bibliotekmapper
For å komme i gang, høyreklikk på en biblioteksmappe og velg Eiendommer alternativ. Ikke åpne Dokumenter / Bilder eller noe, og høyreklikk på tom plass. I stedet må du høyreklikke på mappenavnet Bibliotek og velge det respektive Eiendommer alternativ.
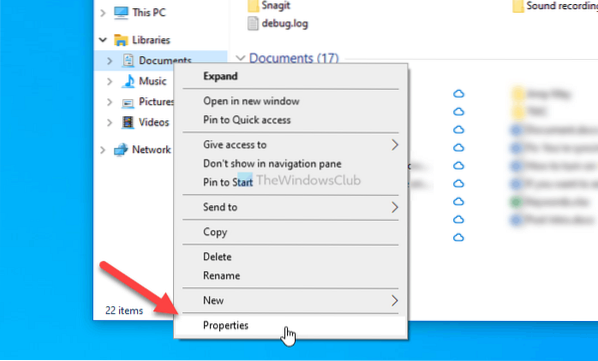
Utvid deretter Optimaliser dette biblioteket for rullegardinlisten, og velg et alternativ som passer dine behov.
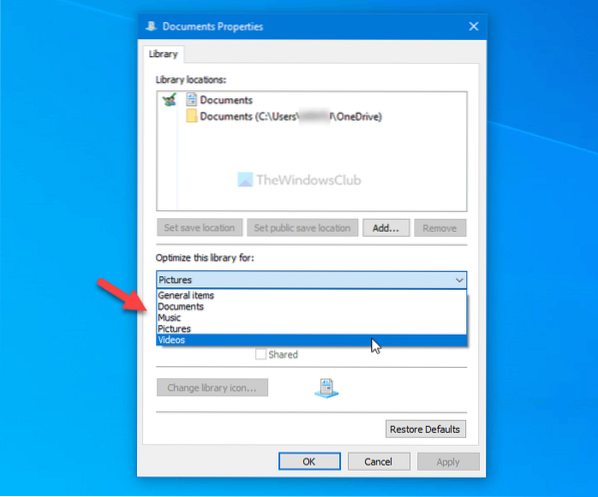
Klikk på OK for å lagre endringen.
Lese: Hvilke mapper kan legges til i Windows-biblioteket.
3] Endre mappemal fra Vis-panelet
Hvis du trenger en rask løsning for å endre visningsmalen for biblioteksmapper, kan du bruke Utsikt panelet alternativet synlig i toppmenyen. Som det andre alternativet nevnt i denne artikkelen, kan du endre visningsmalen for bare en bestemt mappe ved hjelp av dette alternativet.
For å bruke dette alternativet, åpne en biblioteksmappe, klikk på Utsikt menyen, og velg en maltype etter ønske.
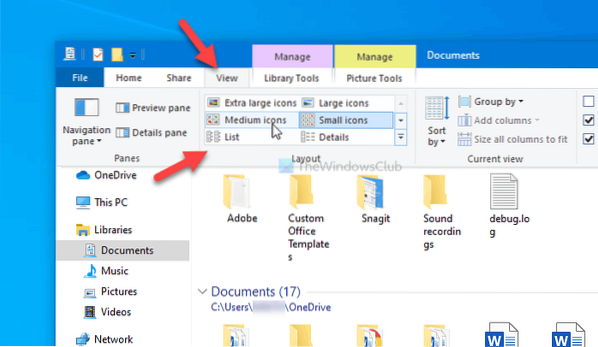
Det endrer malen umiddelbart, og du kan endre den tilbake til noe annet ved å bruke det samme alternativet.
Det er alt! Håper disse metodene hjalp deg med å endre visningsmalen for bibliotekmapper.
Les nå: Hvordan sette en standard mappevisning for alle mapper.

 Phenquestions
Phenquestions


