Som standard synkroniserer Windows 10/8/7 systemtiden din med Internett-servere ukentlig. Hvis du vil synkronisere og oppdatere systemtiden manuelt med en Internett-tidsserver som tid.windows, com, du må høyreklikke på Tid i oppgavelinjen> Juster tid og dato> Internett-tid-fanen> Endre innstillinger> Oppdater nå.
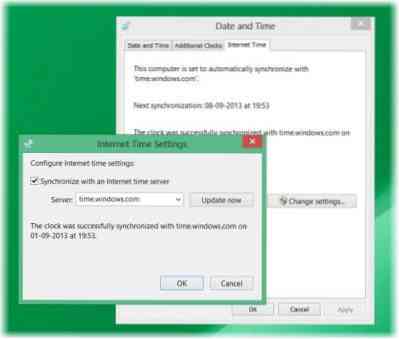
Endre Windows Internet Time Update Interval
Men hva om du vil synkronisere tiden din automatisk, med serverne oftere - som si daglig? Du kan ha grunnene til at du vil endre dette til daglig - eller til og med på en månedlig basis! La oss se hvordan du kan gjøre det. Før vi fortsetter, la oss lære noen ting om hvordan tidssynkronisering fungerer på Windows.
Windows Time Service - W32Time.exe
De Windows Time Service eller W32Time.exe opprettholder dato og tidssynkronisering på alle klienter og servere i nettverket. Hvis denne tjenesten stoppes, vil synkronisering av dato og tid være utilgjengelig. Hvis denne tjenesten er deaktivert, vil ikke alle tjenester som eksplisitt er avhengige av den starte.
Mange registeroppføringer for Windows Time-tjenesten er de samme som gruppepolicyinnstillingen med samme navn. Gruppepolicyinnstillingene tilsvarer registeroppføringene med samme navn i:
HKEY_LOCAL_MACHINE \ SYSTEM \ CurrentControlSet \ Services \ W32Time \
Windows Time Service Tool - W32tm.exe
W32tm.exe eller Windows Time Service Tool kan brukes til å konfigurere Windows Time Service-innstillinger. Den kan også brukes til å diagnostisere problemer med tidstjenesten. W32tm.exe er det foretrukne kommandolinjeverktøyet for å konfigurere, overvåke eller feilsøke Windows Time-tjenesten. TechNet kaster mer lys på dette.
For å bruke dette verktøyet, må du åpne et forhøyet ledetekst, type W32tm /? og trykk Enter for å få listen over alle parametrene. Når w32tm / resynkronisering kjøres, ber den datamaskinen om å synkronisere klokken med en gang. Da jeg kjørte denne kommandoen fikk jeg følgende feil: Tjenesten er ikke startet. Så Windows Time-tjeneste må startes for at dette skal fungere.
1] Bruke oppgaveplanlegger
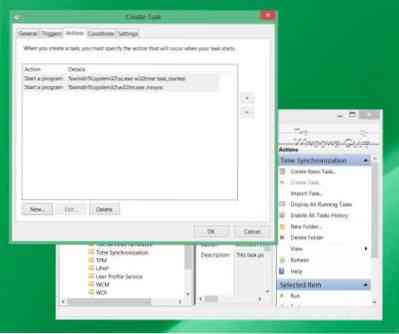
Nå hvis du skulle opprette en oppgave ved hjelp av Oppgaveplanlegger, for å kjøre Windows Time Service og denne synkroniseringskommandoen hver dag, som en Lokal tjeneste med høyest privilegium, vil du kunne få Windows-datamaskinen din til å synkronisere systemtiden hver dag.
Du må åpne oppgaveplanleggeren og navigere til oppgaveplanbiblioteket> Microsoft> Windows> tidssynkronisering. Nå må du klikke på Opprett oppgave .. lenke for å opprette oppgaven. Dette innlegget vil fortelle deg detaljert hvordan du planlegger en oppgave ved hjelp av Oppgaveplanlegger.
Under Handlinger, du måtte velge Start et program % windir% \ system32 \ sc.exe med argumenter start w32time task_started. Dette vil sikre at Windows Time-tjenesten kjører. Du kan deretter sette den andre handlingen til Start et program % windir% \ system32 \ w32tm.exe med argumentet / synkroniser på nytt. De andre innstillingene kan du velge i henhold til dine personlige preferanser.
TIPS: Du kan også endre tidssone med tzutil.exe.
2] Bruke Registerredigering
Du kan også se om dette fungerer for deg. Åpne Windows Registerredigering og naviger til følgende registernøkkel:
HKEY_LOCAL_MACHINE \ SYSTEM \ ControlSet \ Services \ W32Time \ TimeProviders \ NtpClient
Å velge SpecialPollInterval.
Denne SpecialPollInterval-oppføringen spesifiserer det spesielle avstemningsintervallet i sekunder for manuelle jevnaldrende. Når SpecialInterval 0x1-flagget er aktivert, bruker W32Time dette avstemningsintervallet i stedet for et avstemningsintervall bestemt av operativsystemet. Standardverdien for domenemedlemmer er 3600.
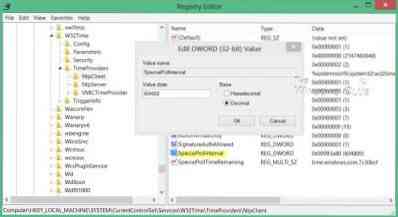
Standardverdien på frittstående klienter og servere er 604 800. 604800 sekunder er 7 dager. Så du kan endre dette desimalverdi til 86400 for å synkronisere den hver 24. time.
Det er også den enkle utveien!
Dette freeware verktøyet fra DougKnox.com lar deg endre tidsoppdateringsintervallet for Internett fra Ukentlig til Daglig eller Hver time. Du må kjøre verktøyet som administrator.
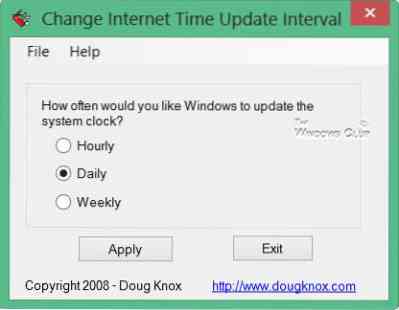
Dette bærbare verktøyet fungerer på Windows XP, Windows Vista, Windows 7 og Windows 8. Ikke sjekket om det fungerer på Windows 10.
Lese: Sjekk nøyaktigheten til systemklokken.
Dette innlegget vil hjelpe deg hvis tidssynkroniseringen mislykkes med feilen - Windows Time Service fungerer ikke.
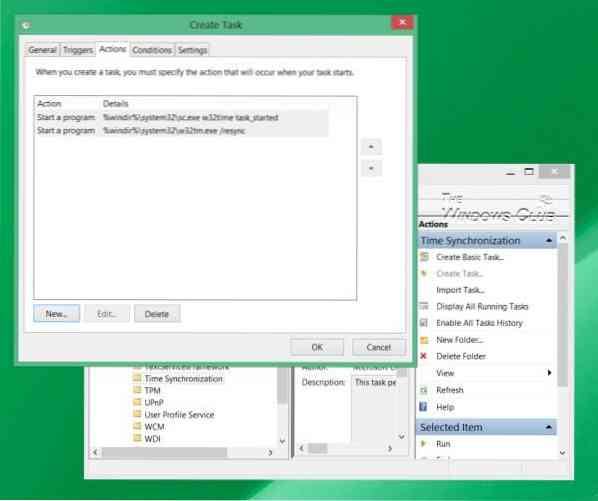
 Phenquestions
Phenquestions


