Evernote, den mye brukte notatetjenesten og applikasjonen, lar deg ikke endre bakgrunnsfargen på notater med standardinnstillinger. De av dere bruker Evernote i betydelig tid hver dag, kan være interessert i å endre standard hvit bakgrunn.
Standard hvit bakgrunn er ikke lett å jobbe med i lang tid, spesielt om natten eller under dårlige lysforhold. Et alternativ for å endre standard hvit bakgrunn ville ha vært fantastisk.
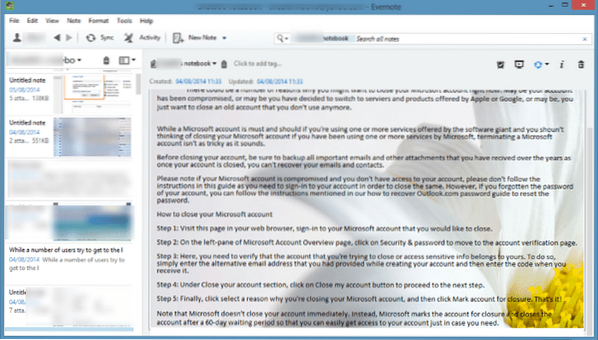
Hvis du venter på at Evernote Corporation skal inkludere et alternativ for å endre standard bakgrunnsfarge på notater, har vi gode nyheter for deg. Nei, Evernote har oppdatert programmet ennå for å inkludere denne funksjonen, men det er et elektronisk verktøy kalt ENML Editor, som kan brukes til å tilpasse notater i Evernote ved å endre bakgrunnsfargen på notater eller innstillinger et bilde som bakgrunn for notatene dine.
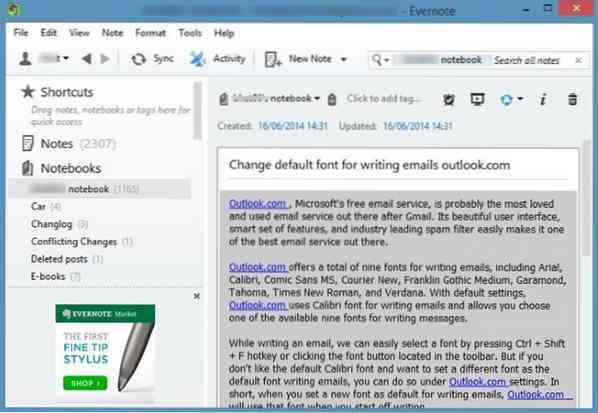
I denne guiden vil vi vise hvordan du kan bruke ENML Editor for å endre standard bakgrunnsfarge for notater i Evernote.
Endre Evernote bakgrunnsfarge eller angi bilde som bakgrunn
Trinn 1: Åpne Evernote desktop-klient og naviger til notatet du vil endre bakgrunnsfargen for.
Steg 2: Klikk nå på Del-ikonet (se bilde), og klikk deretter på Kopier notat-URL til utklippstavlen for å kopiere URL-en til det valgte notatet til Windows utklippstavle.
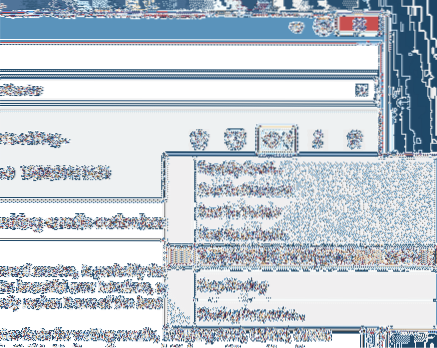
Trinn 3: Deretter går du til Evernote-nettstedet i en nettleser på skrivebordet og logger på kontoen din ved å skrive inn brukernavn og passord.
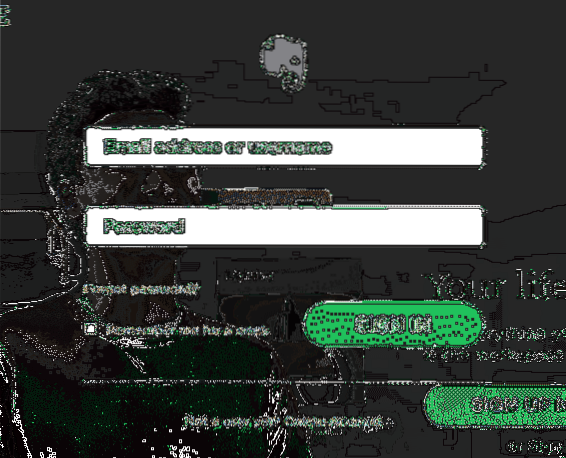
Trinn 4: Åpne ENML-nettsiden i samme nettleser som du har brukt til å logge på Evernote-kontoen din. Hvis du for eksempel har logget på Evernote-kontoen din i Chrome-nettleseren, kan du gå til ENML-nettsiden bare i Chrome-nettleseren.
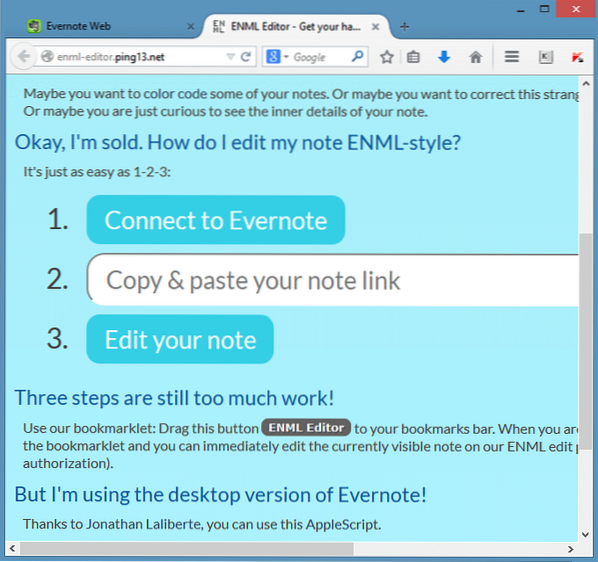
Trinn 5: Klikk på Koble til Evernote -knappen (se bildet ovenfor), og klikk deretter på Autoriser-knappen for å gi tilgang.
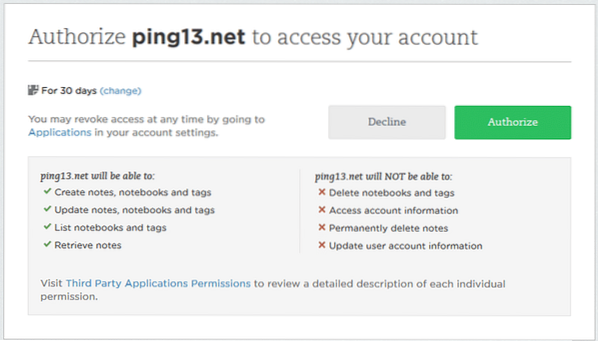
Merk at du med standardinnstillinger autoriserer pint13.net (ENML Editor) for å få tilgang til kontoen din i 30 dager, men du kan endre det samme ved å klikke på Endre-knappen.
Trinn 6: Lim inn nettadressen til notatet som du har kopiert i trinn 2, og klikk deretter Rediger-knappen. Du må kanskje klikke på Rediger-knappen to ganger hvis ingenting skjer etter å ha klikket på den en gang.
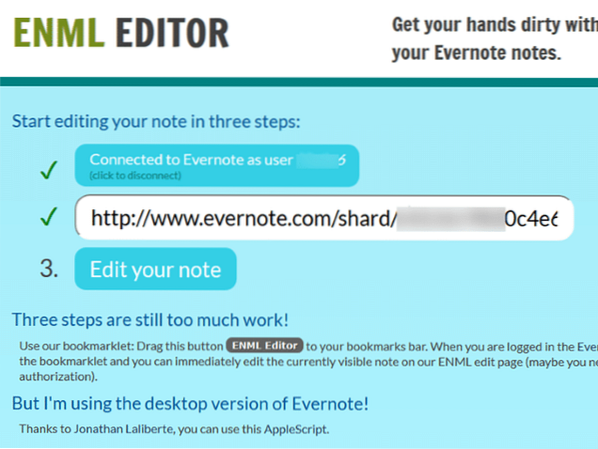
Trinn 7: Nå kan du tilpasse notatet ved å redigere HTML-koden. I denne guiden vil vi imidlertid bare endre standard bakgrunnsfarge for det valgte notatet.
Trinn 8: Se etter linjen som begynner med koden
bakgrunnsfarge: #cccccc; 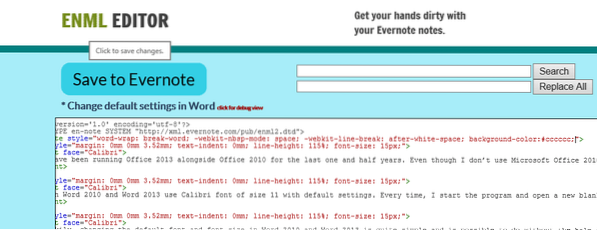
Som du sannsynligvis vet, refererer “cccccc” til bakgrunnsfargen i koden ovenfor. Hvis du vil stille inn fargen din, kan du gå til denne siden av HTML Color Picker, velge en farge og deretter bruke den resulterende HTML-fargekoden i linjen ovenfor.
Og hvis du foretrekker å bruke et bilde som bakgrunn for notatet ditt, bruk bare følgende kode:
bakgrunnsbilde: url ('yourURL');
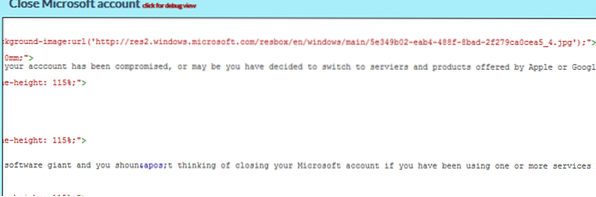
I linjen ovenfor erstatter du “yourURL” med URL-en til bildet. Ja, du må laste opp bildet ditt til en online tjeneste for å få URL-en.
Trinn 9: Når du er ferdig med tilpasningen, klikker du bare Lagre i Evernote knappen for å lagre ditt tilpassede notat.
Trinn 10: Bytt til skrivebordsklienten til Evernote, og klikk på Synkroniser -knappen (F9 hurtigtast, i Windows) for å oppdatere notatet med nylig lagt til bakgrunnsfarge eller bilde.
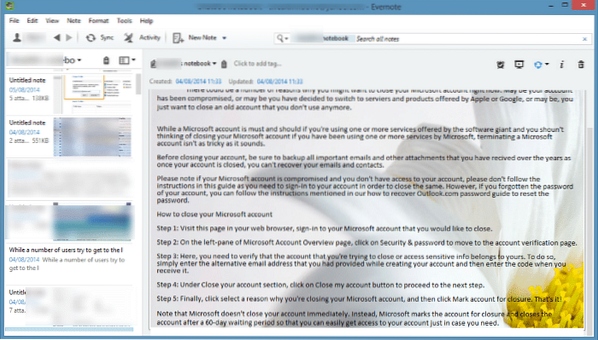
Det er alt!
 Phenquestions
Phenquestions


