Før vi faktisk går videre til hovedtrinnet for å se hvordan vi kan endre standardporten til tomcat-serveren vår, la oss først gå litt mer i dybden og se hva denne tomcat-serveren egentlig er, og hva er noen applikasjoner der den mest brukes.
Som nevnt tidligere er Apache Tomcat-serveren en åpen kildekode-webserver som fungerer som en servletbeholder for implementering av flere store Java-spesifikasjoner for virksomheten, som Java Servlet, Java Server Pages, Java Expression Language og Java WebSocket-teknologier. Servlet-containere er en del av webserveren og kan beskrives som mer eller mindre en applikasjonsserver som gir programmeringsmodellen alt annet den trenger - åpning av stikkontakter, administrering av noen komponenter, håndtering av API-samtaler og så videre. Apache Tomcat-serveren er en av de mest brukte serverne der ute, og har slått på flere store bedriftsapplikasjoner. I tillegg til dette, siden det er open source og faller inn under Apache-lisensen, inkluderer det en stor utviklerliste og flere fora der folk alltid gir sine innspill og tilbyr hjelp til hverandre.
Uten videre, la oss endelig gå videre til hovedtemaet i artikkelen.
Endrer standardport
Som standard kjører Tomcat-serveren på 8080 Portnummer. Men hvis det er behov for å endre dette, kan det gjøres enkelt ved å holde deg til følgende trinn:
1. Finne serveren.xml-fil i Tomcat Directory
Først må vi finne ut hvor nøyaktig vi installerte tomcat-serveren. I Windows, gå til din C katalogen, deretter inn i Programfiler katalog, se etter hvilken som helst katalog med navnene Tomcat, Apache Software Foundation eller Apache. Hvis du finner noen av disse, åpner du dem og søker etter konf katalog.
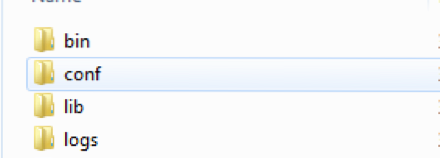
Etter å ha funnet dette, åpner du det, og det vil være en fil som heter server.xml. Åpne dette med hvilken som helst filredigerer du liker.
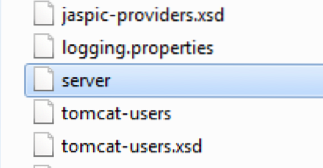
I Linux kan du enkelt finne hjemmekatalogen til tomcat ved å søke i søkevinduet. Etter å ha funnet den, åpne den og deretter gå inn i konf katalog og åpne serveren.xml-fil.

Etter at du har åpnet xml-filen, vil du se noe lignende i begynnelsen av den:
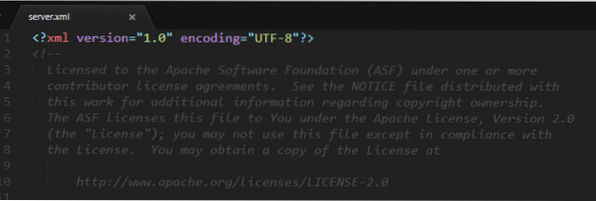
2. Finne koblingsmerket
Etter at du har åpnet serveren.xml-fil, prøv å finne en linje som begynner med Kontakt stikkord. Avhengig av din versjon av tomcat, kan disse være en av de to nedenfor:
Første versjon:
enableLookups = "false" redirectPort = "8443" acceptCount = "100"
connectionTimeout = "20000" disableUploadTimeout = "true" />
Andre versjon:
redirectPort = "8443" />
3. Endring av portnummer
Som du har lagt merke til, har Connector-taggen i hver av de to versjonene ovenfor en portegenskap knyttet til seg, og dette har standard portnummer tildelt. For å få Tomcat-serveren til å kjøre på en annen port, er det bare å erstatte denne porten med portnummeret du vil at tomcat-serveren skal kjøre på. For eksempel vil jeg at tomcat-serveren min skal kjøre på 8090-porten, og endringen jeg vil gjøre i Connector-taggen vil være:
redirectPort = "8443" />
Som det fremgår av eksemplet ovenfor, byttet jeg ganske enkelt ut 8080-nummeret som ble plassert i havneområdet med min port, 8090.
4. Start Tomcat på nytt
Når du har endret porten til Tomcat-serveren, lagrer du serveren.xml-fil. Hvis Tomcat-serveren din kjører for øyeblikket, må du stoppe den, starte på nytt og starte den på nytt. Hvis den ikke kjører, må du bare starte den på nytt og deretter starte den. Nå, når du kjører Tomcat-serveren din, vil den kjøre på porten du spesifiserte. I mitt tilfelle ville det være 8090-porten.
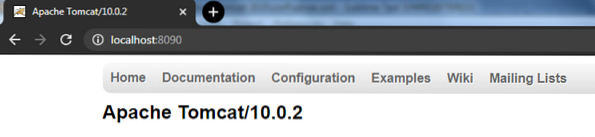
Konklusjon
Tomcat-serveren er en av de mest brukte webserverne der ute og har blitt utrolig populær i samfunnet. Den har noen veldefinerte kommandoer og er lett konfigurerbar, sett av trinnene vist i artikkelen om å endre standardporten. Alt i alt er det et verktøy som er verdt å bruke tid.
 Phenquestions
Phenquestions


