Outlook.com, Microsofts gratis e-posttjeneste, er sannsynligvis den mest elskede og brukte e-posttjenesten der ute etter Gmail. Det vakre brukergrensesnittet, smarte funksjoner og bransjeledende spamfilter gjør det enkelt til en av de beste e-posttjenestene der ute.
Outlook.com tilbyr totalt ni skrifter for å skrive e-post, inkludert Arial, Calibri, Comic Sans MS, Courier New, Franklin Gothic Medium, Garamond, Tahoma, Times New Roman og Verdana. Med standardinnstillinger, Outlook.com bruker Calibri-font for å skrive e-post og lar deg velge en av de tilgjengelige ni skriftene for å skrive meldinger.
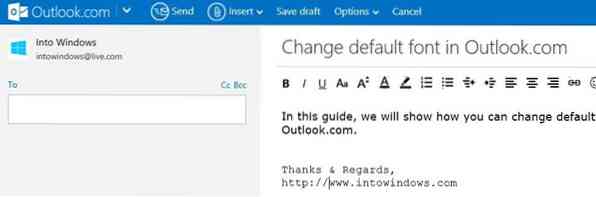
Mens du skriver en e-post, kan vi enkelt velge en skrift ved å trykke Ctrl + Skift + F hurtigtast eller klikke fontknappen i verktøylinjen. Men hvis du ikke liker standard Calibri-skrifttype og vil angi en annen skrift som standard font-e-post, kan du gjøre det under Outlook.com-innstillinger. Kort sagt, når du setter en ny skrift som standard for å skrive e-post, Outlook.com vil bruke den fonten når du begynner å skrive.
Selv om det ikke var mulig å angi en annen skrift enn Calibri som standard i de første dagene av Outlook.com, lar det nå brukere sette en annen skrift enn Calibri for å skrive e-post. I denne guiden vil vi vise hvordan du kan angi en ny skrift som standard font for å skrive e-post i Outlook.com-tjeneste.
Endre standard skrift og skriftfarge
Trinn 1: Logg på Outlook.com-konto.
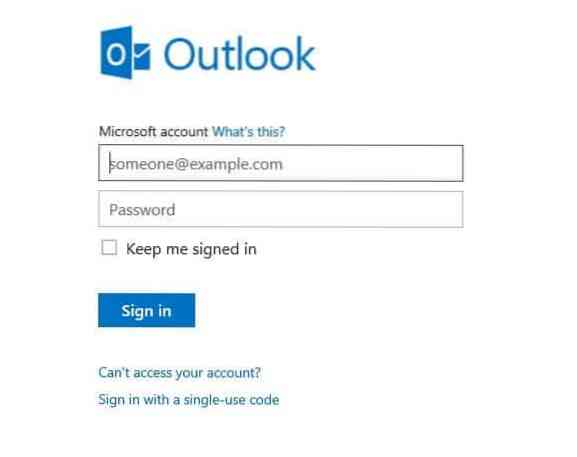
Steg 2: Klikk på det lille Girikon plassert øverst til høyre på siden (ved siden av kontonavnet), og klikk deretter Alternativer for å åpne Outlook.com-innstillingsside.
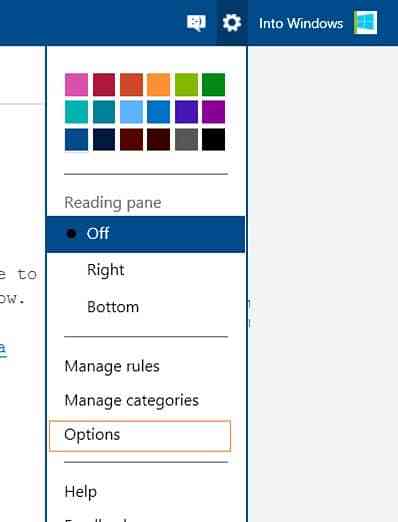
Trinn 3: Her under Skriver e-post delen, klikker du Formatering, skrift og signatur alternativ for å se alternativer for å endre standard skrift, skriftstørrelse og skriftfarge.
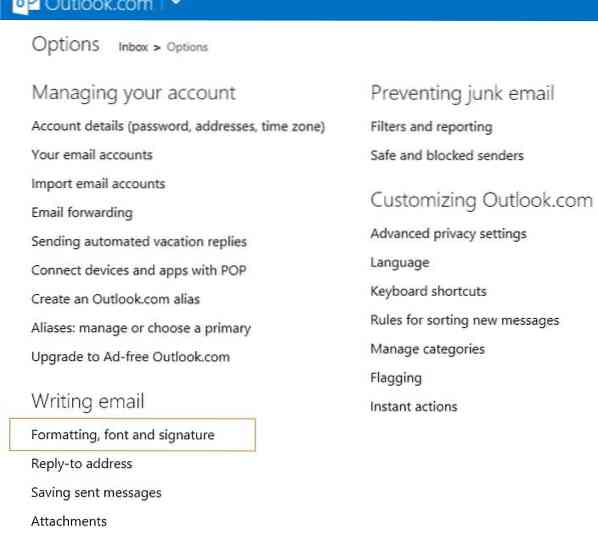
Trinn 4: Klikk på Aa (se bilde) for å velge en standard font for skriving av e-post. Alternativer for å endre standard skriftstørrelse og skriftfarge er også tilgjengelig på denne siden (se bilde).
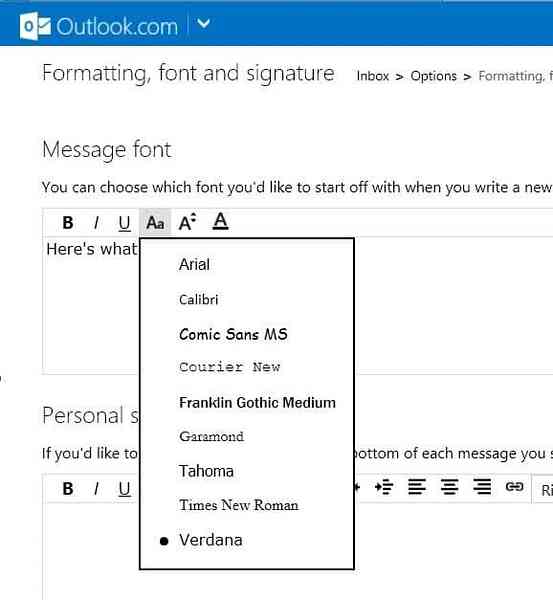
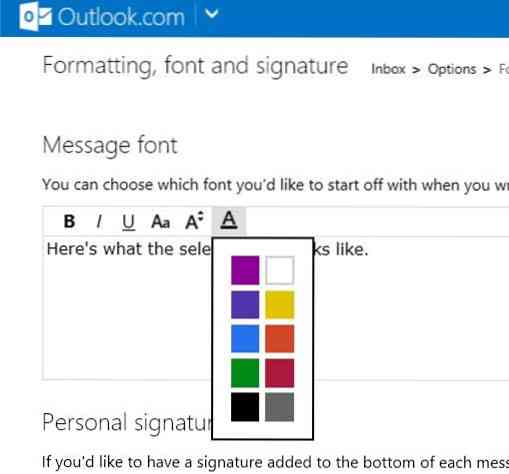
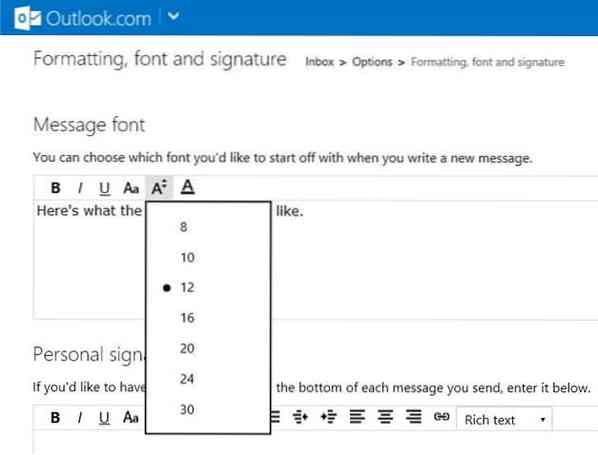
Trinn 5: Når du er ferdig, klikker du Lagre knapp. Det er det!
Hvordan endre Outlook.com passord og hvordan du kan gjenopprette glemt Outlook.com passordguider kan også interessere deg.
 Phenquestions
Phenquestions


