For å forstå denne artikkelens mål, bør vi først diskutere fire nøkkelord relatert til det: media, mediefiler, Ubuntu og Chromecast. Media er et kommunikasjonsutløp som er ansvarlig for lagring og henting av data. Datalagrings- og gjenopprettingsprosessen stemmer overens med datakoding og dekoding. Disse dataene finnes i fire hovedformer: lyd, videoer, bilder og dokumenter. De nevnte mediedatatypene er synonyme med mediefiler.
Koding og dekoding hjelper til med å opprettholde integriteten til disse mediefilene under manipulering eller tilgang. Ubuntu er et Linux-basert open source-operativsystem som kan være vert for et uendelig antall mediefiler installert på en maskin med enorm lagringsplass. Imidlertid er ikke Ubuntu faktisk vert for mediefilene. Den gjenspeiler tilstanden og lagringsplasseringen på en maskin- eller dataskjerm. En autentisert bruker kan enkelt få tilgang og manipulere tilstanden til disse filene hvis mulig.
Chromecast er en elektronisk enhet som tillater sømløs kasting av mediefiler fra smarttelefonen eller datamaskinen din til en målskjerm med HDMI-maskinvare og funksjonalitet. Det er en bro som tillater media kastet mellom en smarttelefon eller datamaskin og en annen skjermenhet.
En enkel Chromecast-logikk

Siden Chromecast er en mediebro, må den koble til den målrettede skjermenheten. Denne skjermenheten kan være en smart-TV eller en annen datamaskin. Chromecast er koblet til skjermenhetens HDMI-port gjennom en HDMI-kontaktkabel festet til den. Denne innledende konfigurasjonsinnstillingen er alt du trenger for å starte casting media. Dette oppsettet tildeler telefonen eller datamaskinen funksjonaliteten til en fjernkontrollenhet. Telefonen eller datamaskinen din vil være ansvarlig for å starte mediekasten som skal gjennom Chromecast og til slutt speile målinnholdet på skjermenheten.
For at Chromecast skal kommunisere med smarttelefonen eller maskinvaren din, må de begge være under samme nettverk. Siden vårt hovedfokus er å bruke Ubuntu til å kaste media gjennom Chromecast til en skjermenhet, er Chromecast vanligvis klar for nettverksparing. Imidlertid kan Ubuntu-maskinen vår høre om Chromecast for første gang. I dette tilfellet må vi introdusere den til Chromecast gjennom dette nettverket.
Slå på både Ubuntu-maskinen og Chromecast og koble Ubuntu-maskinen din til nettverkssendingen fra Chromecast. Denne nettverksparingen er like enkel som å koble telefonen eller den bærbare datamaskinen til en Bluetooth-spiller når du vil høre på musikk.
Når nettverkstilkoblingen mellom Ubuntu og Chromecast er vellykket, kan vi begynne å konfigurere vår vei til mediekasting. Imidlertid avslører oppfyllelsen av denne nettverksforbindelsen og sammenkoblingssuksessen flere alternative metoder som Ubuntu kan kaste media til Chromecast på. Disse mediestøpemodusene står til Ubunts disposisjon, og vi vil se på hver av dem.
Casting Media fra Ubuntu til Chromecast ved hjelp av terminalen
Bruk av Ubuntu CLI (Command Line Interface) eller terminal er en kul måte å kaste online eller offline videoer til Chromecast på. Nettvideoene kan komme fra severdigheter som YouTube eller Netflix, mens de offline-videoene dine er de som er lagret i datamaskinens filmer eller musikkatalog og eksterne lagringsenheter.
Videre kan du i tillegg kaste lydfiler eller til og med bildefiler og nyte lysbildefremvisningen med en avslappet stilling. Siden vi er på terminalen eller CLI, vil ikke suksessen med vårt medie castingforsøk ikke være direkte, og på samme tid vil det ikke være komplisert. Vi trenger litt hjelp fra et program med anerkjent suksess innen mediekasting på Ubuntu. Dette programmet er mkchromecast. Det er et anerkjent medie casting verktøy, spesielt for lyd- og videofiler. Det første trinnet er å ha det installert på vårt Ubuntu OS-system.
Start terminalen din og sørg for at du er en Sudoer-bruker, eller at du har Sudo-rettigheter fordi Ubuntu-systemet ditt krever litt autentisering før det lar deg installere noe. Før vi glemmer, bør oppdatering av Ubuntu-systemet ditt gå foran installasjonen av hvilken som helst programvare eller applikasjon.
Det er en god måte å holde Ubuntu-husstanden i orden og sikre at de allerede installerte programvarene og funksjonene er i en stabil tilstand og fungerer etter behov.
tuts @ FOSSlinux: ~ $ sudo apt oppdatering
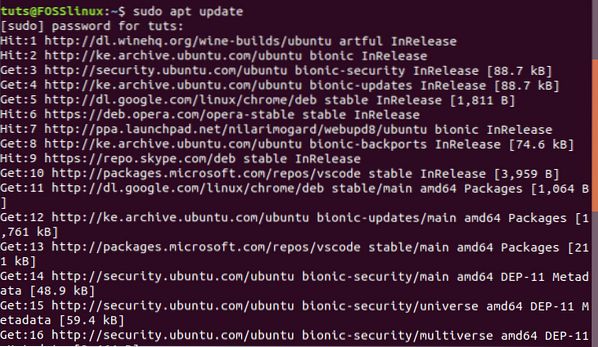
Vi kan nå installere mkchromecast
tuts @ FOSSlinux: ~ $ sudo apt installere mkchromecast
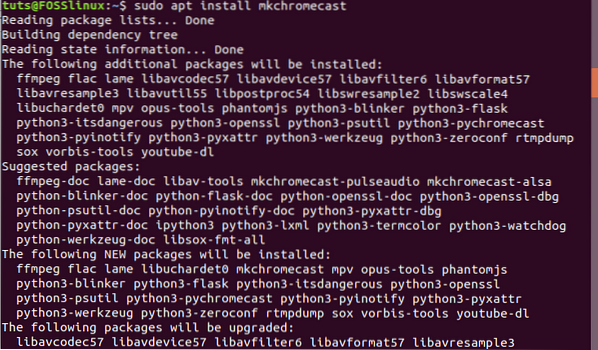
Denne installasjonsprosessen skal ta mindre enn et minutt.
Siden Ubuntu-maskinen og Chromecast-innretningene dine allerede er koblet til og sammenkoblet på samme nettverk på dette stadiet, har mkchromecast programmet vi installerte vil nå hjelpe oss med å avsløre medieenhetene som er aktive i vårt parrede nettverk. Følgende kommando skal liste dem på terminalen vår.
tuts @ FOSSlinux: ~ $ mkchromecast -t
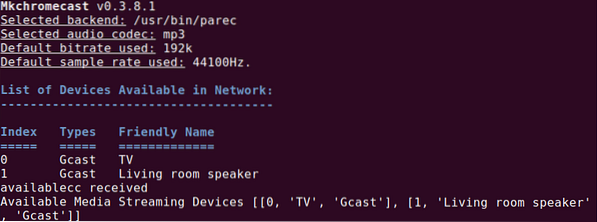
En vellykket tilkobling og sammenkobling av Ubuntu-maskinen din til Chromecast-nettverket skal vise et Chromecast-ikon øverst til høyre på Ubuntu-skrivebordsmiljøet. Det er det samme skrivebordsmiljøområdet der du sannsynligvis kommer over maskinens Wi-Fi- og strømikon. Ved å klikke på Chromecast-ikonet vises de store menyalternativene. Velg det første alternativet. Det vil starte et søk etter tilgjengelige media-streaming-enheter. Du bør kunne se en liste over enhetene som er koblet til nettverket ditt.
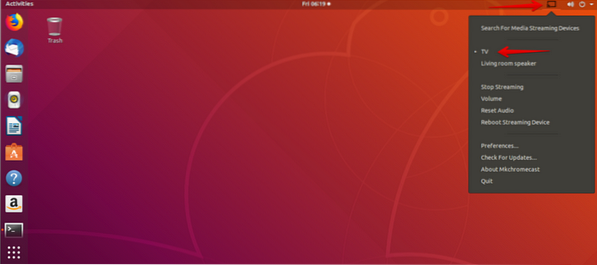
I vårt tilfelle har vi en TV og Stuehøyttaler som de oppførte enhetene på Chromecast-nettverket. Vi er nå komfortable nok til å velge en av disse to enhetene, avhengig av hvilken type media vi vil kaste. Vi skal gå med TV enhet for videomedia, og for lydmedier, vil vi gå med Stuehøyttaler.
Casting av lokal video fra Ubuntu til Chromecast ved hjelp av terminalen
Ubuntu-systemet ditt kan også kaste lokale videoer til Chromecast. For å nå dette målet, må vi fortsatt bruke Ubuntu-terminalen og også låne ekspertisen til mkchromecast applikasjonen vi installerte tidligere. Gå tilbake til terminalen og skriv inn følgende kommando mens du følger de syntaksreglene som vises.
tuts @ FOSSlinux: ~ $ mkchromecast --video -i [sti / til / din / lokal / video]
Et eksempel på en sti på vårt Ubuntu-system kan være omtrent følgende:
/hjem/ tuts / Nedlastinger\Linux.mp4
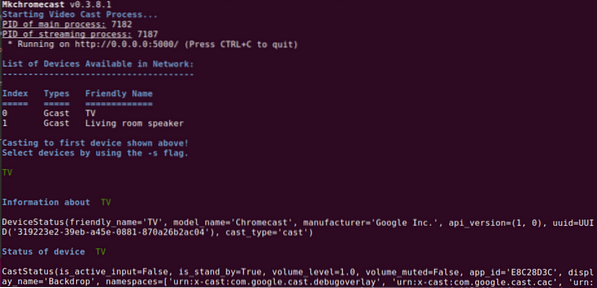
Skjermbildet nedenfor angående noen av mkchromecast kommandos utdata videresender fascinerende informasjon. Du bør være i stand til å plukke opp følgende viktige informasjonsfragmenter hentet fra terminalens utgang.
-
- TV-ens IP-adresse (vår streaming-mediaenhet)
-
- Ubuntus lokale IP-adresse siden vi ikke er på et internettbasert nettverk
-
- Medietypen er en MP4-video. En riktig samsvar med medietypen på videostien vi la til tidligere.
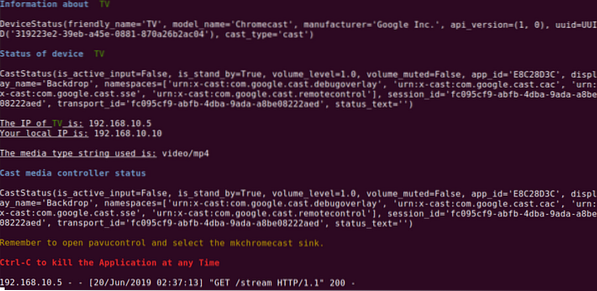
Siden vi nå kan glede oss over den lokale cast-videostrømmen vår fra en smart TV-skjerm, bør du også lære deg de nødvendige tilpasningene som gjør at du kan caste online-streamede videoer som de på YouTube. Dette trinnet er enkelt når du vet den nøyaktige nettadressen til videoen du vil caste. Kommandosyntaks for å oppnå dette mediet kastet gjennom mkchromecast programmet er som følger:
tuts @ FOSSlinux: ~ $ mkchromecast -y [autentisk nettvideo-url] --video
EN mkchromecast kommandoen til en faktisk YouTube-video skal ha følgende:
tuts @ FOSSlinux: ~ $ mkchromecast -y https: // www.youtube.com / se?v = yGVgKJTJkQo --video
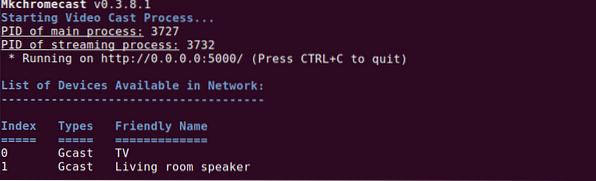
Du bør imidlertid merke deg at denne tilnærmingen til video casting, spesielt når du arbeider med YouTube-videoer, er en toveis gate. Første forekomst av kommandoen laster ned den tiltenkte videokasten og lagrer den på din Nedlastinger katalog. Den andre og siste forekomsten som følger er å kaste den nedlastede videofilen til Chromecast.
Den siste kommandoen justering om bruk mkchromecast å kaste media fra terminalen din er hvordan du stopper mediekastet fra å kjøre. Her trenger du ikke å taste inn noen kommando, og som skjermbildet ovenfor viser, ved hjelp av hurtigtasten Ctrl + Cskal være tilstrekkelig. Du har nå mestret mediekasting fra Ubuntu-terminalen.
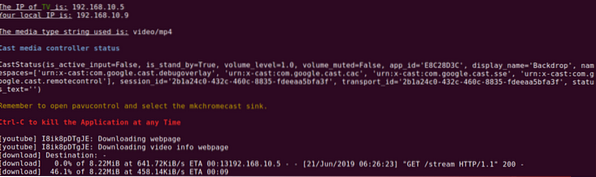
Casting Media fra Ubuntu til Chromecast ved hjelp av VLC Player
Hvis du ikke er en avansert Linux-bruker ennå eller ikke har stor interesse for Ubuntu-kommandolinjens geeky manøvrer, er det en enkel og rett frem tilnærming for å kaste media. Alle er kjent med stabilitets- og ytelsesberegningene til den berømte VLC-mediaspilleren. Videre er det ingen komplekse konfigurasjonsrutiner involvert for å begynne å kaste media til Chromecast. VLCs kompleksitet ligger i dens funksjonelle design, men ikke i utformingen av brukergrensesnittet. Av den grunn er denne mediaspilleren pakket med innebygd støtte for Chromecast.
Følgende enkle fire trinn er de eneste du trenger å ta for å kunne bruke Ubuntu sin VLC til å kaste media til Chromecast.
-
- Det første trinnet er å starte VLC media player. Du kan starte den ved å bruke den til å spille av en videofil du har tenkt å caste til Chromecast.
-
- Naviger til VLC-menylinjen Avspilling og klikk på den.
-
- De Avspilling fanen skal avsløre en rullegardinliste. Hold markøren over Gjengir alternativ, som også åpner en sidemeny. Innholdet i denne sidemenyen er listen over aktive Chromecast-enheter som er koblet til nettverket ditt.
-
- Det siste trinnet er å velge din foretrukne casting-enhet, avhengig av mediefilen du har åpnet på VLC. Til slutt vil den valgte mediestreamingsenheten spille av eller vise frem støpte medier.
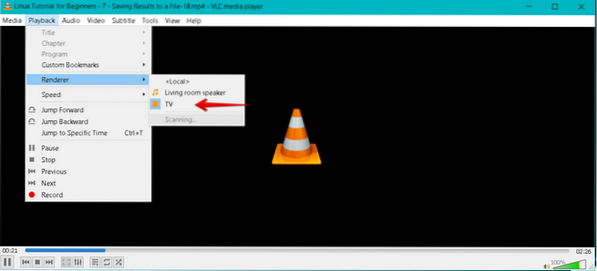
Hvis du er ferdig med å caste, kan du avslutte cast-tilkoblingen ved å lukke VLC-mediaspilleren.
Casting Media fra Ubuntu til Chromecast ved hjelp av Google Chrome
Vår siste kandidat på casting media tutorial er Google Chrome-nettleseren. Dens potensial for mediestøping gjelder strengt tatt videoer på nettet og ikke de som er lagret på din Nedlastinger mappe. Fremgangsmåten for å oppnå en vellykket mediebesetting fra Ubuntus Google Chrome til Chromecast er som følger.
-
- Det første trinnet er åpenbart; du må ha Google Chrome i bruk på Ubuntu OS. Du bør da finne en videolink som du foretrekker, og åpne den fra Chrome-nettleseren.
-
- I nettleserens øverste høyre hjørne vil du merke tre vertikale prikker som representerer nettleserens meny. Klikk på menyelementet og se gjennom den tilgjengelige menylisten.
-
- Du bør kunne identifisere rollebesetning menyelement på menylisten. Klikk på den, og den forventede mediebesetningsbegivenheten din begynner.
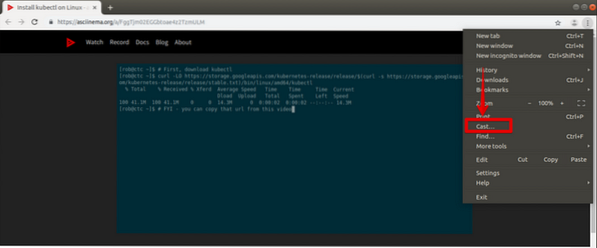
-
- I samme øverste høyre hjørne av nettleseren din, i tillegg til de tre vertikale punktene som representerer nettleserens hovedmeny, skal det vises et annet ikon. Det er den Chromecast-ikon (1). Du bør fortsette og klikke på den med datamaskinens mus eller tilgjengelig pekeenhet. En lokalmeny vil avsløre seg med andre menyelementer.
-
- Chromecast-menyen du åpnet har to hovedalternativer; støpeinnretning og støpekilde. På slutten valgte vi Cforbløffende enhet (2), hvilken er en TV. Det vil være visningsenheten til vår cast-videolink fra kromleseren. De støpekilde (3) er den cast tab valgt fra kilder nedtrekksmenyen. Det er fordi vi caster videomediene fra Google Chrome-nettleserfanen.
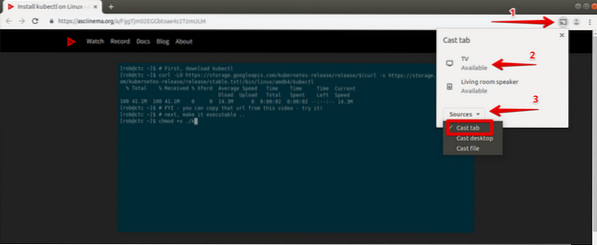
Den aktive videolinken vil kaste eller speile medieinnholdet på Chromecast-enheten (TV) vi valgte å bruke. Imidlertid, som for støpekilden fra kilder rullegardinmenyen, vil Chromecast-enheten som standard gå med cast tab alternativet hvis du ikke velger.
Til slutt, etter at du er ferdig med media casting-eksperimentet fra kromleseren din, må du kanskje trekke støpselet. Du kan enten lukke fanen med den aktive videolinken, eller du kan navigere til Chromecast-ikonet øverst til høyre i nettleseren. Du finner slutte å kaste alternativet koblet til den aktive casting-enheten (TV) innenfor menyelementene.
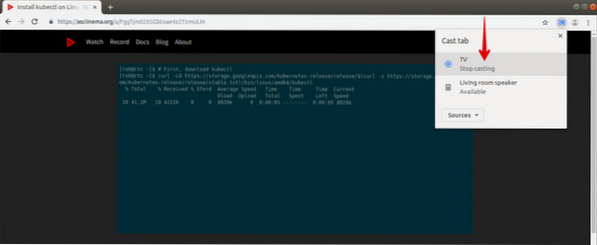
Medie casting-eksperimentet ditt fra ditt elskede Ubuntu-system til hvilken som helst Chromecast-enhet er nå fullført. Å lykkes med å mestre disse mediestøpeteknikkene gjør det ikke lenger til et eksperiment, men til en opplevelse. Du er nå en knekt av tre handler som involverer Ubuntu-terminalen, VLC mediespiller og Google Chrome-nettleser medie-casting dyktighet. Du kan nå komfortabelt kaste medier online og offline, uansett om de er på internett eller en ekstern lagringsenhet.
Endelig merknad
Flere krav må oppfylles for at du skal fortsette å ha en uvurderlig Chromecast-opplevelse. Hvis du vil prøve å kaste media med dine mobile enheter på et tidspunkt, så Android 6.0 eller nyere er operativsystemkravet for Android-telefoner og nettbrett.
Imidlertid må vi først og fremst vurdere maskinvare- og kringkastingskravene, siden de er knyttet til denne artikkelens hovedmål. HDCP er først på denne listen. Det betegner beskyttelse av digitalt innhold med høy båndbredde. Den innebygde HDCP for TV-en din må være versjon 1.3 eller høyere. Hvis du vil caste medier med 4K-innhold, må HDCP-versjonen være minst 2.2. Videre, bortsett fra de nevnte HDCP-spesifikasjonene, bør casting-enheten din (TV) være 4K-kompatibel. Det ville være best hvis du også vurderte å jobbe med minst en 20 Mbps høyhastighets internettforbindelse. Hvis du er komfortabel med et alternativ til 4K-innhold, bør en HDR-kompatibel TV oppfylle HDR-innholdet ditt (High Dynamic Range).
 Phenquestions
Phenquestions



