Mange moderne smarttelefoner leveres med kameraer som kan sammenlignes med frittstående digitale kameraer. Noen smarttelefoner som Nokia Lumia 950 og iPhone 6s har kameraer som er i stand til å ta fantastiske bilder, selv i dårlige lysforhold.
Apple iPhone, uten tvil, en av de beste smarttelefonene der ute, og er en av få smarttelefoner som har gode kameralinser og sensorer. Selv om de fleste av oss foretrekker å sikkerhetskopiere bilder som er tatt i stedet for skyen, foretrekker mange brukere fortsatt å sikkerhetskopiere bilder til sin PC eller Mac fremfor skylagring av åpenbare grunner.
Den offisielle iTunes-programvaren som vi alle er kjent med, tilbyr muligheter for å sikkerhetskopiere bildene dine fra iPhone til en PC eller Mac. Mens det er mange alternativer til iTunes rundt, og mange av dem tilbyr bedre sikkerhetskopifunksjoner, kan brukere som er på Windows 8 og Windows 10 enkelt sikkerhetskopiere alle bilder fra iPhone til Windows 10/8.1 PC uten å måtte installere iTunes eller annen programvare fra tredjepart.
Photos-appen som leveres med Windows 8 så vel som Windows 8.1 lar deg enkelt overføre bildene dine fra iPhone til PCen.
Fullfør instruksjonene nedenfor for å sikkerhetskopiere bildene dine fra iPhone til Windows 10/8.1 STK.
Trinn 1: Koble iPhone til Windows 10/8.1 PC ved hjelp av kontakten som fulgte med iPhone.
Steg 2: Når du er koblet til, bytter du til startskjermbildet, klikker eller klikker på Bilder-appflisen for å kjøre det samme. Og hvis du ikke kan se Bilder-flisen på Start-skjermen, skriver du inn Bilder når du er i Start-skjermen for å se Picture-appen i søkeresultatene. Du kan også starte Bilder-appen fra appskjermen.
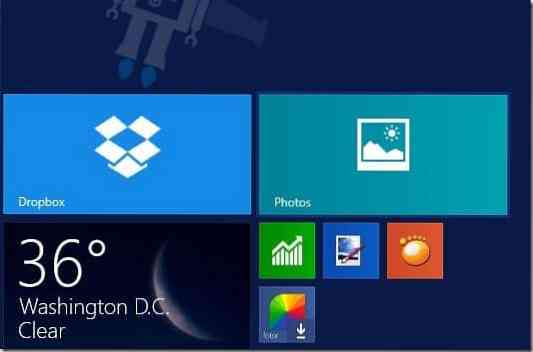
Trinn 3: Når Pictures-appen er startet og kjører, høyreklikker du hvor som helst på det tomme rommet for å se applinjen med Import-alternativet (vises nederst til høyre på skjermen).
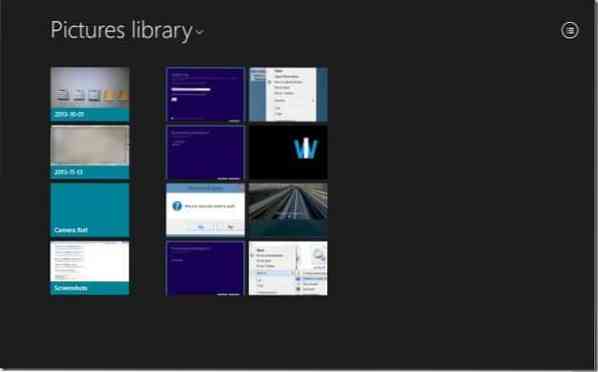
Trinn 4: Klikk eller trykk på Import ikonet, og klikk eller trykk deretter på Apple iPhone som vises i listen, og la Windows skanne iPhone for alle tatt bilder. På Windows 10 høyreklikker du på det tomme området og klikker deretter Importer

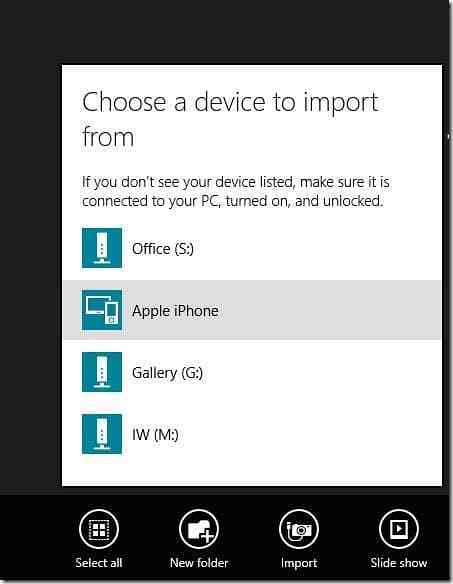
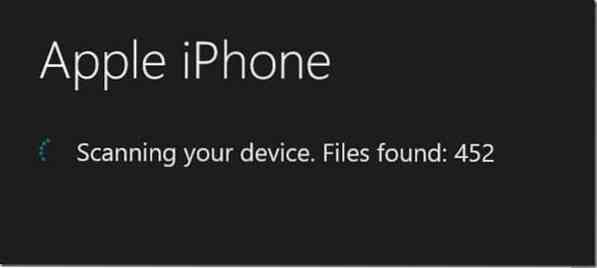
Trinn 5: Som standard velger Photos-appen alle bildene for importjobb. Du kan velge et sett med bilder manuelt og deretter klikke på Import ikonet igjen for å begynne å overføre alle bildene fra iPhone til Windows 10/8.1 STK.
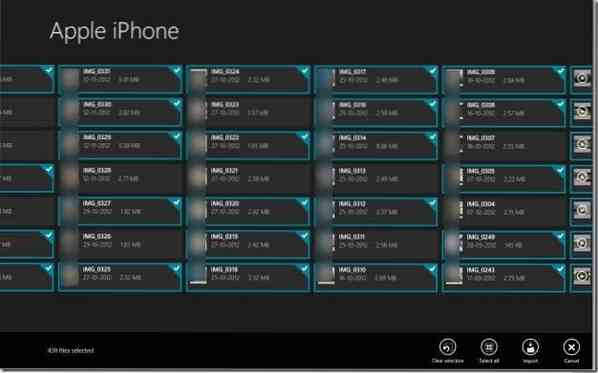
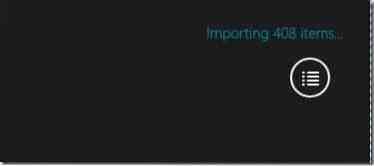
Tiden som kreves for importjobben, varierer avhengig av antall bilder og videoer som er tilstede på iPhone. I testen tok det omtrent halvannet minutt å importere omtrent 430 (~ 1 GB) bilder og 8 videoer (~ 400 MB).
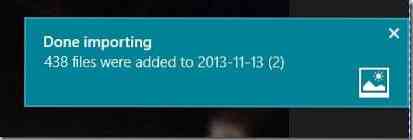
Når Photos-appen har fullført virksomheten, kan du åpne bildebiblioteket for å se alle importerte bilder. Det er det!
 Phenquestions
Phenquestions


