Jeg har installert Windows 8.1 på min MacBook Air ved hjelp av Boot Camp Assistant-programvaren. Selv om jeg starter opp i Mac OS X omtrent en eller to ganger i løpet av en uke, hadde jeg lagret et par nettopplysninger i Firefox.
Forleden, etter å ha valgt OS X-partisjon under oppstarten (jeg har satt Windows som standard), fikk jeg bare en tom skjerm med apple-logo på den. Med andre ord klarte jeg ikke å starte opp i OS X. Jeg prøvde å fikse problemet ved hjelp av min begrensede kunnskap om OS X, men klarte ikke å reparere OS X-problemet.
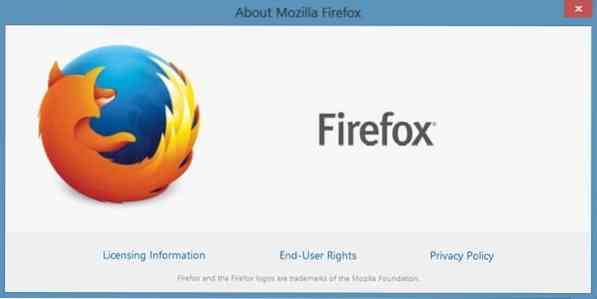
Mens jeg var ganske sikker på at vi kan løse problemet ved å tilbakestille OS X, var jeg ikke sikker på om jeg kan reparere den eksisterende stasjonen uten å tilbakestille det samme til fabrikkinnstillingene. Siden jeg er en nybegynner når det gjelder OS X, bestemte jeg meg for å spille det trygt og gjenopprette passordene ved å starte opp i Windows og deretter få tilgang til filen som inneholder Firefox-passord.
I Windows og Mac lagrer Firefox alle lagrede passord i en fil merket Signons.sqlite ligger i profilmappen, og filen kan sikkerhetskopieres uten hjelp fra tredjepartsutvidelser eller verktøy.
Følg instruksjonene nedenfor hvis du noen gang trenger å sikkerhetskopiere passord som er lagret i Mozilla Firefox, enten i Windows eller Mac.
Backup-passord lagret i Mozilla Firefox
Trinn 1: I Windows må du navigere til:
C: \ Brukere \ Brukernavn \ AppData \ Roaming \ Mozilla \ Firefox \ Profiler
MERKNAD: I stien ovenfor er "C" din Windows-stasjon, og brukernavn er brukernavnet for kontoen din
MERKNAD 2: Hvis du ikke kan se AppData-mappen, kan du konfigurere Windows til å vise alle beskyttede operativsystemfiler ved å åpne mappealternativer.
Og hvis du er det på en Mac, vennligst naviger til
D: \ Users \ UserName \ Library \ Application Support \ Firefox \ Profiles
Erstatt “D” med OS X-stasjonsbokstaven og brukernavnet med kontonavnet.
Steg 2: Dobbeltklikk på mappen med .standardutvidelse.
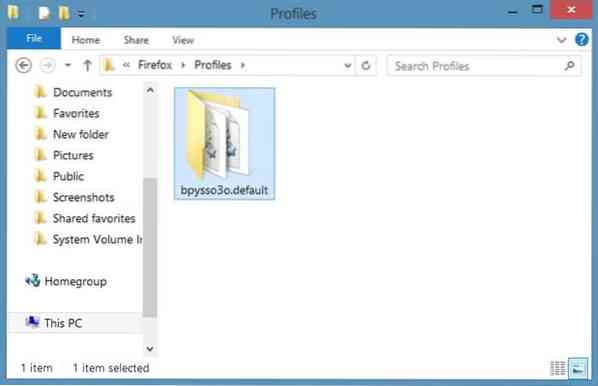
Trinn 3: Finn deretter filen som er merket Nøkkel3.db og kopier den til et trygt sted da det inneholder kryptert hovedpassord, hvis du har angitt et. Se etter filen Signons.sqlite og sikkerhetskopier det samme til et trygt sted. Dette Signons.sqlite inneholder alle lagrede brukernavn og passord. Det er det!
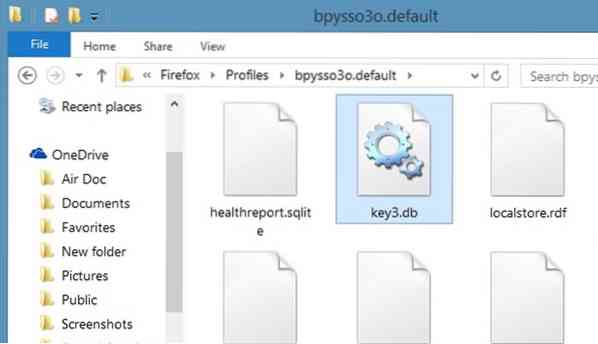
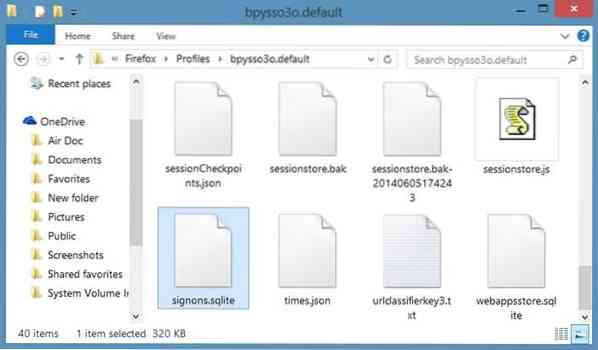
Hvordan åpne Signons.sqlite og Key3.db-fil
Trinn 1: På en PC eller Mac der Firefox-nettleseren er installert, navigerer du bare til den ovennevnte mappen og erstatter standardnøkkel3.db og Signons.sqlite-filer med filene som er sikkerhetskopiert tidligere.
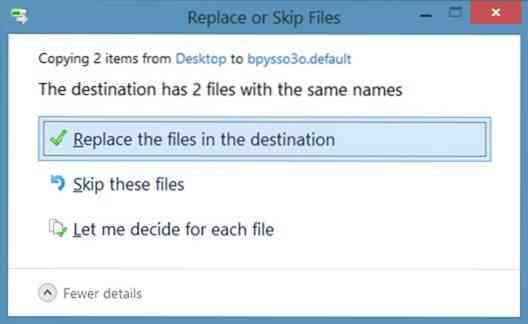
Steg 2: Start Firefox-nettleseren på nytt. Naviger til Verktøy, Alternativer, Sikkerhet og klikk deretter Lagrede passord for å angi hovedpassordet (hvis det er det) for å se alle lagrede passord.
 Phenquestions
Phenquestions


