Imidlertid har Internett også banet vei for problemer som databrudd og identifisere tyveri, som etter hvert har blitt stadig oftere og mer fiendtlig. Våre data er hele tiden truet av å bli eksponert og lekket. Selv om sikkerhetsbrudd ikke oppstår, er det ofte tilfeller der data går tapt på grunn av utilsiktet sletting eller harddisk som krasjer, noe som kan føre til at brukere mister verdifull lagret informasjon. Det er viktig å implementere sikkerhetskopistrategier for å holde oversikt over dataene dine og unngå å miste all informasjonen din. Denne artikkelen viser hvordan du sikkerhetskopierer dataene dine i Ubuntu-operativsystemet.
Verktøy som skal brukes til sikkerhetskopiering av data
Linux tilbyr et bredt utvalg av verktøy for alle slags applikasjoner og aktiviteter, inkludert servere, spill og mer. Det er samme sak med sikkerhetskopier. Det er mange samlinger med utmerkede verktøy som lar brukerne ta sikkerhetskopier av dataene sine. Noen gode kommandolinjebaserte sikkerhetskopieringsverktøy inkluderer rsync og timeshift, som er ekstremt greie å bruke.
For brukere som foretrekker å ha et grafisk grensesnitt å jobbe med, er Déjà Dup, et kraftig GUI-verktøy for sikkerhetskopier som er forhåndsinstallert med Ubuntu, det beste alternativet. Den har nesten alle funksjonene du trenger i en sikkerhetskopiprogramvare. Fra å tilby støtte for lokale, eksterne og cloud backup steder, til å ha fasiliteter som innebygd krypteringsstøtte og backup planlegging, gir Déjà Dup et forsprang på de mange alternativene. Vi vil bruke dette verktøyet til å sikkerhetskopiere systemet vårt.
Sikkerhetskopieringsdata ved hjelp av Déjà Dup
Déjà Dup leveres forhåndsinstallert med de nyeste Ubuntu-versjonene. Imidlertid, hvis det ikke ser ut til å være til stede, kjører du følgende kommando i terminalen for å installere den på systemene dine:
$ sudo apt-get install deja-dup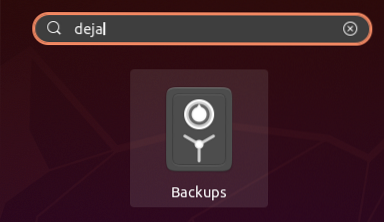
For å åpne Déjà Dup, søk etter applikasjonen i søkefeltet, og et program med navnet 'Backup' med et trygt ikon vises i resultatene.
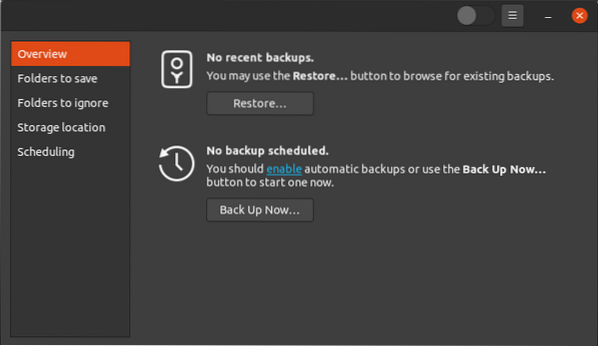
Klikk på safe-ikonet for å åpne applikasjonen. Vinduet som åpnes vil være Oversikt vindu, som vil se omtrent slik ut:
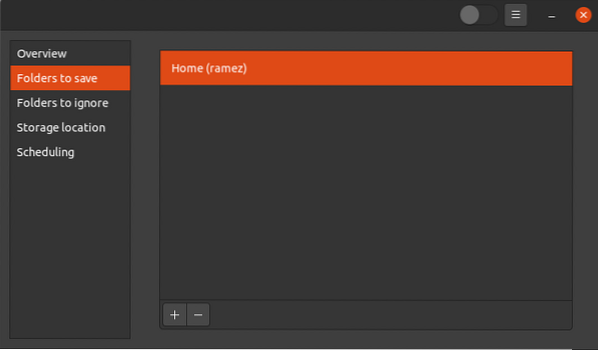
Før du klikker på Sikkerhetskopier nå -knappen for å starte sikkerhetskopien, er det bedre å spesifisere mappene du vil lage en sikkerhetskopi av, først. For å gjøre dette, klikk på Mapper å lagre under fanen Oversikt alternativet, og følgende vindu åpnes:
Som vist på bildet ovenfor, vil Déjà for øyeblikket bare ta en sikkerhetskopi av din Hjem mappe. For å legge til flere mapper i denne delen, bruk plussikonet nederst i vinduet.
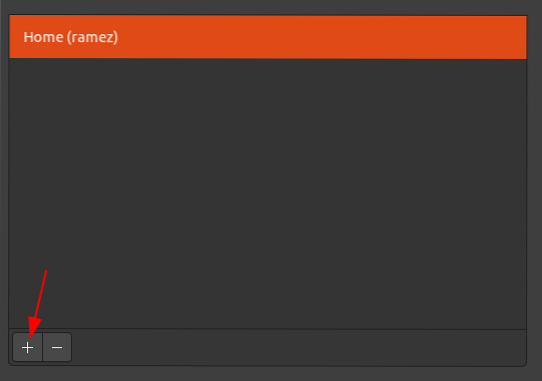
Dette åpner da et nytt vindu der du blir bedt om å velge mappene du vil legge til listen over sikkerhetskopimapper. Etter at du har lagt til en ny mappe, vil den se ut slik:
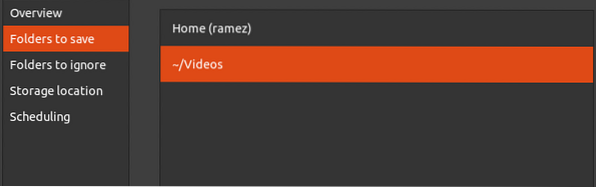
På samme måte kan du fjerne mapper fra dette vinduet ved å bruke knappen med minustegn-ikonet. For eksempel, i bildet ovenfor, for å fjerne Hjem-mappen, vil jeg klikke Hjem-mappen og deretter trykke på minus-ikonet for å fjerne den.
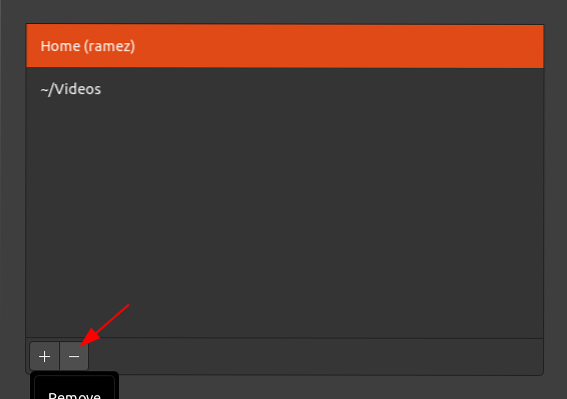
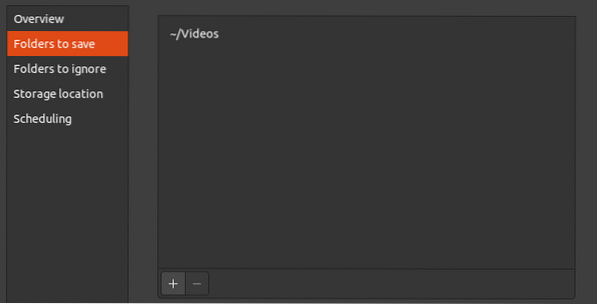
Etter at du har fjernet Hjem-mappen, Mapper å lagre fanen vil se ut slik:
Déjà Dup lar deg også spesifisere mapper du ikke vil legge til i listen over sikkerhetskopimapper. For å gjøre dette, klikk på Mapper å ignorere , og akkurat som når vi la til mapper i listen over sikkerhetskopimapper, er prosessen for å legge til mapper som vil bli ignorert av sikkerhetskopieringsverktøyet veldig lik. Ved å bruke pluss- og minusikonknappene kan du legge til eller fjerne mapper fra denne kategorien.
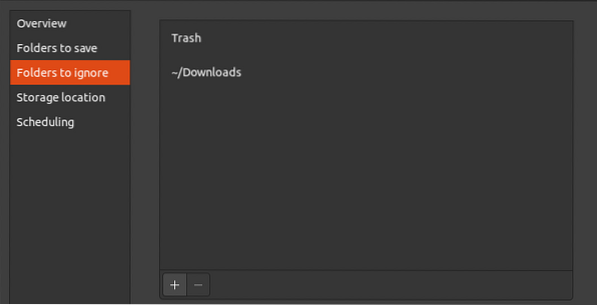
Du kan også spesifisere stedet der du vil lagre sikkerhetskopien. Déjà Dup tilbyr støtte for flere lagringssteder, inkludert Google Drive, nettverksservere med protokoller (som FTP, SFTP, SSH, etc.), samt lokalt på maskinen din.
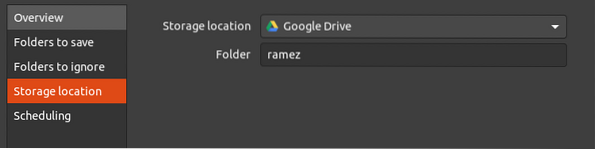
Google Disk:
Lokal sikkerhetskopi:
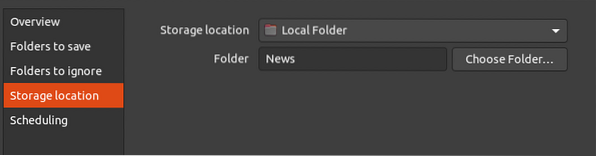
For at en nettverksserver skal brukes som et lagringssted, må serveren ha en nettverksplassering som støtter følgende nettverksprotokoller:
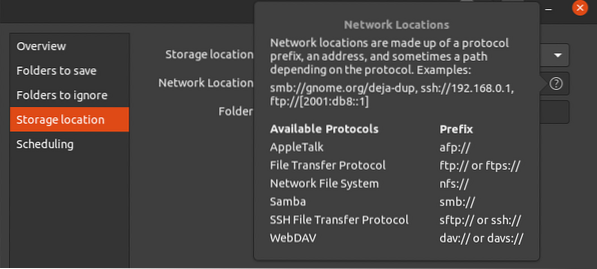
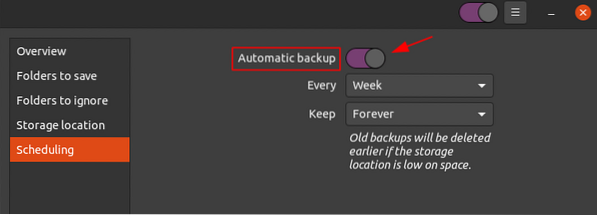
En av de beste funksjonene som Déjà Dup tilbyr er muligheten til å utføre planlagte sikkerhetskopier. For å gjøre dette, gå til Planlegging og klikk deretter på knappen ved siden av Automatiske sikkerhetskopier for å slå på denne funksjonen.
Fra alternativene som er tilgjengelige, kan du enten velge å ta sikkerhetskopier hver uke eller hver dag. Du kan også holde oversikt over sikkerhetskopiene for alltid, eller i en periode på enten seks måneder eller et år.
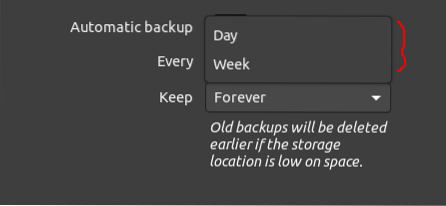
Backup ganger:
Registrering av sikkerhetskopier:
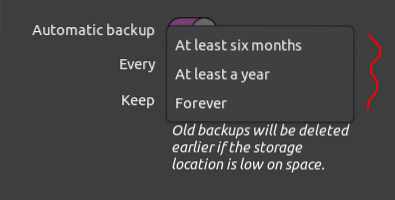
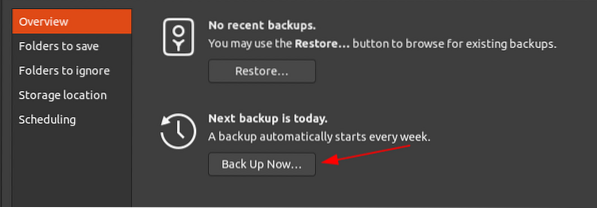
Til slutt, etter å ha justert innstillingene, for å starte sikkerhetskopien, gå til Oversikt kategorien, og klikk deretter på Sikkerhetskopier nå knapp.
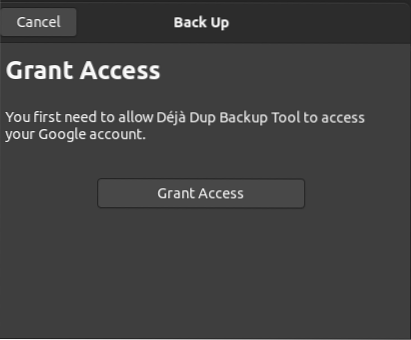
Hvis du har valgt Google Disk-alternativet på lagringsplassen, blir du bedt om å gi tilgang til kontoen din.
Dette starter sikkerhetskopieringsprosessen.
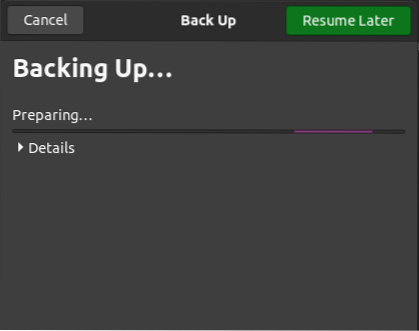
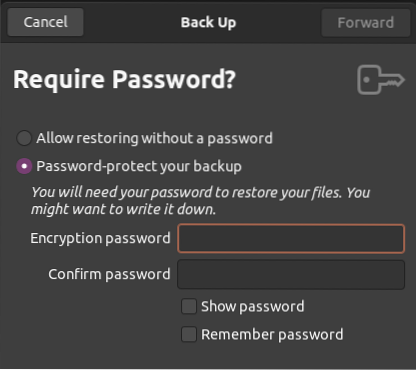
Du kan også kryptere sikkerhetskopien med et passord for å holde den sikker. Vær imidlertid oppmerksom på at hvis du glemmer passordet ditt, vil du ikke få tilgang til sikkerhetskopien.
Når du har konfigurert dette, klikker du Framover for å fullføre sikkerhetskopieringsprosessen. Du kan også se på mappene som blir sikkerhetskopiert ved å klikke på Detaljer knapp.
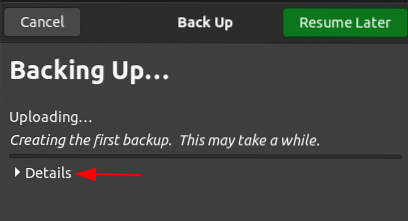
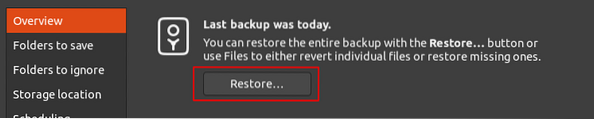
Når sikkerhetskopien er fullført, vil du motta et varsel, og sikkerhetskopieringsprosessen lukkes og tar deg tilbake til Oversikt fanen. Nå kan du bare gjenopprette sikkerhetskopien ved å klikke på Restaurere knappen i denne kategorien.
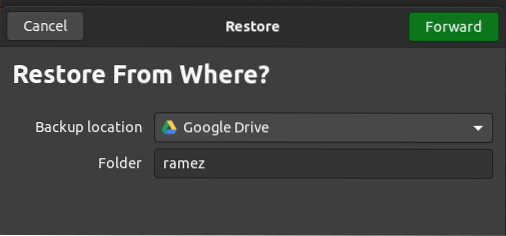
Etter å ha klikket Restaurere, du blir spurt om hvor du vil gjenopprette sikkerhetskopien din.De tilgjengelige sikkerhetskopieringsstedene som du kan gjenopprette sikkerhetskopien fra inkluderer følgende:
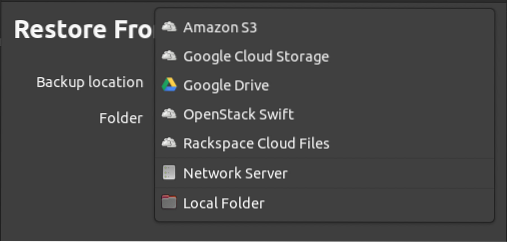
Når du har valgt posisjon, klikker du Framover, hvorpå du blir bedt om å legge inn datoen for sikkerhetskopien du vil gjenopprette.
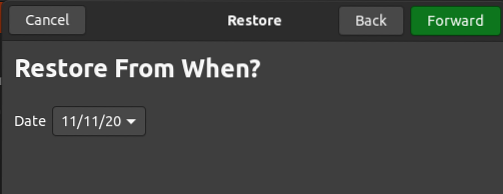
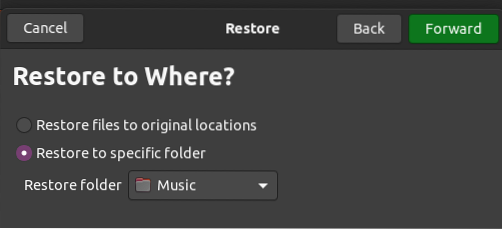
Klikk Framover etter at du har valgt datoen. I neste vindu må du spesifisere hvor du vil gjenopprette sikkerhetskopien. Dette kan enten være til den opprinnelige plasseringen eller en annen mappe.
Klikk på for å gå til neste trinn Framover -knappen, som fører deg til Sammendrag side. Bekreft her all informasjonen din, og hvis du er fornøyd, klikk på Restaurere for å starte gjenopprettingsprosessen.
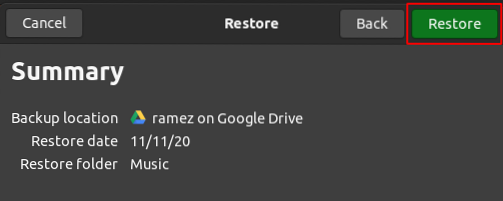
Etter dette kan du finne den gjenopprettede sikkerhetskopien i mappen du spesifiserte.
Så hvorfor skal du sikkerhetskopiere dataene dine?
Sikkerhetskopier har blitt nødvendige de siste årene, da det alltid er trusselen om ransomware og sikkerhetsangrep. Sikkerhetskopier lar oss holde alle filene våre trygge og hjelper oss med å gjenopprette dem etter tap av data. Jeg håper du fant denne artikkelen nyttig for å sikkerhetskopiere ditt eget Ubuntu-system.
 Phenquestions
Phenquestions


