Kjør kommandoen, som har vært til stede i Windows siden Windows 95, er en fin funksjon for å raskt starte programmer og adminverktøy rett fra skrivebordsområdet uten å måtte navigere til Start-menyen / skjermen eller Kontrollpanel. For eksempel, som du sannsynligvis vet, kan vi raskt starte vinduet Programmer og funksjoner ved å skrive appwiz.cpl i dialogboksen Kjør, og trykk deretter på enter-tasten.
Da Windows 7 ble utgitt tilbake i 2009, manglet Run-kommandoen fra den opprinnelige plasseringen, Start-menyen. Av grunner som Microsoft mest kjente til, var ikke Run til stede i Start-menyen med standardinnstillinger. Det var imidlertid mulig å gjenopprette Run-kommandoen ved å endre passende innstillinger under innstillinger for tilpasning av Start-menyen.
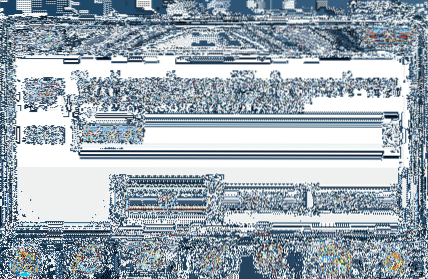
Selv om mange brukere foretrekker å starte Run-kommandoen ved å navigere til Start-menyen i Windows 7, er den beste måten å starte Run-kommandoen ved å trykke samtidig på Windows og R-tastene. Mens Start-menyen er falt fra Windows 8/8.1 fungerer denne hurtigtasten under Windows 8 og Windows 8.1 versjoner også.
Hvis du av en eller annen grunn foretrekker å starte Run-kommandoen ved hjelp av musen i stedet for hurtigtasten, kan du enkelt feste Kjør snarvei til oppgavelinjen slik at du raskt får tilgang til den samme uten å måtte åpne Start-menyen. Og hvis du kjører Windows 8/8.1 på et nettbrett, ved å feste Run-kommandoen til oppgavelinjen, vil du sikkert spare deg litt tid.
Opprett Kjør snarvei på skrivebordet og fest den til oppgavelinjen
Følg instruksjonene nedenfor for å pin Kjør kommandoen til oppgavelinjen i Windows 7/8/8.1:
Trinn 1: Når du er på skrivebordet, må du utføre en Høyreklikk, klikk Ny, og klikk deretter Snarvei for å åpne Veiviser for opprett snarvei.
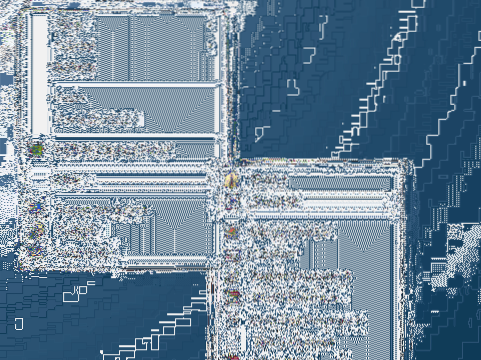
Steg 2: Lim inn følgende plassering i boksen Skriv inn plasseringen til varen:
C: \ Windows \ explorer.exe shell ::: 2559a1f3-21d7-11d4-bdaf-00c04f60b9f0
Merk at vi antar at “C” er stasjonsbokstaven til din Windows-installerte partisjon. Hvis du har installert Windows på en annen stasjon, må du erstatte “C” med stasjonsbokstaven. For eksempel hvis Windows er installert på "E" -stasjonen og erstatt "C" -bokstaven med "E".
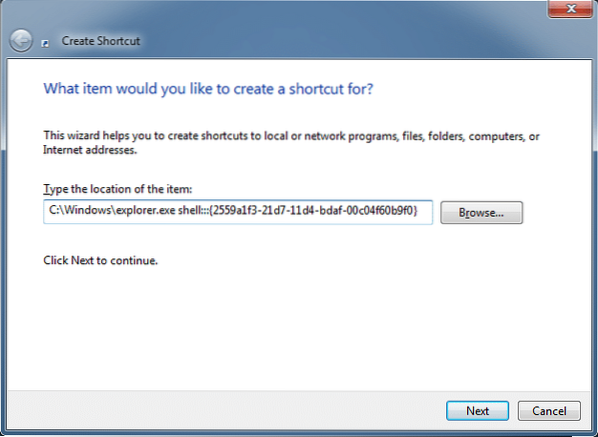
Klikk Neste for å fortsette til neste trinn.
Trinn 3: Tast inn Løpe i Skriv inn et navn for denne snarveien, og klikk deretter Bli ferdig -knappen for å lukke veiviseren og opprette kommandosnarvei på skrivebordet.
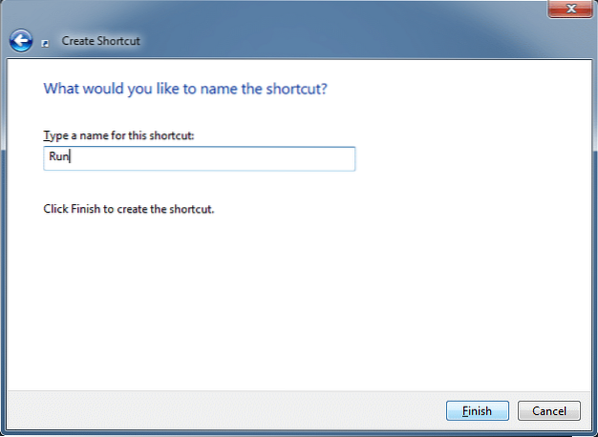
Trinn 4: Du kan hoppe til neste trinn hvis du ikke vil tilpasse standardikonet for kommandosnarveien. For å tilpasse standardikonet, høyreklikker du på Kjør snarvei på skrivebordet, klikker Egenskaper under kategorien Snarvei, klikker Endre ikon-knappen, limer inn “% SystemRoot% \ System32 \ bilder.dll ”(uten sitat) i boksen, trykk enter-tasten, velg standard Kjør kommandoikon, og klikk deretter OK-knappen.
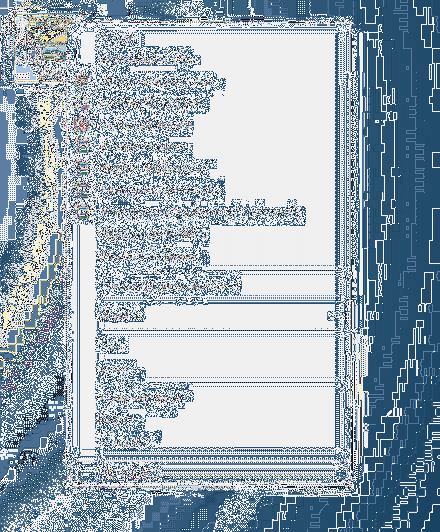
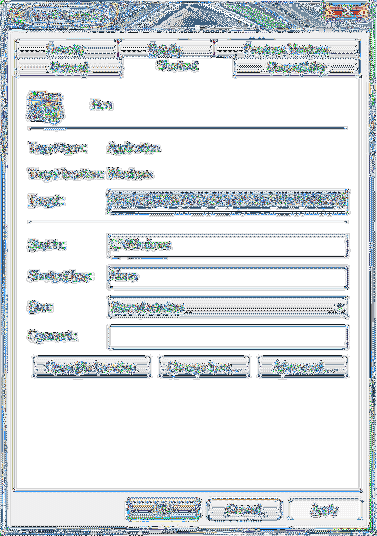
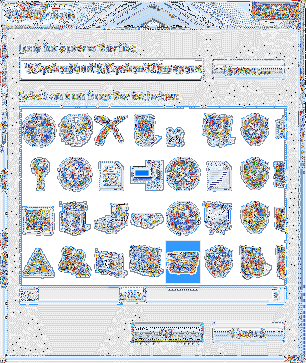
Trinn 5: Til slutt drar og slipper du den nyopprettede snarveien Kjør kommandoen til oppgavelinjen for å feste den samme til oppgavelinjen. Det er det!
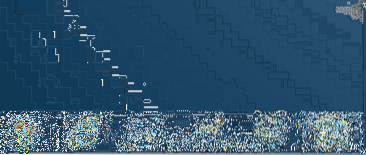
Hvordan lage dine egne snarveier for Run-kommandoen og hvordan du knytter Kjør-kommandoen til Start-skjermen i Windows 8/8.En guide kan også interessere deg.
 Phenquestions
Phenquestions


