Hvis du er en skyoppbevaringsshopper, kunne du ha kommet over pCloud Drive. Det er en populær skytjeneste som tilbyr 10 GB gratis lagringsplass for å lagre arbeids- og personlige filer i en sikker sky. Lagringsstasjonen er tilgjengelig via nettleseren din eller ved å bruke en stasjonær klient.
I denne opplæringen skal vi lede deg gjennom å installere skrivebordsklienten på Ubuntu. Vi vil også aktivere pCloud-tjenesten å starte automatisk når systemet starter.
Før vi starter opplæringen, må vi sørge for at Ubuntu er oppdatert med følgende kommandoer:
sudo apt oppdatering sudo apt oppgradering
Installere pCloud på Ubuntu
Trinn 1. Last ned deb-pakken fra det offisielle nettstedet. (Klikk her.)
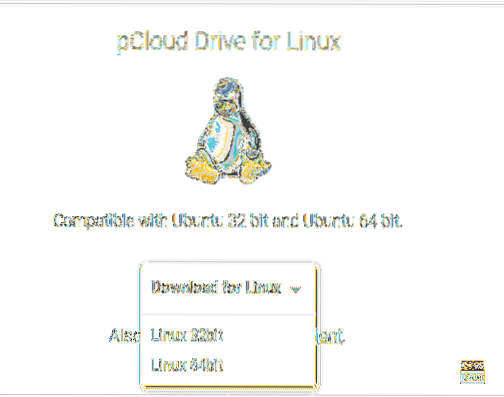
Steg 2. Lagre deb-pakken.
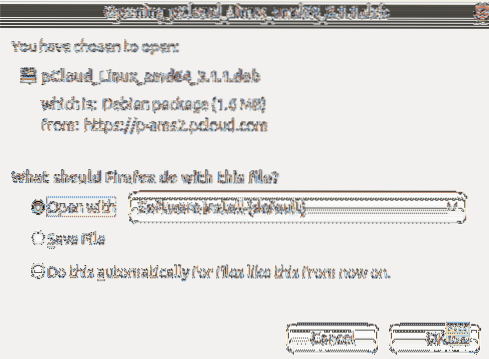

Trinn 4. Gå til nedlastingsmappen.
cd Nedlastinger ls
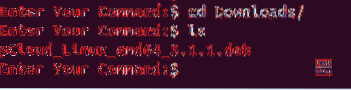
Trinn 5. For å installere deb-pakken, må vi installere gdebi først.
sudo apt installer gdebi
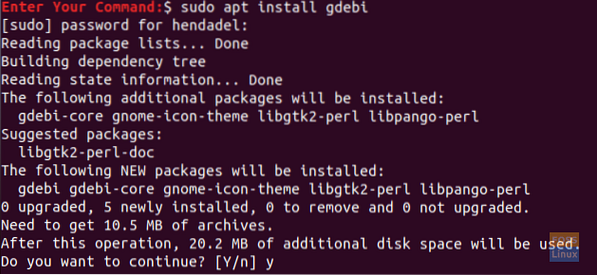
Trinn 6. Etter at gdebi er installert, kan du installere pCloud deb-pakken.
sudo gdebi pCloud_Linux_amd64_3.1.1.deb
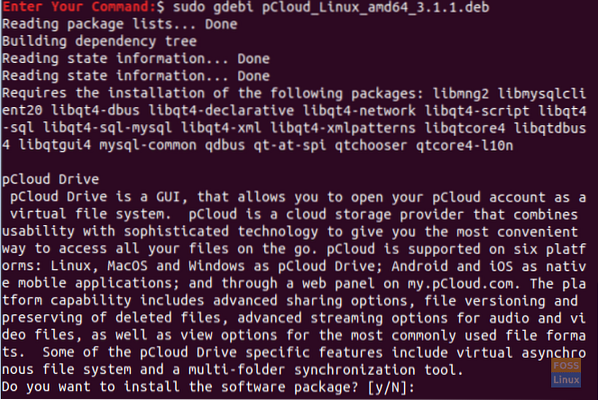
Trinn 7. La oss nå åpne pCloud-stasjonær stasjonær klient. Du kan bruke en av følgende to metoder:
Første metode: Start desktop-klient ved hjelp av terminalen:
psyncgui
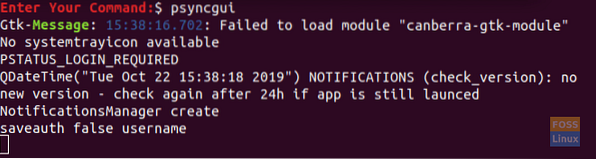
Andre metode: Se etter pCloud og åpne den.
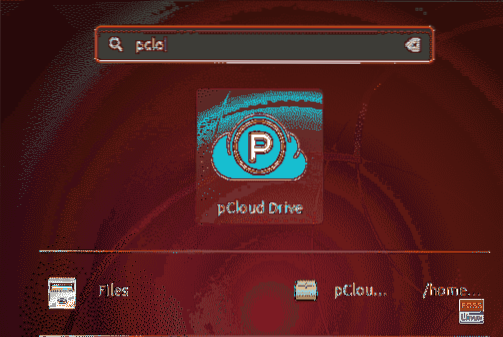
Trinn 8. Du kan nå logge på kontoen din eller opprette en ny konto hvis du ikke har en.
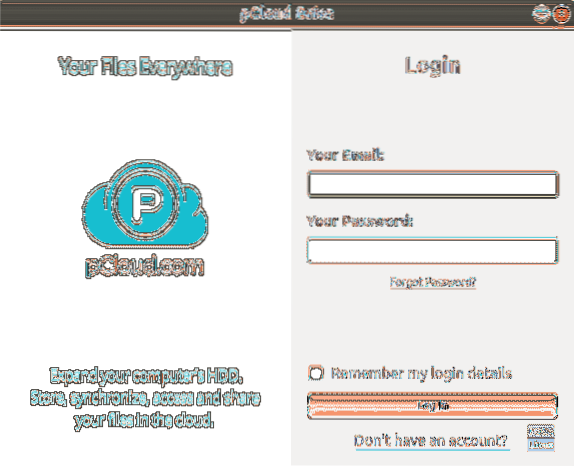
Legg til pCloud Drive i oppstartsapplikasjoner
For å få appen til å starte automatisk under systemoppstart, start Ubuntu oppstartsapplikasjoner, og legg programmets bane til oppstartsapplikasjonene.
Trinn 1. Åpne de installerte programmene fra venstre panel, og åpne deretter startprogrammene.
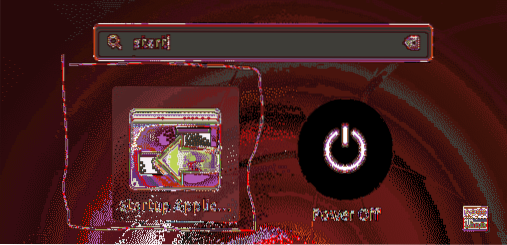
Steg 2. Oppstartsprogrammets preferansegrensesnitt skal se ut som skjermbildet nedenfor.
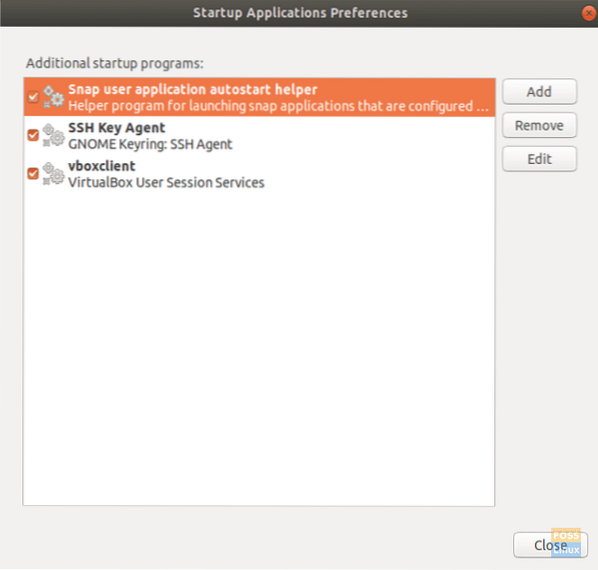
Trinn 3. Trykk nå på Legg til-knappen.
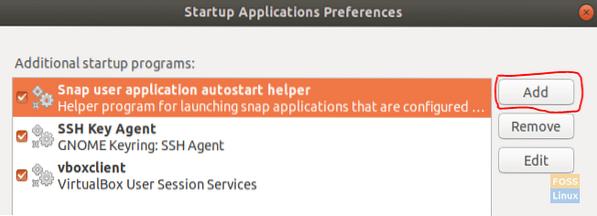
Vinduet Legg til oppstartsprogram skal se ut som skjermbildet nedenfor.
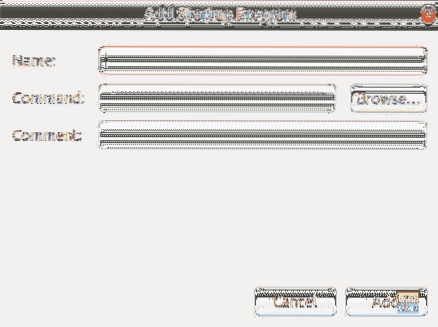
Trinn 4. Deretter kan du bla gjennom plasseringen til den installerte skrivebordsklienten. Trykk deretter på Legg til-knappen for å fortsette.
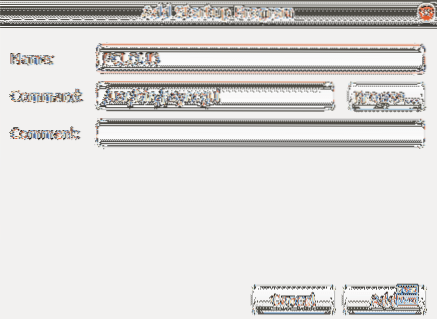
Trinn 5. Som du kan se på skjermbildet nedenfor, har appen blitt lagt til i oppstartsapplikasjonene dine. Nå er du ferdig og kan starte systemet på nytt.
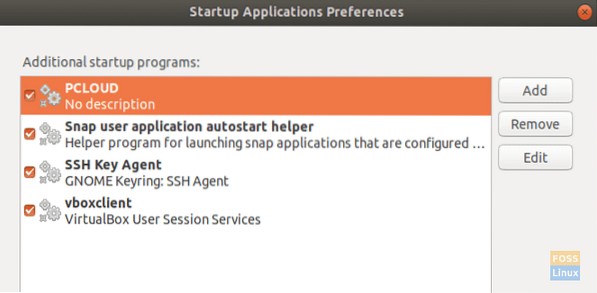
Gratulerer, du har nettopp installert pCloud-stasjonens stasjonære klient på Ubuntu og aktivert automatisk oppstart.
 Phenquestions
Phenquestions



