Grupper kan i hovedsak ha følgende to typer:
- Primærgruppe
- Sekundær gruppe
Poenget som skal bemerkes her er at en bruker kan være en del av en og bare en primærgruppe, mens han kan være en del av mer enn en sekundær gruppe. Derfor, i denne artikkelen, skal vi forklare deg metodene du kan legge til en bruker til en gruppe eller grupper i Debian 10.
Metoder for å legge til en bruker i en gruppe i Debian 10:
For å legge til en bruker i en gruppe eller grupper i Debian 10, kan du bruke en av de to metodene som er diskutert nedenfor:
Metode nr. 1:
I denne metoden skal vi forklare deg hvordan du kan legge til en bruker i en enkelt gruppe om gangen. For å gjøre det, må du utføre følgende trinn:
1. Klikk på kategorien Aktiviteter på skrivebordet ditt som fremhevet i bildet vist nedenfor:

2. Så snart du gjør dette, vises en søkefelt på skjermen. Skriv terminal i søkefeltet og klikk på søkeresultatet for å starte terminalen i Debian 10 som fremhevet i følgende bilde:
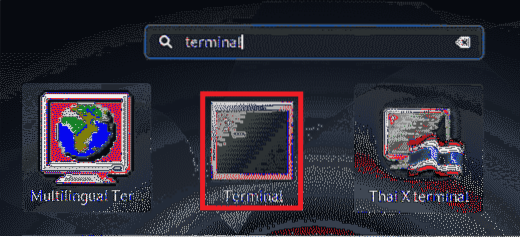
3. Å gjøre dette vil starte terminalvinduet, som vises på bildet nedenfor:

4. Skriv nå inn følgende kommando i terminalen din, og trykk deretter på Enter-tasten:
sudo usermod -a -G GroupName UserNameHer erstatter du gruppenavn med navnet på gruppen du vil legge til brukeren til, og brukernavnet med navnet på brukeren du vil legge til i gruppen. I dette eksemplet ønsket jeg å legge til brukeren KBuzdar til sudo gruppe. Derfor har jeg erstattet GroupName med sudo og UserName med KBuzdar. Så snart denne kommandoen kjøres vellykket, blir den angitte brukeren lagt til i den angitte gruppen. Denne kommandoen vises også i det følgende bildet

Metode nr.2:
I denne metoden skal vi forklare deg hvordan du kan legge til en bruker i flere grupper samtidig. For å gjøre det, må du utføre følgende trinn:
Start terminalen på samme måte som beskrevet i metoden ovenfor. Skriv nå inn følgende kommando i terminalen din, og trykk deretter på Enter-tasten:
sudo usermod -a -G GroupName, GroupName UserNameHer kan du legge til så mange grupper du vil, atskilt med komma, som vist ovenfor. Erstatt gruppenavn [s] med navnene på alle gruppene du vil legge til brukeren til, og brukernavn med navnet på brukeren du vil bli lagt til i de angitte gruppene. I dette eksemplet ønsket jeg å legge til brukeren KBuzdar til sudo og docker grupper. Derfor har jeg byttet ut GroupName [s] med sudo og docker og UserName med KBuzdar. Så snart denne kommandoen kjøres vellykket, vil den spesifiserte brukeren legges til i de angitte gruppene. Denne kommandoen vises også i bildet nedenfor:

Konklusjon:
Ved å følge de to metodene som er beskrevet i denne artikkelen, kan du enkelt legge til en bruker i en gruppe eller til og med flere grupper om gangen. På denne måten trenger du ikke å gi hver bruker de samme rettighetene separat; heller, de vil automatisk bli gitt til dem når de blir en del av en bestemt gruppe. Dette vil ikke bare spare din dyrebare tid, men vil også øke produktiviteten din.
 Phenquestions
Phenquestions


