Først må du søke etter Ubuntu-terminal i Aktivitetssøk-menyen. Start den deretter ved å klikke på den, som fremhevet i bildet nedenfor: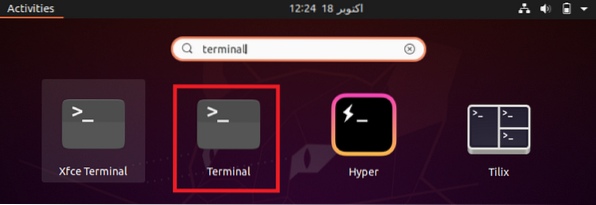
Når du klikker på det uthevede søkeresultatet, vil Ubuntu-terminalen din umiddelbart åpne, som vist i det følgende bildet.
Etter at du har startet terminalen, oppdater systemet ditt for å fikse alle ødelagte avhengigheter og lenker, slik at du enkelt kan oppgradere systemet. Ubuntu-systemet kan oppdateres ved å kjøre kommandoen $ sudo apt-get update.
Enhver operasjon relatert til oppdatering og oppgradering av et operativsystem krever root-brukerrettigheter. Dermed er det obligatorisk å bruke sudo-nøkkelordet før disse kommandoene. Når Ubuntu-systemet ditt er ferdig med å oppdatere alle pakkene, vises følgende utdata på terminalen din: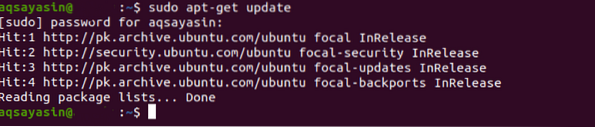
Etter å ha oppdatert systemet ditt, oppgrader det ved å kjøre kommandoen $ sudo apt-get upgrade.
Når du kjører denne kommandoen, må du bekrefte at du vil vurdere denne prosessen ved å skrive inn "Y" i terminalen din når du blir bedt om det, som fremhevet i følgende bilde.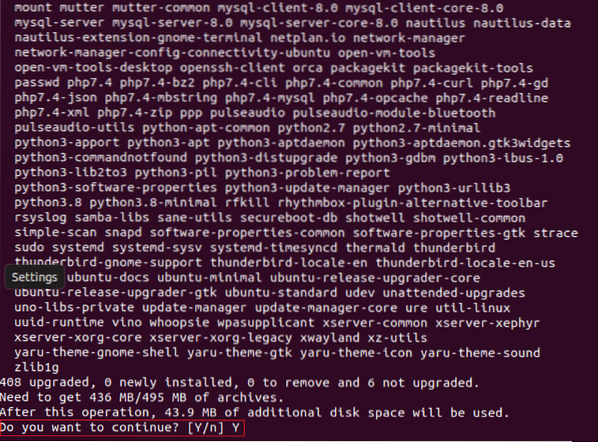
Du må være tålmodig etter å ha kjørt denne kommandoen fordi det tar ganske lang tid å utføre. For oss tok det omtrent 60 minutter med en moderat internettforbindelse å fullføre oppdateringen. Når oppdateringen er ferdig, vil systemet vise følgende utdata: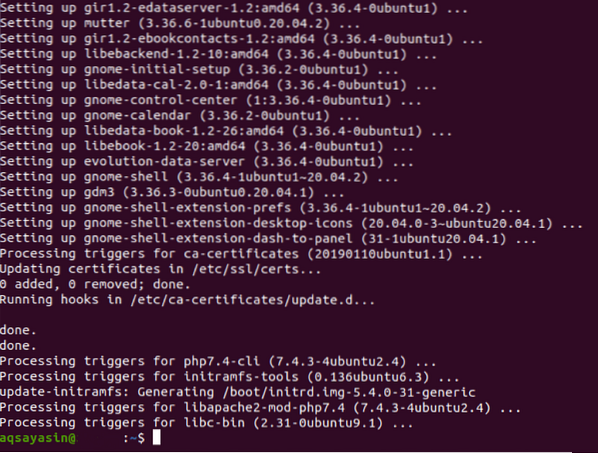
Nå, for å gjøre systemet mer effektivt, må du kjøre følgende oppgraderingskommando i terminalen din: $ sudo apt-get dist-upgrade. Denne kommandoen oppgraderer ikke bare pakkene som må oppgraderes, men fjerner også de som ikke lenger kreves av systemet.
Siden denne kommandoen kan prøve å fjerne installerte eller nylig oppgraderte pakker, vil terminalen din be deg om å samtykke til å fortsette denne prosessen, som diskutert ovenfor.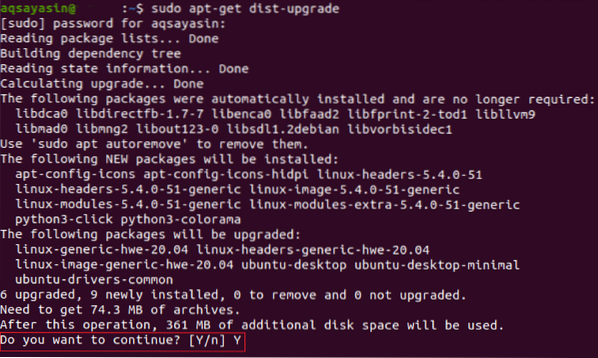
Når de oppgraderte pakkene dine er håndtert, vil du se noe som denne meldingen på Ubuntu-terminalen:
Start systemet på nytt slik at alle endringene kan tre i kraft. For å starte systemet på nytt via terminalen, kjør kommandoen $ sudo reboot.
Når Ubuntu-systemet starter på nytt, vil du se skjermen nedenfor: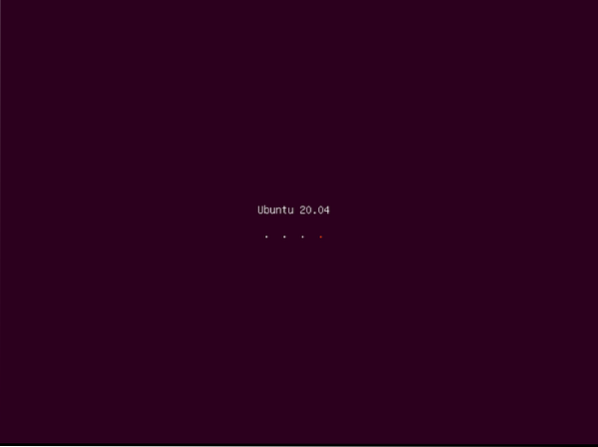
Nå blir du bedt om å logge på brukerkontoen din, noe du kan gjøre ved å klikke på ønsket brukerkonto og deretter skrive inn passordet.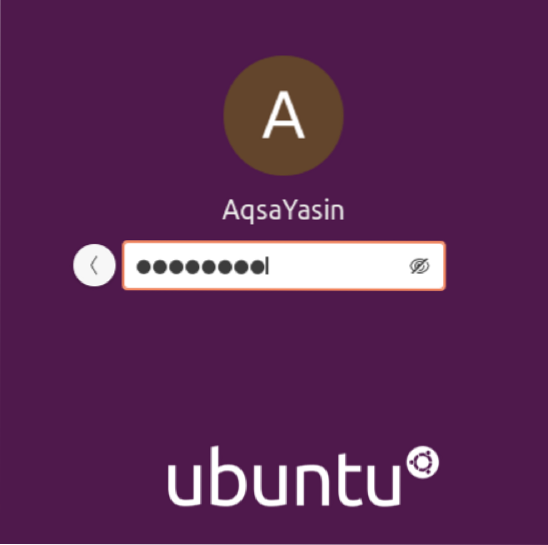
På dette tidspunktet er alle formaliteter for å oppgradere Ubuntu-systemet via terminalen fullført. Før du kjører kommandoen for frigjøringsoppgradering, bør du imidlertid sjekke hjelpesidene for denne kommandoen. For å få tilgang til hjelpesidene, kjør følgende kommando i Ubuntu-terminalen: $ sudo do-release-upgrade -help.
Denne kommandoen viser syntaksen til den angitte kommandoen og alle variasjonene og parametrene som denne kommandoen kan brukes med, som vist i følgende bilde: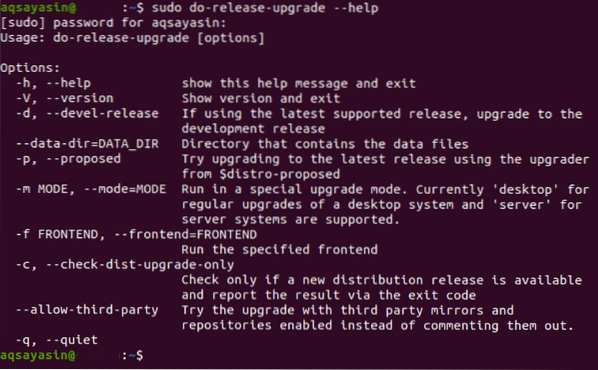
Som vist på bildet ovenfor, kan kommandoen do-release-upgrade brukes med -d-flagget for å oppgradere systemet ditt fra supportutgivelsen til den siste utviklingsutgivelsen.
I vårt tilfelle, siden vi allerede brukte den nyeste versjonen av Ubuntu, i.e., Ubuntu 20.04 LTS, vil systemet fortelle oss via terminalen at det ikke er noen nyere versjon tilgjengelig, som vist i følgende bilde. Imidlertid, hvis du bruker en eldre versjon av Ubuntu, vil kjøring av denne kommandoen oppgradere operativsystemet ditt til den siste tilgjengelige versjonen.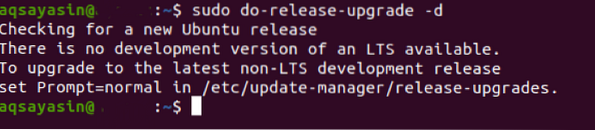
Når du har utført denne kommandoen, kan du bekrefte at Ubuntu-systemet ditt har blitt oppgradert ved å kjøre kommandoen $ lsb_release -a.
Å kjøre denne kommandoen viser deg versjonen av Ubuntu-systemet ditt på terminalen. Hvis det er Ubuntu 20.04, som for øyeblikket er den nyeste versjonen, har Ubuntu-systemet blitt oppgradert.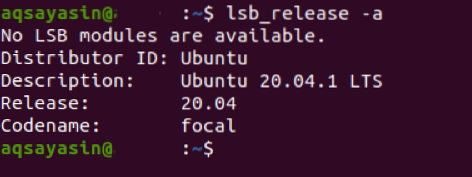
Konklusjon
Ved å følge opplæringen i denne artikkelen kan du oppgradere Ubuntu-systemet til den siste tilgjengelige versjonen. Denne prosessen er enkel, men krever tålmodighet fordi hele prosessen tar omtrent to timer å fullføre.
 Phenquestions
Phenquestions


