I dagens artikkel vil vi dele metodene dine for å sette SELinux i “Tillatelig” -modus etter å ha gått gjennom viktige detaljer.
Hva er SELinux Permissive Mode?
"Tillatelig" modus er også en av de tre modusene SELinux opererer i, dvs.e., “Håndhevelse”, “Tillatende” og “Deaktivert”. Dette er de tre spesifikke kategoriene av SELinux-modus, mens vi generelt kan si at SELinux enten vil være "aktivert" eller "deaktivert" når som helst. Modusene "Håndheving" og "Tillatelse" faller begge under kategorien "Aktivert". Med andre ord betyr det at når SELinux er aktivert, vil den enten fungere i "Enforcing" -modus eller "Permissive" -modus.
Dette er grunnen til at de fleste brukerne blir forvirret mellom modusene "Håndheving" og "Tillatelse" fordi de tross alt faller inn under kategorien "Aktivert". Vi vil trekke et klart skille mellom de to ved først å definere deres formål, og deretter kartlegge det til et eksempel. “Enforcing” -modus fungerer ved å implementere alle reglene som er oppgitt i SELinux sikkerhetspolicy. Det blokkerer tilgangen til alle brukerne som ikke har tilgang til et bestemt objekt i sikkerhetspolitikken. Videre er denne aktiviteten også logget i SELinux-loggfilen.
På den annen side blokkerer ikke "Tillatelig" -modus den uønskede tilgangen, men den registrerer ganske enkelt alle slike aktiviteter i loggfilen. Derfor brukes denne modusen for det meste for å spore feil, revisjon og legge til nye sikkerhetspolitiske regler. Tenk nå på et eksempel på en bruker “A” som ønsker å få tilgang til en katalog med navnet “ABC”. Det er nevnt i SELinux sikkerhetspolicy at brukeren "A" alltid vil bli nektet tilgang til katalogen "ABC".
Nå, hvis SELinux er aktivert og fungerer i “Enforcing” -modus, vil tilgangen nektes når brukeren “A” prøver å få tilgang til katalogen “ABC”, og denne hendelsen vil bli registrert i loggfilen. På den annen side, hvis SELinux fungerer i "Tillatelig" -modus, vil brukeren "A" få tilgang til katalogen "ABC", men likevel blir denne hendelsen registrert i loggfilen slik at en administrator kan vite hvor sikkerhetsbruddet skjedde.
Metoder for å sette SELinux i tillatelsesmodus på CentOS 8
Nå når vi har forstått formålet med den "tillatelige" modusen til SELinux, kan vi enkelt snakke om metodene for å sette SELinux til "Tillatende" modus på CentOS 8. Før du går videre til disse metodene, er det imidlertid alltid bra å sjekke standardstatusen til SELinux ved å kjøre følgende kommando i terminalen din:
$ sestatus
Standardmodus for SELinux er uthevet i bildet vist nedenfor:

Metode for å sette SELinux midlertidig i tillatelsesmodus på CentOS 8
Ved midlertidig å sette SELinux til "Tillatelig" -modus, mener vi at denne modusen bare blir aktivert for den gjeldende økten, og så snart du starter systemet på nytt, vil SELinux gjenoppta sin standard modus for drift, i.e., “Håndheving” -modus. For å sette SELinux midlertidig i "Tillatelig" -modus, må du kjøre følgende kommando på CentOS 8-terminalen:
$ sudo setenforce 0
Ved å sette verdien til "setenforce" -flagget til "0", endrer vi i hovedsak verdien til "Tillatelig" fra "Håndheving". Å kjøre denne kommandoen vil ikke vise noen utdata, slik du kan se fra bildet vedlagt nedenfor.

Nå for å bekrefte om SELinux er satt til "Tillatelig" -modus i CentOS 8 eller ikke, vil vi kjøre følgende kommando i terminalen:
$ getenforce
Å kjøre denne kommandoen vil returnere gjeldende modus for SELinux, og den vil være "Tillatelig", som fremhevet i bildet vist nedenfor. Så snart du starter systemet på nytt, vil SELinux imidlertid komme tilbake til “Enforcing” -modus.

Metode for å sette SELinux permanent i tillatelsesmodus på CentOS 8
Vi har allerede uttalt i metode nr. 1 at ved å følge metoden ovenfor bare vil SELinux midlertidig sette "Tillatelig" -modus. Imidlertid, hvis du vil at disse endringene skal være der selv etter at du har startet systemet på nytt, må du få tilgang til SELinux-konfigurasjonsfilen på følgende måte:
$ sudo nano / etc / selinux / config
Konfigurasjonsfilen til SELinux vises i bildet nedenfor:
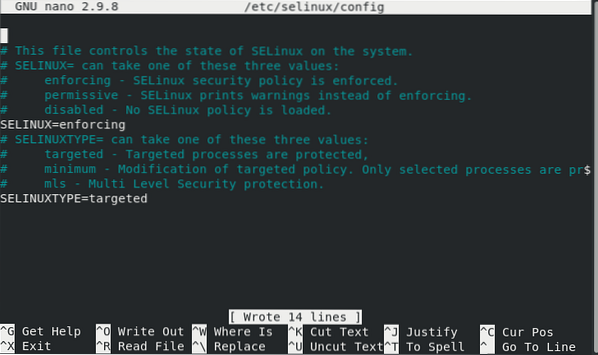
Nå må du sette verdien til "SELinux" -variabelen til "tillatelig", som fremhevet i det følgende bildet, hvoretter du kan lagre og lukke filen.
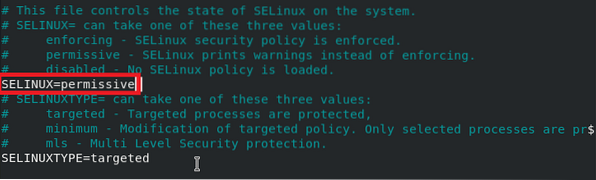
Nå må du sjekke statusen til SELinux igjen for å finne ut om modusen har blitt endret til "Tillatelig" eller ikke. Du kan gjøre dette ved å kjøre følgende kommando i terminalen:
$ sestatus
Du kan se fra den fremhevede delen av bildet som vises nedenfor, at akkurat nå er bare modusen fra konfigurasjonsfilen endret til "Tillatelig", mens den nåværende modusen fortsatt er "Håndheving".
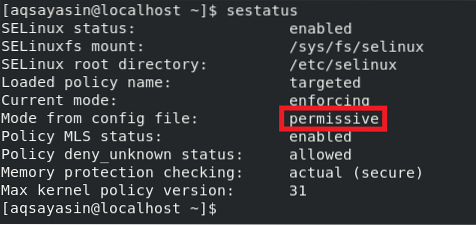
Nå for at endringene skal tre i kraft, vil vi starte CentOS 8-systemet på nytt ved å kjøre følgende kommando i terminalen:
$ sudo shutdown -r nå
Når du har startet systemet på nytt, når du vil sjekke statusen til SELinux igjen med kommandoen “sestatus”, vil du legge merke til at gjeldende modus også er satt til “Tillatelig”.
Konklusjon:
I denne artikkelen lærte vi forskjellen mellom SELinux-modusene "Enforcing" og "Permissive". Så delte vi med deg de to metodene for å sette SELinux til "Tillatelig" -modus i CentOS 8. Den første metoden er for midlertidig å endre modus, mens den andre metoden er for permanent å endre modus til "Tillatelig". Du kan bruke en av de to metodene i henhold til dine behov.
 Phenquestions
Phenquestions


