Vi vet alle at Linux-baserte systemer er sterkt avhengige av filer. Disse filene er gruppert sammen i form av flere filsystemer, og for å få tilgang til et bestemt filsystem med et ekstra nivå av letthet, kan du feste dette filsystemet til ønsket sted til den tiden du ønsker å få tilgang til filsystemet. Når du er ferdig, kan du bare koble filsystemet fra det stedet. I hele denne prosessen er tilknytningen til et filsystem på et bestemt sted kjent som "montering", mens løsningen av et filsystem fra et bestemt sted er kjent som "demontering.”
Plasseringen du fester et filsystem til, er også kjent som et "monteringspunkt.”Det er flere filsystemer tilgjengelig på et Linux-operativsystem. Noen av disse filsystemene er montert som standard, og noen av dem er ikke montert, noe som betyr at du enkelt kan montere dem alene. I dagens artikkel vil vi lære deg hvordan du monterer og demonterer et filsystem i Linux Mint 20.
Metode for montering av et filsystem i Linux Mint 20
For å montere et filsystem i Linux Mint 20, må du utføre følgende trinn:
Kommandoen “lsblk” i Linux brukes til å vise alle monterte og umonterte filsystemer. Før vi monterer et filsystem i Linux Mint 20, vil vi liste opp alle filsystemene ved å bruke kommandoen “lsblk” på den måten som er vist nedenfor:
$ lsblk
Å kjøre denne kommandoen vil presentere alle filsystemene, i.e., de som er montert, så vel som de som er tilgjengelige for montering i en trelignende struktur. Fra det følgende bildet kan du gjenkjenne de allerede monterte filsystemene ved å se monteringspunktene som markert i bildet. Resten av alt, filsystemene, i.e., de som ikke har noe monteringspunkt nevnt etter navnene, er tilgjengelige for montering.
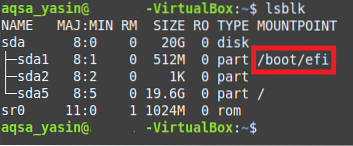
Nå vil vi prøve å montere et filsystem i Linux Mint 20 ved å kjøre "mount" -kommandoen på den måten som er vist nedenfor:
$ sudo mount NameOfFileSystem MountPointHer må du erstatte NameOfFileSystem med det eksakte navnet på filsystemet du vil montere og MountPoint med stedet der du vil montere ønsket filsystem. I Linux kan du ikke montere et filsystem uten å ha root-brukerrettigheter, og siden vi ikke var logget inn på root-brukerkontoen, har vi derfor brukt nøkkelordet "sudo" før "mount" -kommandoen. Ellers ville denne kommandoen ha gitt en feilmelding.

Siden vi i vårt tilfelle prøvde å montere et filsystem som allerede var montert, dvs.e. / dev / sda1, det er derfor terminalen vår viste meldingen om at dette filsystemet allerede er montert på det angitte monteringspunktet, som vist i følgende bilde. Men hvis vi ville ha valgt et filsystem som ikke var montert før, for eksempel / dev / sda2, / dev / sda5, etc. å kjøre "mount" -kommandoen ville ha montert vårt filsystem på det angitte monteringspunktet.

Metode for demontering av et filsystem i Linux Mint 20
For å demontere et filsystem i Linux Mint 20, må du utføre følgende trinn:
Nå vil vi prøve å demontere det samme filsystemet som vi prøvde å montere i metoden vist ovenfor. For det må vi kjøre kommandoen “umount” i terminalen vår på den måten som er vist nedenfor:
$ umount NameOfFileSystemHer må du erstatte NameOfFileSystem med det nøyaktige navnet på filsystemet du vil demontere, som i vårt tilfelle var / dev / sda1, som vist på bildet nedenfor:

Alternativt kan vi også bruke kommandoen “umount” på følgende måte:
$ umount MountPointHer må du erstatte MountPoint med stedet der du ønsker å demontere et filsystem, som i vårt tilfelle var / boot / efi, som vist på bildet nedenfor. Hvis du kjører noen av de ovennevnte to kommandoene, gir en feilmelding, kan det muligens skje på grunn av manglende nøkkelordet. Derfor, for å være på den sikre siden, kan du prøve å kjøre disse kommandoene med nøkkelordet "sudo" for å gi root-brukerrettigheter for å demontere et filsystem.

Å kjøre en av disse kommandoene vil bare overføre kontrollen til deg uten å vise noen utgang på terminalen. Når du er bruker, kan det hende du er i tvil om det angitte filsystemet ditt er riktig demontert eller ikke. For å bekrefte dette kan du prøve å kjøre kommandoen “lsblk” igjen. Hvis det spesifiserte filsystemet ikke har et monteringspunkt lenger i utgangen av denne kommandoen, vil dette innebære at filsystemet vårt har blitt demontert. I eksemplet vi demonstrerte ønsket vi å demontere filsystemet / dev / sda1 fra / boot / efi-festepunktet. Bildet som vises nedenfor verifiserer at / dev / sda1-filsystemet har blitt demontert vellykket siden monteringspunktet ikke lenger er der i utgangen av kommandoen “lsblk”, som vist på bildet nedenfor:
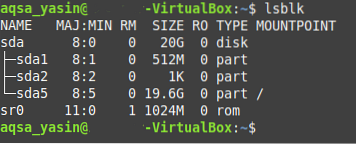
Konklusjon
I denne artikkelen gikk vi gjennom de detaljerte metodene for montering og demontering av et filsystem i Linux Mint 20. Ved å følge disse metodene kan du enkelt montere et hvilket som helst filsystem du ønsker til et hvilket som helst sted når du ønsker å få tilgang til filsystemet, eller mer presist, filene i det enkelt. På samme måte kan du også demontere ethvert filsystem du ønsker når som helst når du føler at du ikke lenger trenger å få tilgang til filsystemet. Begge disse metodene er ekstremt enkle og lar deg gjøre arbeidet ditt bare i løpet av få minutter.
 Phenquestions
Phenquestions


