Velge Linux-distribusjon
Før du begynner, må du først velge distribusjonen du vil jobbe med. Uansett hva du velger, bestemmer du hva slags arbeidsmiljø du ønsker. Noen av dem inkluderer:
- Ubuntu: Et av de mest populære operativsystemene bygget på Unity. Det er flott for nye brukere og tilbyr et veldig likt miljø som macOS gjør.
- Linux Mynte: Utgitt i 2006, er denne typen mer vinduslignende og kommer med en rekke stasjonære datamaskiner (kanel, kompis osv.) for brukere.
- Debian: Dette er perfekt for folk som jobber på serversiden. Selv om Debian er litt komplisert å sette opp og bruke, men tilbyr mye flere funksjoner enn Ubuntu og Mint.
- Fedora Linux: Denne distroen er basert på forskjellige pakker som DNF, RPM og GNOME. Det anbefales ikke for nybegynnere på grunn av det komplekse arbeidsmiljøet.
Prøv å bli kjent med distribusjonen du vil installere, slik at du ikke har noen problemer senere. Vi anbefaler å starte med Ubuntu siden det er mest brukt og tilbyr rikelig med fellestøtte i tilfelle hvis du sitter fast et sted.
Installere Linux på en Mac
Ja, det er et alternativ å kjøre Linux midlertidig på en Mac gjennom den virtuelle boksen, men hvis du leter etter en permanent løsning, vil du kanskje erstatte det nåværende operativsystemet med en Linux-distro.
For å installere Linux på en Mac, trenger du en formatert USB-stasjon med lagring på opptil 8 GB. Husk at denne prosessen vil utslette din nåværende macOS / OS X-installasjon, og det er sannsynligvis en veldig vanskelig sjanse til å gjenopprette den. Ikke prøv å kjøre macOS og Linux på dual boot fordi det ikke fungerer også.
Følg trinnene for installasjon nedenfor:
- Last ned Ubuntu eller andre Linux-distroer du vil ha til Mac. Lagre den i nedlastingsmappen.
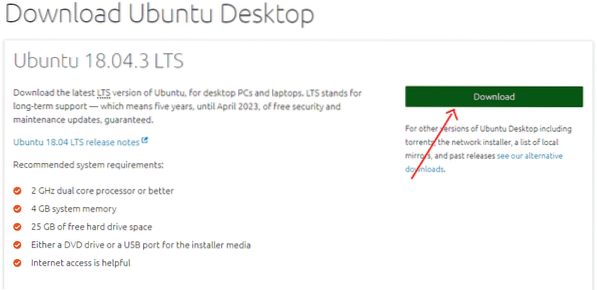
- Last ned og installer nå Etser, en app som hjelper med å kopiere Linux-installasjonsfilen til USB-stasjonen. (https: // www.balena.io / etser /)
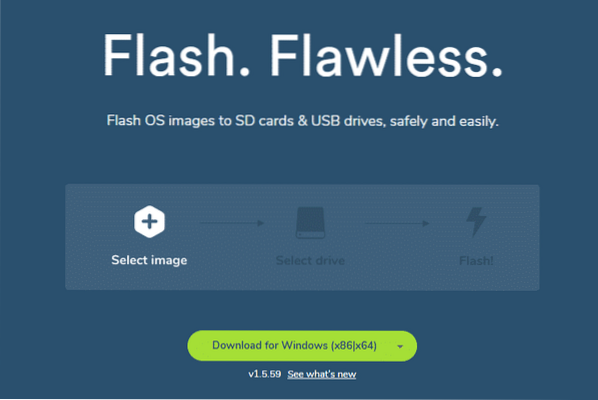
- Åpne appen og klikk på Innstillinger-ikonet. Merk av for Usikker modus og klikk på Ja, Fortsette.
- Klikk nå på Å velge Bilde. Velg navnet på .iso-fil du lastet ned i trinn 1.
- Sett inn USB-stasjonen
- Under Å velge Kjøre alternativet, klikk Endring. Velg stasjonsalternativet som samsvarer med USB-stasjonen i størrelse. Hvis du har satt inn en stasjon i din Mac, vil alternativet vise / dev / disk1. Hvis det er to stasjoner tilkoblet, vil det være et alternativ for / dev / disk2 og så videre. Merk at / dev / disk0 er Mac-harddisken din. Ikke velg det alternativet.
- Klikk nå Flash for å begynne å kopiere.
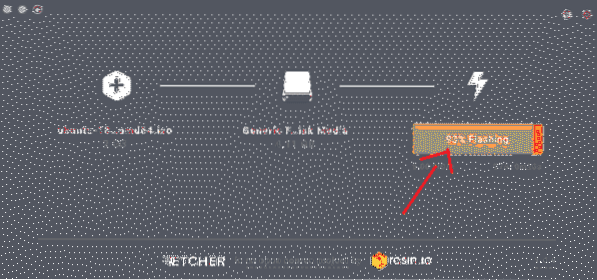
- Fjern USB-flashstasjonen og slå av Mac-en.
- Fest nå USB-stasjonen på Macen igjen eller til en hvilken som helst annen PC du vil installere den på.
- Slå på PC-en mens du holder nede Alternativ-tasten
- Velg oppstartsalternativet EFI fra oppstartsskjermen
- Du vil se en skjerm med Ubuntu Installasjonsalternativer som vil be deg om å prøve Ubuntu eller Installer Ubuntu. Trykk på bokstaven 'e' for å gå til oppføringen.
- Her må du redigere oppstartsoppføringen. Endre linjen som starter med Linux og legg til ordet 'nomodeset' etter 'quiet splash'. Det skal være slik:
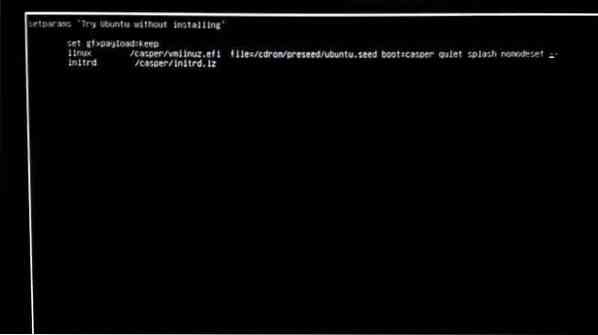
- Trykk nå på F10
- Ubuntu vil starte oppstart i prøvemodus
- Klikk på alternativet 'Installer Ubuntu'
- Velg språk og fortsett
- Velg nå alternativet 'Installer denne tredjepartsprogramvaren' og klikk på Fortsett
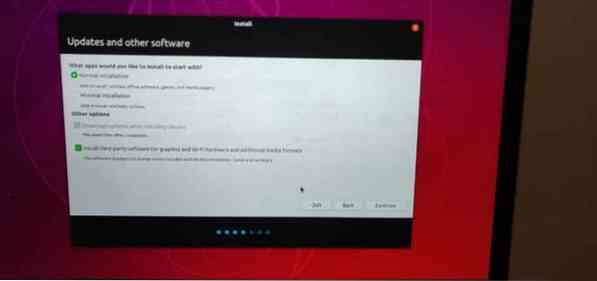
- Klikk Ja til varselalternativet for / dev / sdb
- Velg nå 'Slett disk og installer Ubuntu' og klikk på fortsett
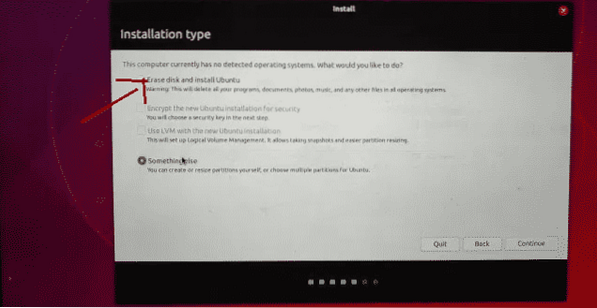
- Forsikre deg om at du velger hovedharddisken og klikker på Installer nå.
- Velg posisjon og klikk deretter på Fortsett
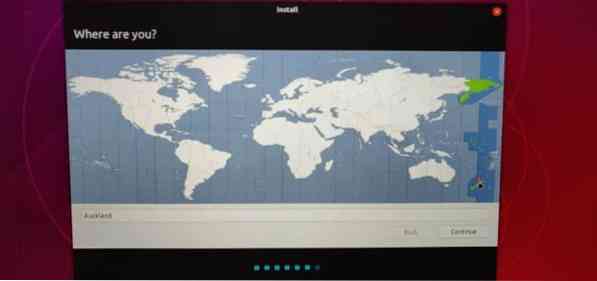
- Velg tastaturoppsett og klikk på Fortsett
- Legg til et navn og passord som du vil bruke
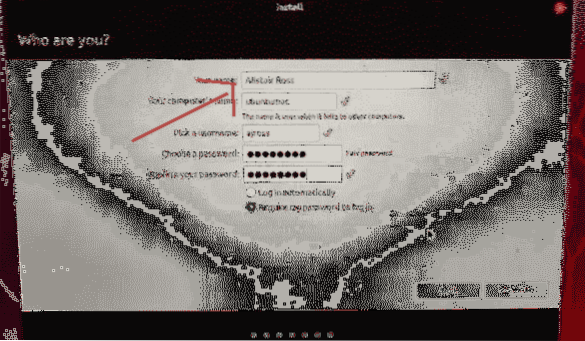
- Klikk på Fortsett og Linux Distro vil begynne å installere
- Når installasjonen er ferdig, blir du bedt om å starte Mac-en på nytt
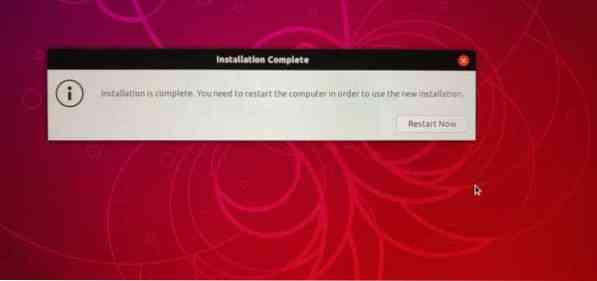
- Nå, logg inn med navn og passord for å begynne å bruke Ubuntu.
Merk: Under installasjonsprosessen brukte vi hele harddisken for Ubuntu i trinn 20, noe som betyr at MacOS vil bli slettet permanent. Hvis du vil beholde MacOS, må du lage diskpartisjoner, en liten 8 GB-partisjon og en større 1000 GB for Linux. Du kan også gå til Diskverktøy for å lage riktige partisjoner før du begynner å installere Linux. Ta en titt her (https: // linuxnewbieguide.org / how-to-install-linux-on-a-macintosh-computer /)
 Phenquestions
Phenquestions

