Forutsetninger
Før vi går videre til hovedtrinnet for å lagre økten vår, må vi først sørge for om verktøyet. Skjermen er installert på systemene dine eller ikke. Skjermen kommer ofte forhåndsinstallert med mange Linux-distribusjoner i dag, som du enkelt kan sjekke ved å kjøre følgende kommando i terminalen:
$ skjerm - versjon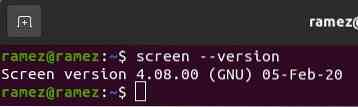
Men hvis systemet ikke ser ut til å ha skjerm installert på datasystemene dine, kan du ganske enkelt gjøre det ved å kjøre følgende kommando i terminalen:
$ sudo apt installasjonsskjermLagrer skjermsesjon ved omstart
Det er nesten umulig å få en skjermøkt som er helt opp til merket for det du gjorde. Imidlertid er det fremdeles en måte å få den så nær som mulig den opprinnelige tilstanden. Dette kan gjøres ved å bruke .screenrc-fil og legge til noen kommandoer inne i den.
Hva er .screenrc-fil?
De .screenrc-fil, som vi vil bruke til å lagre skjermsesjonen vår, er den brukerspesifikke konfigurasjonsfilen for GNU Screen-verktøyet. Det ligner på .emacs-fil av Emacs og er også kjent som initialiseringsfilen. Betydning, når du starter skjermen, vil den først utføre alle kommandoene i denne filen og deretter flytte til resten av tingene. Her kan du lagre alle konfigurasjonene til skjermverktøyet du vil ha, og det er nettopp disse konfigurasjonene som lar deg lagre skjermøkten.
La oss nå se på hva konfigurasjonene skal være.
Konfigurasjon for .screenrc-fil
Du kan legge til flere forskjellige konfigurasjoner her som tilfredsstiller dine interesser, for eksempel å slå av start velkomstsiden eller sette tastebindinger for enkle snarveier. For å lagre skjermøkten bruker jeg for det meste følgende konfigurasjonsfil.
# enorm scrollback bufferdefscrollback 5000
# ingen velkomstmelding
startup_message av
# standardvinduer
skjerm -t Shell 1 bash
skjerm -t Python 2 python
# oppsett
layout automatisk lagring på
oppsett ny
velg 1
layout vedlegg en
layout velger du en
I konfigurasjonen ovenfor er tilbakeslagsbufferen mengden tekst du vil skal vises på skjermen. Det er alltid bra å holde dette stort, ettersom du vil se teksten tydeligere og gjøre arbeidet ditt enkelt. Følgende kommando er, som nevnt ovenfor, for å slå velkomstmeldingen av.
Standardvinduene er der hovedinnholdet i lagringen av skjermøkten vises. Dette er standardvinduene som åpnes ved oppstart. Du kan spesifisere viktige mapper der du kan jobbe her, da de automatisk åpnes. I layoutseksjonen, den første kommandoen, layout automatisk lagring på, er den viktigste da den lagrer skjermøkter. Det gjør dette ved å slå på autolagringsmodus, og det lagrer automatisk arbeidet ditt for hvert trinn du gjør.
Det er viktig å merke seg at oppsettet automatisk lagring på kommando bare fungerer for eksplisitt navngitte oppsett i din .screenrc, så hvis du vil lagre et nytt layout, må du enten spesifikt nevne det i din .screenrc-fil eller bruk følgende kommando for å lagre oppsettet:
$ layout lagre ditt_layout_nameEtter å ha lagt til konfigurasjonene dine i .screenrc-fil, når du starter på nytt eller logger inn på Linux-systemet ditt, vil du se skjermsesjonene lagret.
3) Tredjepartsapplikasjoner
Et alternativ til å bruke konfigurasjoner i din .screenrc-fil er å bruke tredjepartsapplikasjoner som gir deg ekstra verktøy sammen med skjermkommandoene for å få deg til å gjøre arbeidet ditt mer effektivt. Et slikt verktøy er screen-session, et program med en rekke verktøy du kan, for det gjør det lettere å jobbe med GNU Screen. Du kan enkelt lagre skjermøkter med lagre kommandoen over dette programmet. Det gir flere forskjellige alternativer for lagring av skjermøkter. Disse inkluderer enten å lagre din nåværende økt eller lagre en hvilken som helst økt.
Lagrer gjeldende økt:
$ scs spare -styrkeLagrer en økt:
$ skjerm-økt lagre-S øktnavn lagret sesjonsnavnI kommandoen ovenfor er den øktnavn refererer til navnet på økten du vil lagre og savedsessionname refererer til navnet du vil lagre økten med.
Konklusjon:
Skjermverktøyet er ekstremt nyttig når det kommer til vår hjelp i viktige øyeblikk når internettilkoblingen tilfeldigvis går tapt, eller nettverket mislykkes, noe som igjen fører til at vi mister arbeidet vårt. Skjermen lar deg enkelt kjøre prosessene dine i bakgrunnen, og som vist ovenfor, i tilfelle eventuelle uhell, kan du starte direkte fra der den slapp. Et verktøy er absolutt verdt å bruke.
 Phenquestions
Phenquestions


