
Glasswire er en nettverksovervåking og sikkerhetsløsning for Microsoft Windows- og Google Android-enheter. På Windows er den tilgjengelig som en gratis versjon, samt flere kommersielle versjoner som er tilgjengelige som 7-dagers prøveversjoner for testformål.
Tips: Bruk kupongkoden ghacks for å få 25% avslag på all Glasswire
De kommersielle versjonene av Glasswire inkluderer en brannmur, nettverksovervåking, varsler og andre private og sikkerhetsfunksjoner. Windows-versjonen av programmet er kompatibel med alle Windows-versjoner som starter med Windows 7. Støtte inkluderer den nyeste versjonen av Windows 10.
Installasjon og konfigurasjon
Installasjonen av programmet er grei og rask. Selve programmet kjører i bakgrunnen på systemet for det meste. Du kan åpne hovedgrensesnittet fra systemskuffen, men vil også få varsler på skrivebordet til tider, f.eks.g. når den første nettverksaktiviteten til et program blir lagt merke til, men du kan også slå av disse individuelt i programinnstillingene.
Glasswires opprinnelige konfigurasjon gir en god blanding av sikkerhet og bekvemmelighet. Det anbefales å gå gjennom Innstillingene en gang for å sikre at alt er satt opp som ønsket; dette tar ikke lang tid, men forbedrer den samlede opplevelsen.
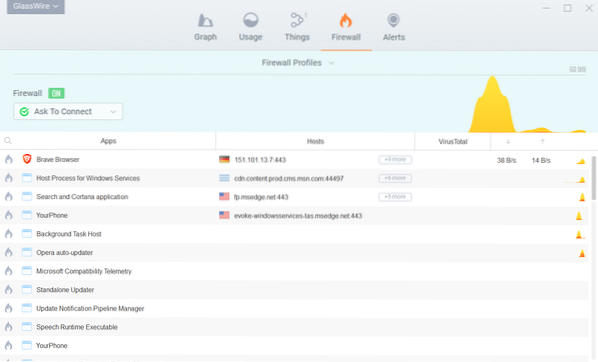
Det første du kanskje vil gjøre er å bytte til fanen Brannmur for å konfigurere brannmuren. Du må kanskje slå den på der først. Det andre du må bestemme er om du vil at brannmuren bare skal informere deg, be deg om handling (tillate / ikke tillate) eller for å blokkere direkte.
Du kan også opprette flere brannmurprofiler som du kan bytte mellom med et klikk på en knapp.
Varsler er en av nøkkelegenskapene til Glasswire; de fungerer på samme måte som varsler fra andre brannmurapplikasjoner eller nettverksmonitorer, men Glasswire tilbyr bedre tilpasningsalternativer og filtre når det gjelder varsler.
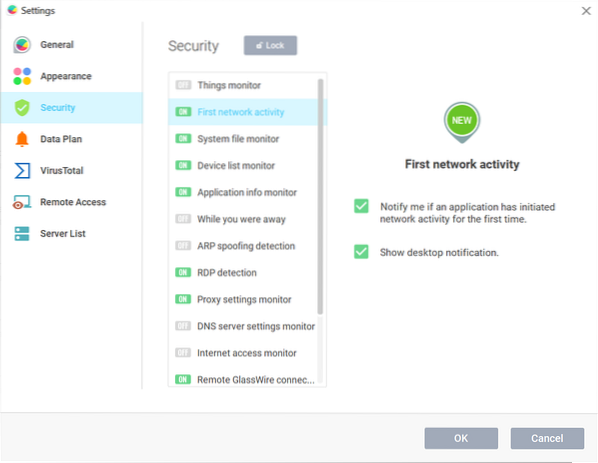
Åpne Innstillinger med et klikk på Glasswire-ikonet og valget av Innstillinger fra menyen. Bytt til sikkerhet og trykk på "lås opp" -linken der for å administrere programmets overvåkingsfunksjoner i detalj; dette krever høyde.
Du vil merke at bare noen av skjermene er konfigurert til å vise varsler som standard, og at Glasswire støtter et bredt spekter av forskjellige skjermer.
- Things Monitor - overvåker enheter som kobles til PCen via LAN eller WiFi.
- Første nettverksaktivitet - varsler deg om den første tilkoblingen av et program på systemet.
- System File Monitor - varsler deg når systemfilendringer skjedde som en del av nettverkshendelser.
- Enhetslisteovervåker - varsler deg når nettverksrelaterte enheter på systemet endres.
- Application Info Monitor - varsler deg når endringer i applikasjoner blir lagt merke til som kan være et resultat av tukling med datamaskinen.
- Mens du var borte - gir et sammendrag av viktige hendelser mens PCen var inaktiv eller du var borte.
- ARP spoofing detection - Address Resolution Protocol spoofing discovery and notifications, e.g. når en angriper prøver å manipulere internettrafikk.
- RDP-deteksjon - informerer deg om Remote Desktop Protocol-tilkoblinger til enheten.
- Proxy-innstillingsmonitor - varsler deg om proxy-endringer.
- Monitor for DNS-serverinnstillinger - overvåker konfigurerte DNS-innstillinger og varsler deg hvis disse endres.
- Internett-tilgangsmonitor - varsler deg når det blir lagt merke til endringer i internettilgang.
- Eksterne Glasswire-tilkoblinger - holder rede på tilkoblingsforsøk ved å bruke Glasswires funksjon for ekstern tilkobling.
- Mistenkelig vertskjerm - Glasswire opprettholder en liste over mistenkelige verter og vil varsle deg når enheten prøver å koble til en vert på den listen.
- WiFi on-tvillingvarsel - informerer deg om mistenkelige WiFi-tilkoblinger.
- Virustotalt skanningsresultat.
Du kan aktivere og deaktivere hver skjerm individuelt og velge om du vil motta skrivebordsvarsler når skjermen oppdager en hendelse.
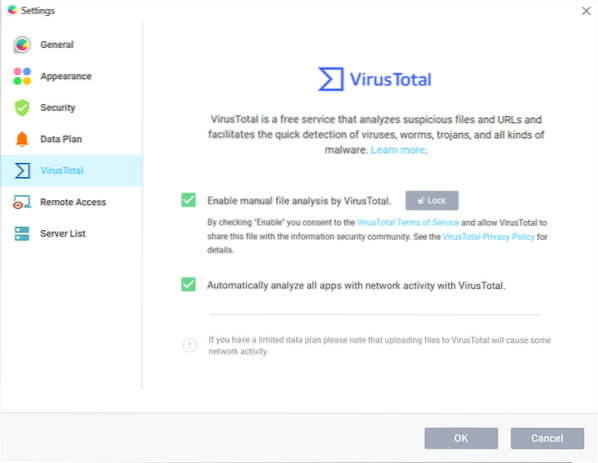
Glasswire støtter Googles VirusTotal-sjekketjeneste for skadelig programvare, men den må aktiveres før den kan brukes. Velg VirusTotal i Innstillinger, og lås deretter opp for å aktivere administrasjon av innstillingene på siden, og aktiver ett eller begge av følgende alternativer:
- Aktiver manuell filanalyse av VirusTotal.
- Analyser automatisk alle apper med nettverksaktivitet med VirusTotal.
Glasswire bemerker at filer kan lastes opp til VirusTotal hvis alternativet er aktivert, og at VirusTotal kan dele filen med "informasjonssikkerhetsfellesskapet".
Glasswires innstillinger gir andre interessante alternativer. Her er en rask oversikt:
- Aktiver en båndbreddemonitor for å holde oversikt over brukt båndbredde og motta varsler.
- Velg en annen tekststørrelse, grensesnittets språk eller standardtema.
- Gjør det mulig å slå opp DNS-navn for verter.
- Aktiver programmets innebygde ekstern tilgangsfunksjonalitet.
Glasswire: Dag til dag bruk
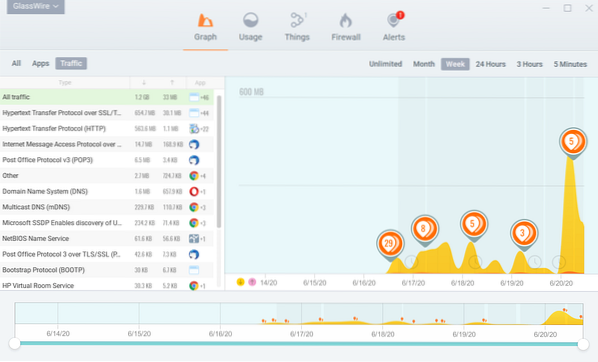
Avhengig av konfigurasjonen kan Glasswire brukes til flere formål. Det er en brannmur som kan blokkere tilkoblingsforsøk som standard, være nyttig for å finne apper som bruker mye data, sjekke programmer på systemet mot Virustotals database, sjekke nettverksaktiviteten til individuelle programmer som kjører på systemet, eller overvåke enhetstilkoblinger. på systemet.
Glasswire kjører i bakgrunnen for det meste av tiden og viser varsler basert på programmets konfigurasjon. Du kan angi at den skal være veldig streng og grundig ved å sette brannmuren til å blokkere som standard eller spør hver gang, og ved å aktivere alle skjermer og varslingsalternativer i innstillingene; dette kan overvelde noen brukere, og det kan være bedre å fokusere på utvalgte skjermer bare for å unngå overbelastning av informasjon.
Programmets hovedgrensesnitt er delt inn i de fem fanene Graf, bruk, ting, brannmur og varsler. Hvert av disse inngangspunktene tilbyr flere alternativer. Ting lister opp enhetstilkoblinger.
Kurve
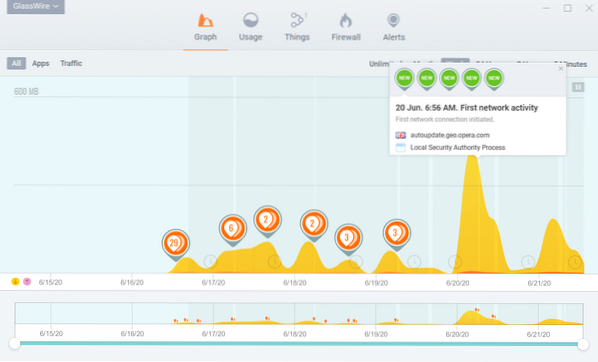
Graf viser en kronologisk oversikt over applikasjon og trafikkaktivitet. Du kan endre tidsperioden for grafen, f.eks.g. fra den siste uken til 24 timer, måned eller til og med ubegrenset, og konfigurer Glasswire til kun å vise applikasjons- eller trafikkinformasjon.
Hendelser er uthevet i grafen, og du kan klikke eller trykke på disse for å få detaljer. Glasswire kan vise informasjon om programmets første oppdagede nettverksaktivitet. Informasjonen inkluderer dato og klokkeslett, samt serveren programmet prøvde å koble til, og tjenesten eller programmet som startet tilkoblingen.
Velg Apper eller Trafikk for å få en liste i sidefeltet til venstre. Apper viser alle programmer med nettverksaktivitet og nedlasting / opplastingstrafikk for hver i løpet av den valgte perioden.
Trafikk fokuserer på typen trafikk, f.eks.g. Pop3, Multicast DNS eller HTTP, og fremhever opplasting / nedlastingstrafikk og appene som forårsaket det; sistnevnte kan være ganske nyttig når det gjelder å analysere nettverksaktivitet eller sørge for at bestemt trafikk er blokkert.
Bruk
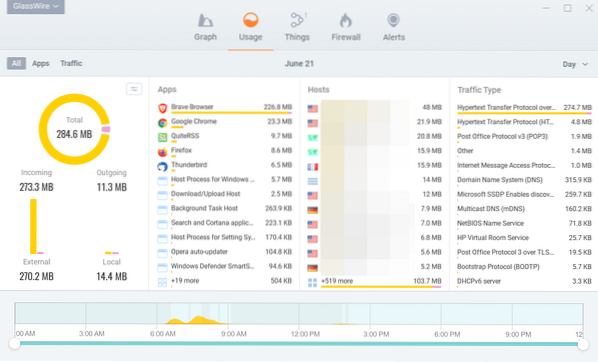
Fanen Bruk gir en detaljert oversikt over apper, verter og trafikktyper. Standardverdien viser aktiviteten for dagen, men du kan bytte den til uke, måned eller en tilpasset periode.
Glasswire sorterer apper, verter og de forskjellige trafikktypene basert på trafikken i løpet av tidsperioden.
Et klikk på et program viser ytterligere detaljer. En av de beste funksjonene i Glasswire er at du får den komplette listen over verter programmet er koblet til i løpet av perioden, og muligheter for å blokkere appen eller få den skannet av VirusTotal. Alternativer for å kopiere informasjon, f.eks.g. en IP-adresse, eller for å kjøre et online søk er også gitt.
Glasswire støtter såkalte Incognito-funksjoner. Du kan slå på modusen globalt eller for individuelle applikasjoner for å stoppe opptaket av nettverksaktivitet.
Brannmur
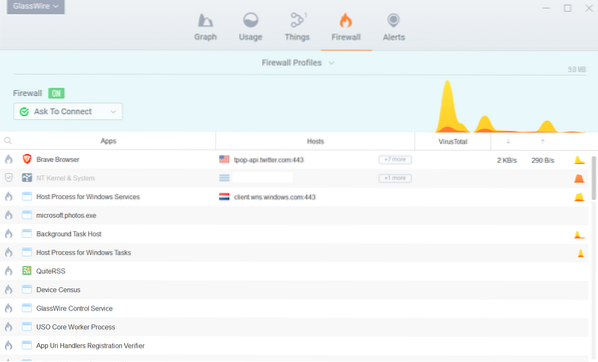
Brannmur-fanen viser sanntidsinformasjon. Den viser applikasjoner, verter, Virustotal informasjon hvis aktivert, og gjeldende opplastings- og nedlastingsbåndbredde for hver prosess.
Du kan vise alle vertene applikasjonen som er koblet til ved å sveve musen over "mer" -lenken, blokkere og oppheve blokkering av apper med et enkelt klikk, og vise tilleggsinformasjon om hvert program (e.g. varsler).
Varsler
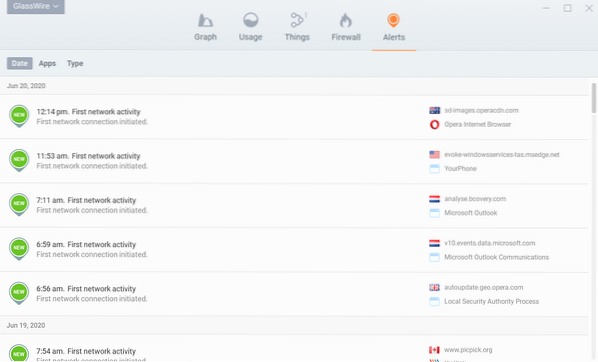
Du finner en kronologisk liste over alle varsler når du klikker på fanen Varsler i grensesnittet. Du kan bytte skjerm til apper eller skrive i stedet, og sjekke tilkoblingsdetaljer.
Varslene viser verten, tjenesten eller programmet som startet tilkoblingen, samt tilleggsdetaljer.
En annen funksjon ved Glasswire er muligheten til å overvåke eksterne PC-er eller servere ved hjelp av applikasjonen. Du kan sjekke bruksanvisningen for detaljer om hvordan fjernovervåking fungerer. Den elektroniske hjelpen er utmerket; Jeg brukte den flere ganger for å bedre forstå hvordan visse funksjoner fungerer i Glasswire.
Avsluttende ord og dom
Glasswire er en godt designet sikkerhets- og brannmurløsning for Microsoft Windows-enheter som tilbyr mange tilpasningsalternativer. Programmet kombinerer nettverksovervåking med brannmurbeskyttelse og andre sikkerhets- og personvernfunksjoner. Erfarne brukere finner mange innstillinger som de kan justere for bedre å gjenspeile bruksscenariene mens nybegynnere ikke blir skremt av mange forespørsler eller ledetekster mens programmet kjører.
 Phenquestions
Phenquestions



