Med et så bredt spekter av funksjoner, har OpenCV funnet sine bruksområder gjennom årene innen ansiktsgjenkjenningsteknologi, medisinske bilder, overvåkingsvideo og til og med i kommersielle tjenester, som VFX og bevegelsessporing i filmindustrien.
Denne artikkelen gir en opplæring som viser deg hvordan du installerer OpenCV 4 på din Ubuntu 20.40-systemet og hvordan du får mest mulig ut av dette biblioteket ved å installere de mest anbefalte pakkene.
Vi begynner med å installere OpenCV-avhengighetene før vi installerer OpenCV.
Trinn 1: Oppdater systemet ditt
Først åpner du terminalen og skriver inn følgende for å oppdatere systemet:
$ sudo apt oppdatering && oppgradering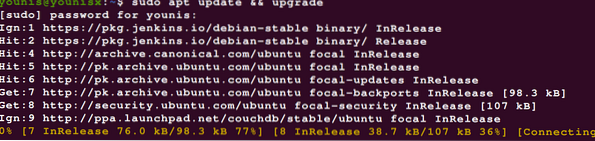
Trinn 2: Last ned flere biblioteker
Deretter ber du om og installerer utviklerverktøy og visuelle I / O-biblioteker for å se og redigere bilde- og videofiler. Bruk følgende kommandoer for å gjøre det:
$ sudo apt installere build-essential cmake pakke ut pkg-config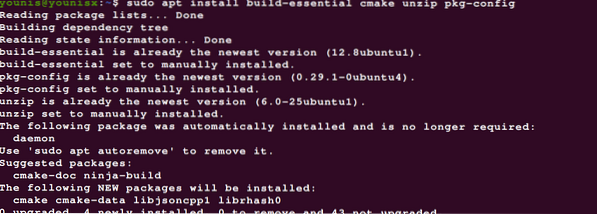
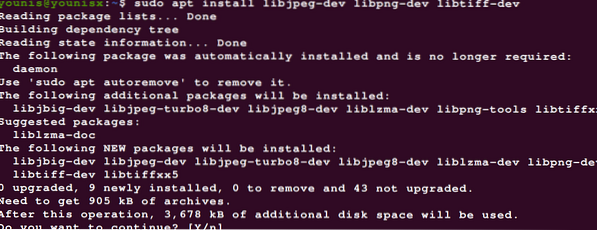
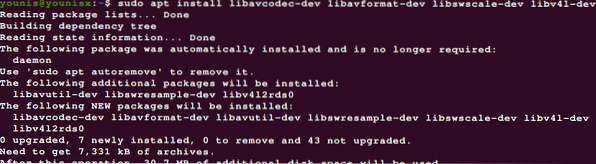
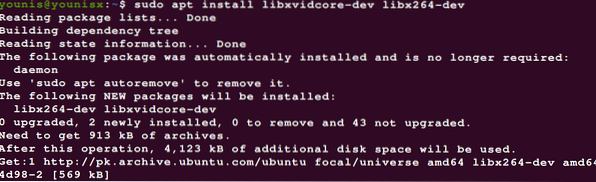
For å forbedre OpenCV ytterligere, installer pakkene nedenfor:
$ sudo apt installere libatlas-base-dev gfortran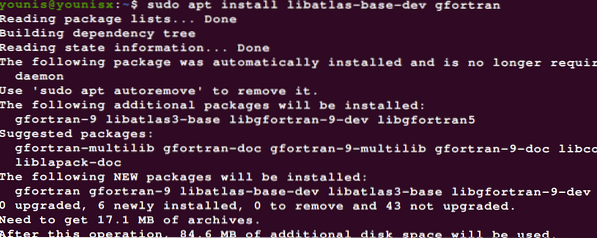
Trinn 3: Last ned Gnome ToolKit
Gnome Toolkit (GTK) er et gratis og åpen kildekode-widgetverktøy som kan brukes til å lage GUI. Skriv inn kommandoen nedenfor for å laste ned Gnome Toolkit:
$ sudo apt installere libgtk-3-dev
Trinn 4: Installer Python 3 Development Headers
Bruk følgende koder for å installere Python 3-utviklingshodene:
$ sudo apt-get install python3-dev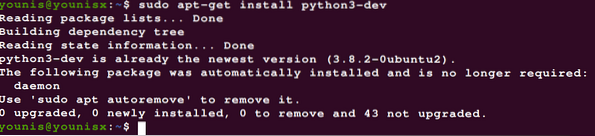
Merk: Hvis du ikke allerede kunne fortelle det, utfører vi installasjonen med Python 3-bindinger.
Med avhengighetene installert, kan vi nå gå videre til å laste ned OpenCV.
Trinn 5: Last ned OpenCV
Nedlasting av OpenCV er ganske grei. Bare gå over til hjemmemappen din og last ned OpenCV og opencv_contrib, som kommer med noen mods som legger til OpenCVs funksjonalitet. For å gjøre dette, skriv inn følgende:
$ cd ~$ wget -O opencv.zip https: // github.com / opencv / opencv / archive / 4.0.0.glidelås
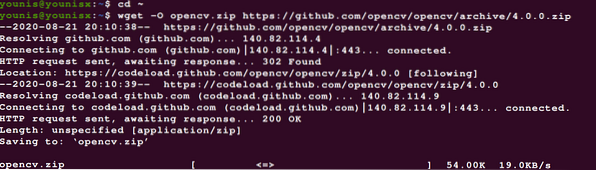
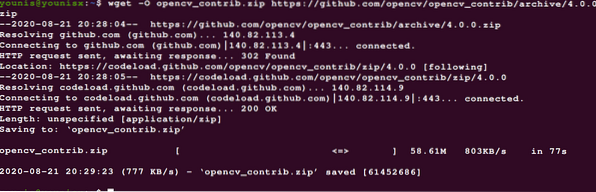
Deretter trekker du ut arkivene med kommandoene nedenfor:
$ pakke ut opencv.glidelås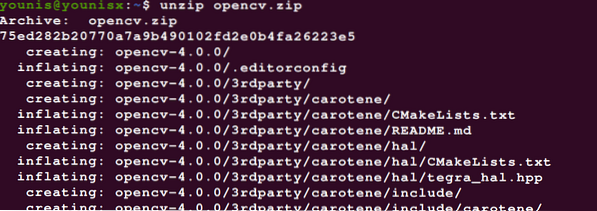
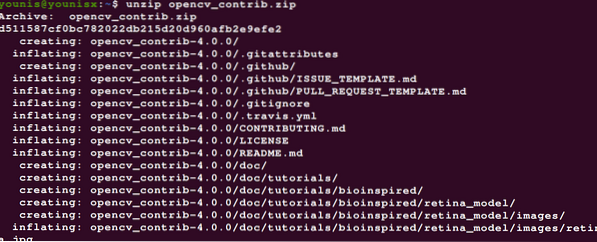
Dette trinnet er valgfritt. Du kan velge å endre navn på katalogene ved å skrive inn kommandoene nedenfor:
$ mv opencv-4.0.0 åpenv

Trinn 6: Optimaliser Python 3 VE for OpenCV
I dette trinnet installerer vi pip. Skriv inn følgende kommandoer for å gjøre det:
$ wget https: // bootstrap.pypa.io / get-pip.py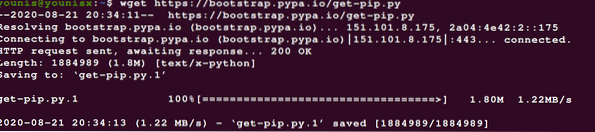

Trinn 7: Bli vant til VE for Python-utvikling
Med et virtuelt miljø kan du jobbe med to parallelle programvareversjonsavhengigheter.
Her vil vi bruke virtualenv- og virtualenvwrapper-pakkene til å navigere i de virtuelle Python-miljøene.
For å installere virtualenv- og virtualenvwrapper-pakkene og lage python VE-er med dem, skriv inn følgende:
$ sudo pip installere virtualenv virtualenvwrapper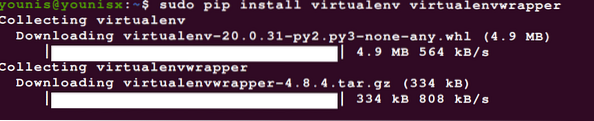

Skriv inn følgende kode for å legge til ~ /.bashrc-fil:
$ echo -e "\ n # virtualenv and virtualenvwrapper" >> ~ /.bashrc



Nå, kilde ~ /.bashrc-fil med følgende:
$ kilde ~ /.bashrc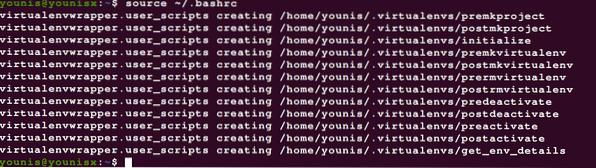
Trinn 8: Opprette et virtuelt miljø
Nå kan vi gå videre til å lage et OpenCV 4 + Python 3 virtuelt miljø. Skriv inn følgende kode for å opprette et virtuelt miljø for Python 3.
$ mkvirtualenv cv -p python3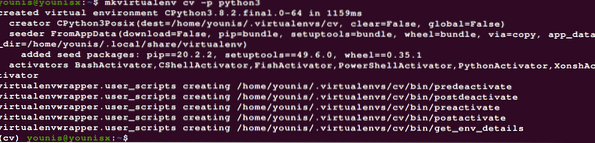
Som du ser, kalte vi vår VE 'cv;' Du kan gi hvilket som helst navn til din VE, selv om det er å foretrekke å holde dem korte og relevante.
Vi har laget py3cv4 VE som skal brukes med Python 3 + OpenCV 4. For å se hvilken VE du er i, skriv inn følgende kommando:
$ workon cv
Trinn 9: Installer NumPy
NumPy er en Python-bibliotekspakke som legger til den ved å installere matematiske funksjoner på høyt nivå og støtte flerdimensjonale matriser og matriser. Det kommer sannsynligvis til nytte når du bruker OpenCV, så vi anbefaler at du installerer den. Gi følgende kommando for å gjøre det:
$ pip install nummen
Trinn 10: Koble OpenCV 4 til det virtuelle miljøet
Slå opp Python-versjonen som er installert på systemet ditt, ved å skrive inn følgende:
$ workon cv

Nå som du kjenner Python-versjonen du bruker, kan du omarbeide katalogen for nettstedspakker.
Trinn 11: Bekrefte installasjonen
Du kan kontrollere at OpenCV er riktig installert og fungerer uten problemer ved å skrive inn følgende kommando:
$ workon cv

Dette aktiverer det virtuelle miljøet og kjører Python-tolk som er koblet til den VE du nettopp har aktivert.
Konklusjon
Og det handler om å pakke det inn. Denne artikkelen ga en gjennomgang for å hjelpe deg med å få OpenCV i gang på ditt Ubuntu-system. Vi så på forskjellige avhengigheter som tilfører OpenCV mer funksjonalitet og viste deg hvordan du installerer disse avhengighetene. Vi opprettet også et virtuelt miljø for Python 3 og koblet det til OpenCV-installasjonen vår. Etter å ha fulgt trinnene som er oppført i denne artikkelen, burde du ha installert OpenCV på Ubuntu 20.24 server.
 Phenquestions
Phenquestions

