Denne gjennomgangen vil dekke installasjonen av Jenkins på Ubuntu 20.04. Vi vil også dekke nødvendighetene for å komme i gang med Jenkins, inkludert hvordan du starter en utviklingsserver med ubuntu og registrerer deg med en administrativ brukerkonto.
Hvordan Jenkins fungerer
For å forklare det enkelt, automatiserer Jenkins prosjektene dine, nemlig bygging og testing, og i sin tur forenkler integreringen av forskjellige endringer som kommer opp med utvidelsen av prosjektets omfang. Det letter også kontinuerlig levering av oppdatert programvare ved å slå seg sammen med flere test- og distribusjonsverktøy.
Jenkins kan spare organisasjonen din mye tid og tonnevis med ressurser gjennom sine automatiseringsplugins som integrerer hele prosjektets livssyklus: bygge, vurdere, demonstrere, pakke, fase og distribuere trinn.
Den støtter Windows, Mac OS samt Linux / Unix OS og kan distribueres på forskjellige maskiner.
Vårt oppsett
Her i denne guiden bruker vi en Ubuntu-server som bruker en sudo-tilgang brukerkonto, med Oracle JDK 11 installert på serveren. Vi vil bruke de offisielt oppdaterte pakkene til å installere Jenkins.
Trinn 1: Klargjøre serveren
Vi begynner med å legge til lagernøkkelen til systemet, ved hjelp av følgende kommando:
$ wget -q -O - https: // pkg.jenkins.io / debian-stabil / jenkins.io.nøkkel | sudo apt-key add
Gå deretter videre til å legge til Debian-pakkeoppbevaringsadressen til serverens kilder.liste:
$ sudo sh -c 'ekko deb http: // pkg.jenkins.io / debian-stabil binær /> / etc / apt / sources.liste.d / jenkins.liste'

Deretter bytter du til det nye depotet med følgende kommando.
$ sudo apt oppdatering
Trinn 2: Installer Jenkins
Når serveren er klar for installasjon, skriver du inn følgende kommando for å starte installasjonen:
$ sudo apt installere Jenkins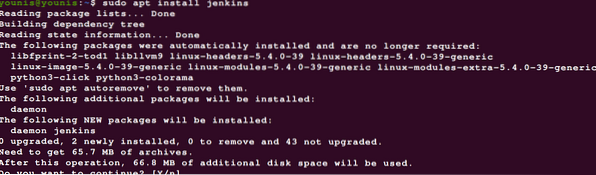
Installasjonen kan ta en stund. Hvis det er installert fra prosjektvedlikeholdte pakker, bør det ha alle de nyeste funksjonene som er tilgjengelige.
Trinn 3: Brann opp Jenkins
Skriv inn følgende for å fyre opp jenkins:
$ sudo systemctl starter JenkinsFor å se statusutgangen, bruk statusinngangen for å se om oppstarten var vellykket:
$ sudo systemctl status Jenkins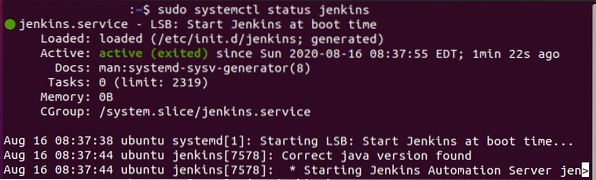
Hvis du har fulgt instruksjonene riktig så langt, bør du se utdataene som skjermbildet ovenfor.
Utgangspanelet bekrefter at Jenkins er satt opp til å starte så snart maskinen starter.
Selv om vi har bekreftet at installasjonen var vellykket, bør vi tilpasse brannmurinnstillingene våre for å koble oppsettet fra en nettleser.
Trinn 4: Konfigurere brannmuren
La oss gjøre noen justeringer av brannmuren først. Standardinnstillingene på Jenkins kjører den på port 8080. For å få tilgang til porten, skriv inn følgende:
$ sudo ufw tillater 8080
Dette vil aktivere brannmuren hvis den ikke var aktivert før installasjonen.
$ sudo ufw tillater OpenSSH

Sjekk statusoppdateringen ved å bruke:
$ sudo ufw status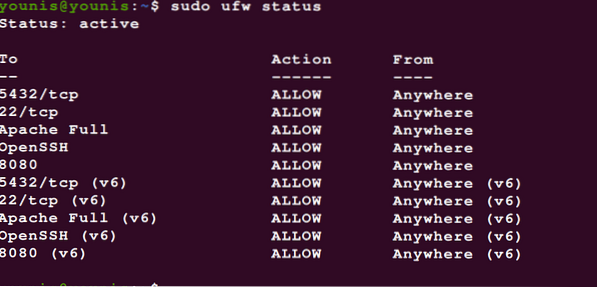
Se hvordan port 8080 er åpen for trafikkadgang fra hele nettet.
Nå som vi har installert Jenkins på serveren vår og justert brannmuren, kan vi endelig gå videre til å tilpasse Jenkins.
Trinn 4: Tilpass Jenkins innstillinger
Før vi setter opp installasjonsprogrammet, må vi få tilgang til Jenkins 'port 8080 med vår legitimasjon. Det bør ta deg til låse opp Jenkins-panelet, hvor du vil se hvor det opprinnelige passordet var plassert.
Bytt til terminalvinduet og tilkall passordet med cat-kommandoen:
$ sudo cat / var / lib / jenkins / secrets / initialAdminPassword
Noter eller lagre passordet som vises i vinduet, gå til dialogboksen Administratorpassord og lim det inn der. Deretter blir du spurt om du vil tilpasse pluginene for å installere deg selv eller gå med standard plugins.
Her klikket vi bare på installasjonsknappen, som du kan se. Når installasjonsprogrammet er ferdig, vil det vise en melding der brukerlegitimasjonen til administratoren går. Du kan bruke passordet med 32 tegn alfanumerisk passord og fortsette som administrator eller opprette en ny bruker som følger.
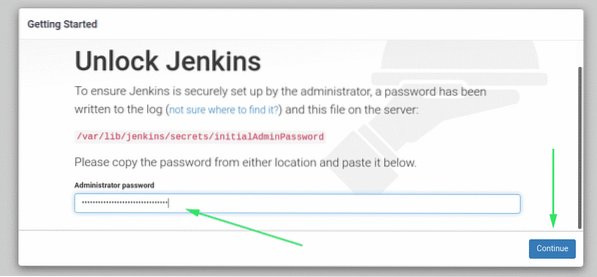
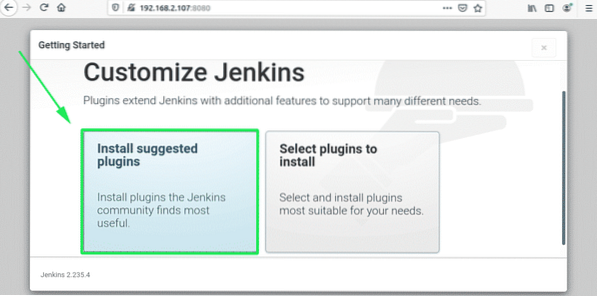
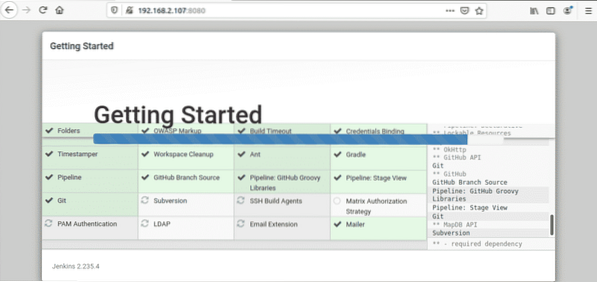
Deretter vises en 'Instanskonfigurasjon' panelet, hvor du vil bekrefte URL-adressen til din Jenkins-forekomst. Du kan bekrefte med enten domenenavnet på serveren, eller det er IP-adressen:
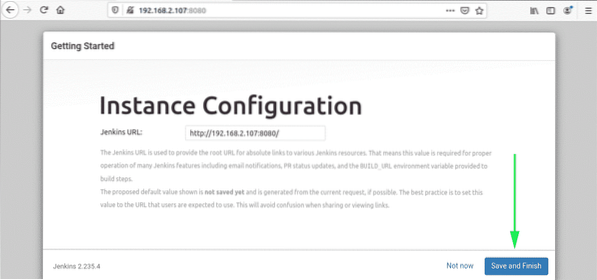
Etter å ha bekreftet den nødvendige informasjonen, kan du avslutte ved å klikke Lagre og fullfør-knappen. Du får en melding som sier noe med følgende effekt:
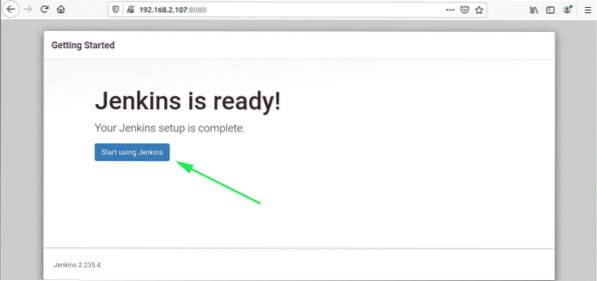
Besøk Jenkins-dashbordet ved å klikke Start med Jenkins-knappen.

Hvis du har fulgt trinnene ovenfor riktig, bør du ha den nyeste versjonen av Jenkins installert på systemet ditt.
Pakke opp ting
I denne artikkelen har vi sett på Jenkins, installasjonen og nødvendige pakker. Jeg håper du har funnet denne opplæringen nyttig, og at den har hjulpet deg med å få Jenkins i gang på din Ubuntu 20.04 server.
 Phenquestions
Phenquestions


