Løsninger på feilen
Den tidsbestemte feilen skyldes vanligvis ingen kommunikasjon mellom nettleseren din og nettstedet du prøver å få tilgang til. Dette er fordi enten nettleseren din ikke kan motta dataene eller at tiden det tok krysset tidsavbruddsøkten, og ikke kunne opprette en forbindelse.
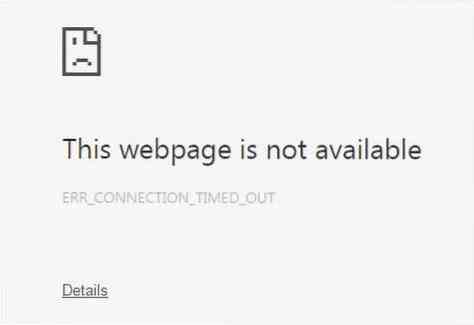
Det er flere metoder du kan løse dette problemet på. La oss nå utforske dem alle.
1) Tømme nettleserdataene fra Chrome
Ofte er årsaken til at forbindelsen din blir tidsavbrutt, fordi informasjonskapsler eller cacher blir ødelagt og skaper problemer med å opprette en forbindelse mellom nettleseren din og nettstedets server. Derfor er et godt alternativ å slette nettlesingsdataene dine fra Google Chrome. For å gjøre dette, åpne Google Chrome og klikk deretter på tre vertikale prikker, gå til Flere verktøy og velg til slutt Fjern nettleserdata alternativ. Du kan også åpne dette ved hjelp av snarveien Ctrl + Skift + Slett.
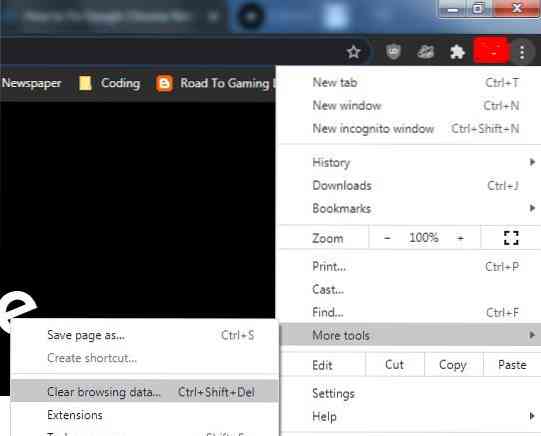
Dette åpner da et vindu som har flere muligheter for deg å velge mellom, spesielt en tidsperiode fra du vil begynne å fjerne nettleserdataene dine. Grunnleggende delen vil være nok til å løse denne feilen. Men hvis det er noen spesifikke nettstedsinnstillinger som du føler for å skape problemer, kan du velge dem fra Avansert-delen.
Fjern nettlesingsdata:
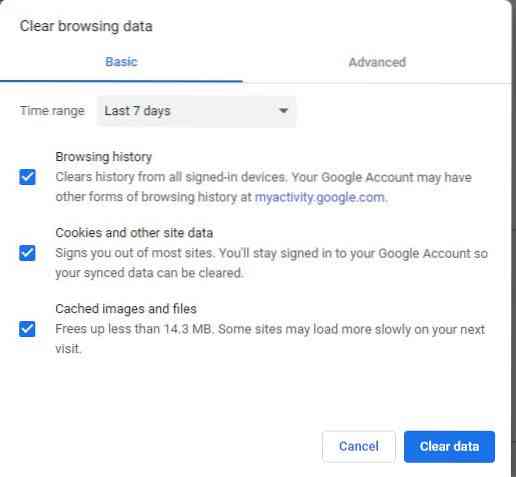
Nettstedsinnstillinger i kategorien Avansert:
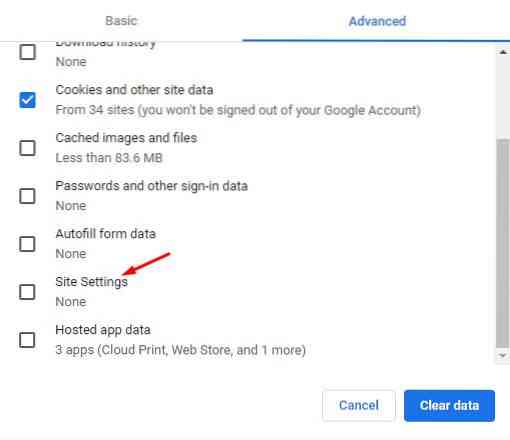
Start Chrome-nettleseren din på nytt, og sjekk om nettsiden lastes inn eller ikke.
2) Deaktivering av brannmur
En annen grunn til at du kan få en timeout-feil i Chrome, kan skyldes at brannmuren din prøver å blokkere forbindelsen mellom nettleseren din og serveren. Brannmurer er sikkerhetsfunksjoner som er installert for å beskytte systemene dine og blokkere mistenkelige nettsider. Noen ganger ender det imidlertid med å blokkere sikre sider. På Windows må du sjekke dette gjennom Windows-brannmuren. Først søker du etter brannmur i søkemenyen og åpner den.
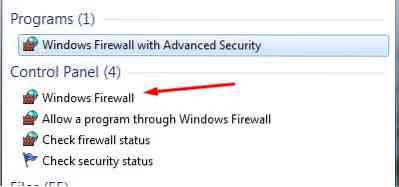
Klikk deretter på Slå Windows-brannmur av eller på.
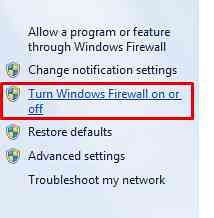
Du må klikke på Slå av Windows-brannmur-alternativet i de private nettverksposisjonsinnstillingene her.
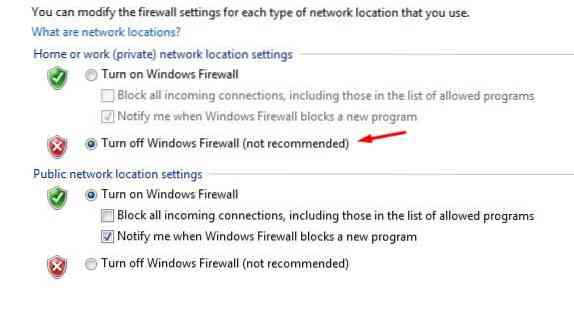
Klikk deretter på OK, og nå vil du se følgende på din viktigste brannmur-hjemmeside.
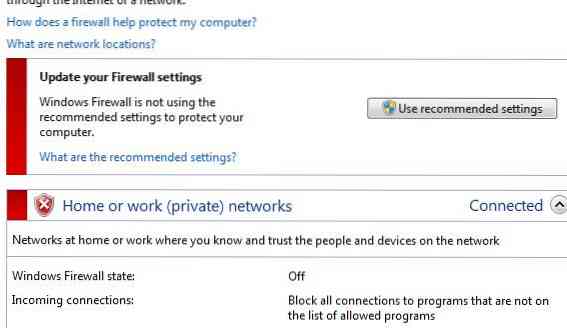
Nå, igjen, sjekk for å se om Chrome laster nettstedet eller ikke.
3) Redigere Windows Hosts-filen
Et annet alternativ til å fikse den tidsbestemte feilen er å sjekke Windows-vertsfilen for nettstedsnavnene. Det kan ha vært en sjanse for at de ble blokkert av vertsfilen. For å redigere vertsfilen, åpne Min datamaskin og gå til følgende katalog: C: \ Windows \ System32 \ drivers \ etc. Her vil du se en fil med navn vertene. Åpne filen ved å høyreklikke på den og bruke en notisblokk eller lignende programvare for å åpne den. Sjekk nå at nettstedsnavnene ikke er nevnt etter lokalhostseksjonen.
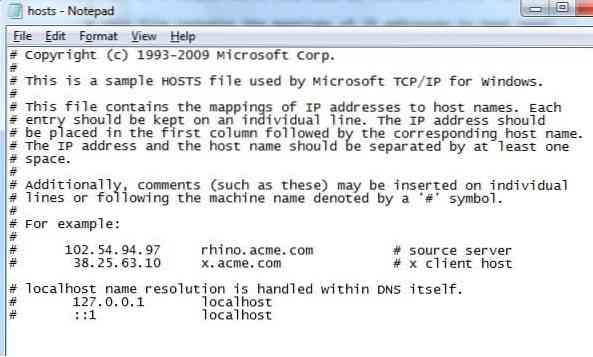
Hvis du ser navnene, fjern dem, lagre vertsfilen, og åpne igjen Chrome og sjekk om den laster inn nettsiden din.
4) Tilbakestilling og spyling av DNS
I likhet med å fjerne nettleserdataene dine, kan du også prøve å skylle DNS-hurtigbufferen, ettersom nettstedet du kanskje prøver å få tilgang til, kanskje ikke tillater en forbindelse med IP-adressen. For å gjøre dette, åpne terminalen ved å skrive ledeteksten i søkefeltet og åpne ledetekstprogrammet.
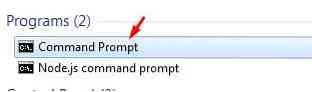
Deretter skriver du inn følgende kommandoer for å tømme DNS-cachen og fornye IP-adressen:
$ ipconfig / flushdns$ ipconfig / registerdns
$ ipconfig / release
$ ipconfig / fornye
Etter disse, kjør følgende kommando for å tilbakestille den:
$ netsh winsock tilbakestiltStart datamaskinen på nytt nå, og prøv igjen å laste inn nettsiden din i Chrome.
5) Konfigurere LAN-innstillingene
Et annet alternativ å se er å se på LAN-innstillingene og justere noen få innstillinger. For å gjøre dette, åpne Kontrollpanel, klikk på Nettverk og Internett og velg deretter Internett instillinger.
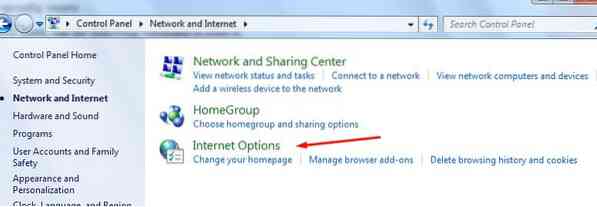
Etter å ha valgt dette, åpnes et vindu der du klikker på tilkoblingsfanen for å åpne det.
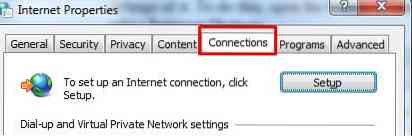
Klikk deretter på LAN-innstillinger -knappen funnet under LAN-delen.
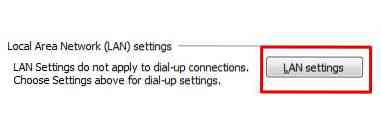
Her bort fjerner du merket for alternativet Bruk en proxy-server som er funnet under Proxy-server-delen og klikker OK.
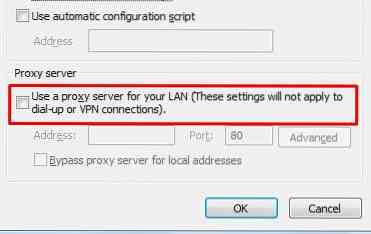
Etter å ha konfigurert LAN-innstillingene, starter du systemet på nytt, og når du starter på nytt, åpner du Chrome og kontrollerer om det laster inn nettsiden din.
Konklusjon?
Chrome er en utmerket nettleser som har gjort prosessen med å få tilgang til Internett mye enklere. Men som alle oppfinnelser, er det ikke uten feil og kan oppleve noen feil. Derfor er det viktig å vite hvordan man kan håndtere disse feilene i tide.
 Phenquestions
Phenquestions


