I dagens tider er Chrome den mest brukte nettleseren i verden, og brukerbasen utvides ytterligere. Imidlertid, etter hvert som mer og mer kompleksitet ble lagt til det, begynte det å dukke opp noen feil her og der. En slik feil som begynte å forårsake problemer for brukerne, var at Google Chrome fryset og ikke reagerte, noe som også skal være temaet for diskusjonen vår i denne artikkelen. Vi vil se på forskjellige løsninger for å fikse den ikke svarende feilen i Chrome.
Løsninger på feilen
Det kan være flere grunner til at Chrome kan slutte å fungere og slutte å svare på spørsmålene dine, for eksempel en ødelagt utvidelse eller utdatert versjon. La oss nå utforske dem alle.
1. Oppdaterer eller installerer Chrome på nytt
Ofte skyldes årsaken til at Chrome ikke svarer at den er foreldet. Klikk på for å sjekke om Chrome trenger å oppdateres tre vertikale prikker, deretter Hjelp, og så videre Om Google Chrome.
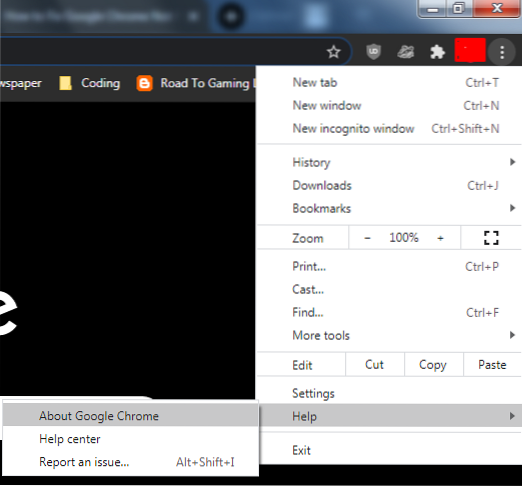
Dette åpner en ny fane og sjekker deretter om Chrome-versjonen din er oppdatert eller ikke. Hvis ikke, oppdaterer Chrome den automatisk.
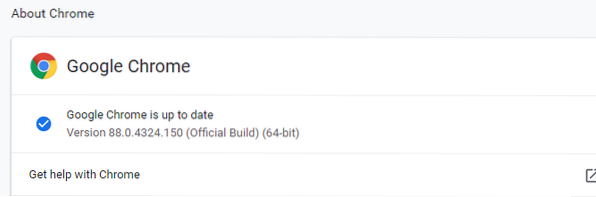
Imidlertid, hvis versjonen allerede er oppdatert og problemet ikke svarer fortsatt, vil det være bedre å avinstallere Chrome-nettleseren din og installere den på nytt.
2. Slette historie, hurtigbuffer og informasjonskapsler fra Chrome
En annen grunn til at Chrome kanskje oppfører seg underlig, kan skyldes ødelagt hurtigbuffer som kan ha sneket seg inn i nettleseren din. I tillegg til dette kan det hende at en stor samling av nettlesingsdata overbelaster systemet ditt, og det kan få Chrome til å kjøre tregere eller ikke svare. Derfor vil et annet godt alternativ være å tømme nettleserloggen sammen med hurtigbufferen og informasjonskapslene fra Google Chrome. For å gjøre dette, åpne Google Chrome og klikk deretter på tre vertikale prikker, gå til Flere verktøy og velg til slutt Fjern nettleserdata alternativ. Du kan også åpne dette ved hjelp av snarveien Ctrl + Skift + Slett.
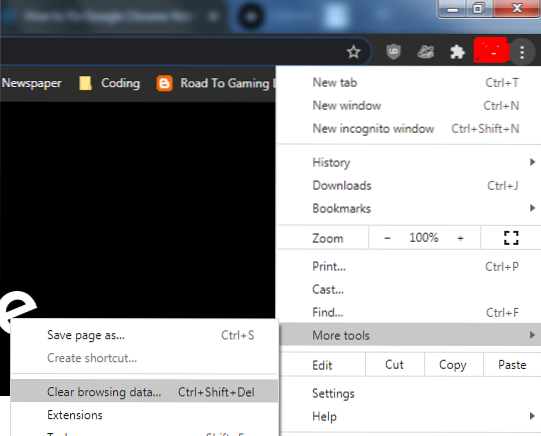
Dette åpner da et vindu der flere alternativer vil være tilgjengelige for deg å velge mellom. For eksempel kan du velge tidsperiode, elementene du vil fjerne, og velge mellom alternativet Grunnleggende og Avansert, som lar deg fjerne passordene, nettstedsinnstillingene og så videre.
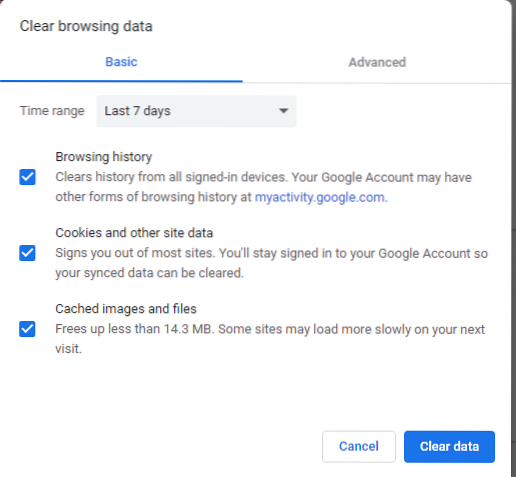
Etter å ha gjort dette, start Chrome-nettleseren din på nytt og sjekk om problemet som ikke svarer er løst.
3. Deaktiver utvidelser
En annen grunn til at Chrome kanskje ikke svarer, kan skyldes at utvidelsen forårsaker et problem. Dette kan skyldes at den går ut på dato eller blir inkompatibel med Chrome, hovedsakelig på grunn av at den ikke vedlikeholdes regelmessig. For å deaktivere utvidelsene dine, klikk igjen på tre vertikale prikker, og så Flere verktøy alternativet, og til slutt på Utvidelser alternativet inne i den.
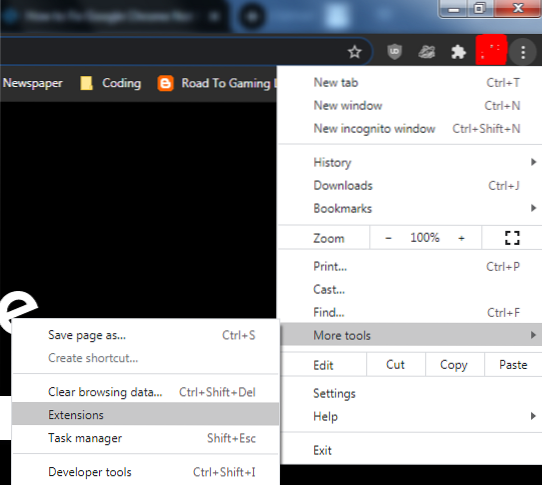
Nå, her borte, deaktiver utvidelsene dine en om gangen for å se om noen av dem kan være grunnen til at Chrome kanskje ikke svarer.
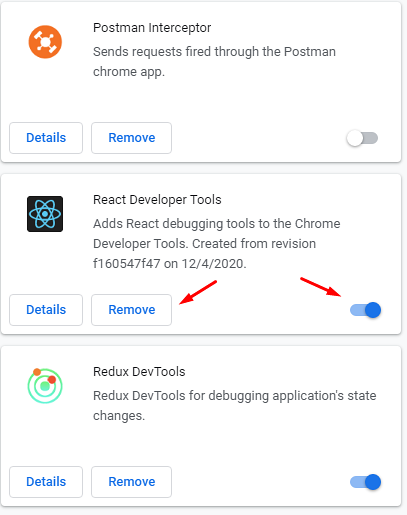
4. Legge til Chrome i unntakslisten for brannmur
Noen ganger kan årsaken til at Chrome ikke svarer, ha å gjøre med at brannmuren blokkerer den. På Windows må du sjekke dette gjennom Windows-brannmuren. Først søker du etter brannmur i søkemenyen og åpner den.
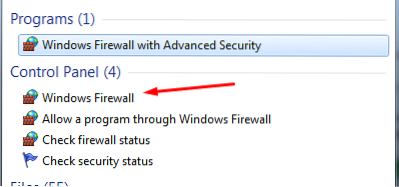
Klikk deretter på Tillat et program gjennom Windows-brannmuren.
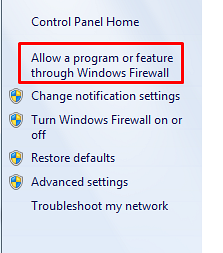
Klikk her på Endre innstillinger-knappen.
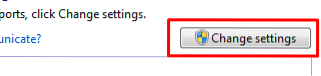
Finn og finn Google Chrome fra dette og merk av for alternativet ved siden av.
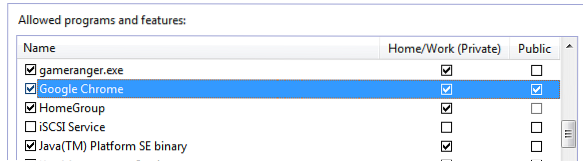
Til slutt klikker du på OK, og sjekk nå igjen for å se om Chrome svarer eller ikke.
For Linux-brukere kan du sjekke om Chrome er på listen over applikasjoner som trafikken er tillatt for. Dette kan gjøres ved å kjøre følgende kommando inn i terminalen:
$ sudo iptables -S5. Tømning av DNS-hurtigbufferen
Selv om dette ikke er helt relatert til Google Chrome, har DNS-cacher noen ganger en tendens til å påvirke nettverkstilkoblingene dine, ettersom de kan ha blitt ødelagt eller ødelagt. For å sjekke dette, åpne Kommandoprompt ved å søke i Windows-menyen.

Kjør deretter følgende kommandoer i terminalen din:
$ ipconfig / flushdns$ netsh winsock tilbakestilt
Når du har fjernet DNS-hurtigbufferen, åpner du igjen Chrome og kontrollerer om feilen er løst eller ikke.
6. Tilbakestiller Google Chrome
Hvis problemet fremdeles ikke er løst, vil en god måte være å tilbakestille og gjenopprette Chrome til de opprinnelige innstillingene. Dette kan gjøres ved å åpne Chrome, klikke på tre vertikale prikker, og deretter velge Innstillinger alternativ.
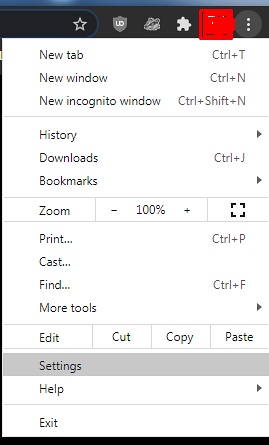
Etter å ha åpnet Innstillinger, gå til Avansert og velg Tilbakestill og rydd opp.
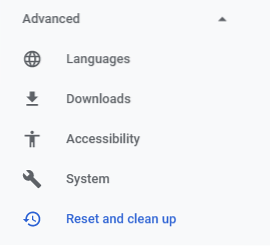
Klikk her på Gjenopprett innstillingene til de opprinnelige standardene.
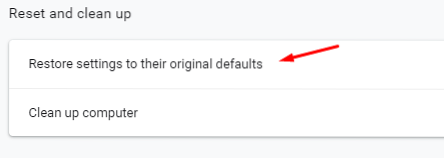
Dette vil åpne en melding der du bare må klikke på Tilbakestill innstillinger knapp.
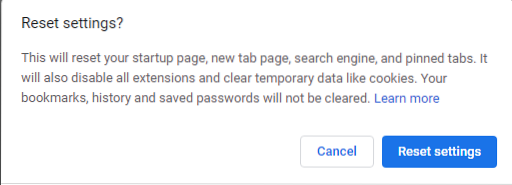
Etter at du har tilbakestilt Chrome, må du sjekke om problemet er løst.
Konklusjon?
Chrome er en av de beste nettleserne der ute, og den fortsetter å forbedres enda mer. Til tross for alle sine utmerkede funksjoner, er den likevel ikke feilfri, og noen ganger kan den handle ute av drift. Derfor er det viktig å vite hvordan du skal håndtere disse feilene på den mest effektive måten.
 Phenquestions
Phenquestions


