Den siste søndagen, mens jeg overførte et par filer fra min venns PC til USB-minnepinnen min, fikk jeg en feil med å si det Filen Ubuntu.vdi er for stor for målfilsystemet. USB-flashstasjonens kapasitet er 16 GB (faktisk kapasitet er 14.9 GB) og størrelsen på den aktuelle filen var bare 6.87GB.
Da jeg åpnet egenskapene til USB-stasjonen for å sjekke ledig ledig diskplass, innså jeg at USB-stasjonen var formatert i FAT32-filsystemet, og dette var årsaken til feilen.
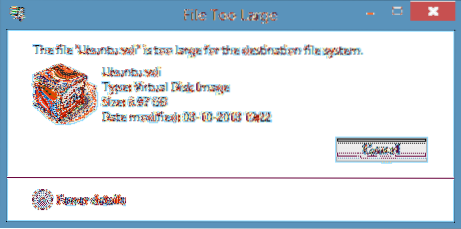
For de som ikke er klar over det, kan du ikke overføre en fil som er større enn 4 GB til en stasjon formatert i FAT32-filsystemet, selv om den faktiske kapasiteten til harddisken din er mer enn 4 GB. Når du prøver å overføre en fil som er større enn 4 GB i størrelse, viser Windows Filens 'filnavn' er for stort for målfilsystemet feil.
Med enkle ord, hvis du har en fil med navnet XYZ i størrelse 5GB og vil overføre filen til en stasjon formatert i FAT32-filsystem, må du enten dele den valgte filen i to ved hjelp av en filkomprimeringsprogramvare, eller formatere stasjonen i NTFS filsystem for å kunne overføre filen.
Hvis du ikke er sikker på hvordan du konverterer en stasjon fra FAT til NTFS-filsystem, kan du gjøre det ved å følge instruksjonene nevnt i en av de to metodene.
Metode 1:
Trinn 1: Sikkerhetskopier alle viktige filer fra USB-stasjonen, siden alle data på stasjonen vil bli slettet mens du konverterer filsystemet.
Steg 2: Åpne datamaskin (denne PCen i Windows 8.1), Høyreklikk på USB-stasjonen du vil konvertere til NTFS, og klikk deretter Eiendommer.
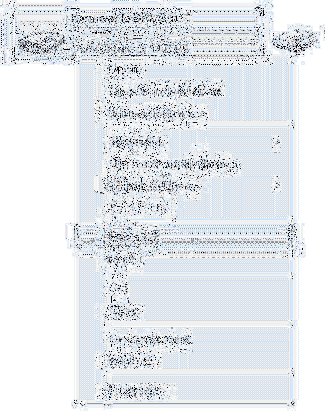
Trinn 3: I dialogboksen Egenskaper utvider du rullegardinmenyen Filsystem, velger NTFS som filsystem, og klikk deretter Start -knappen for å begynne å formatere stasjonen i NTFS. Når du er ferdig, vil du se Formatere fullstendig melding på skjermen.
Klikk OK når du ser bekreftelsesdialogboksen.
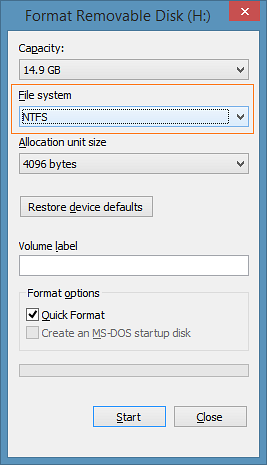
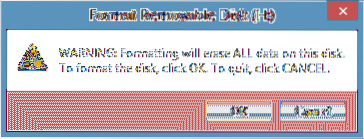
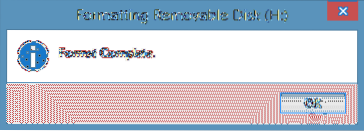
Metode 2: Formatering av stasjonen i NTFS via ledeteksten.
(Bruk denne metoden er den ovennevnte metoden ikke fungerer)
Trinn 1: Åpne ledeteksten som administrator. Hvis du bruker Windows 7, åpner du Start-menyen, skriver CMD og trykker samtidig Ctrl + Shift + Enter for å kjøre ledeteksten som administrator.

Og hvis du bruker Windows 8 eller Windows 8.1, bytt til startskjermbildet, skriv ledetekst, og trykk samtidig Ctrl + Shift + Enter for å åpne forhøyet ledetekst. Vi foreslår at du går gjennom de fire måtene våre for å åpne ledeteksten som administrator i Windows 8.1 guide for detaljerte instruksjoner.
Steg 2: Når den forhøyede ledeteksten er startet, skriver du inn følgende kommando og trykker på enter-tasten.
konvertere X: / fs: ntfs / nosecurity
I kommandoen ovenfor erstatter du “X” med stasjonsbokstaven til USB-stasjonen.
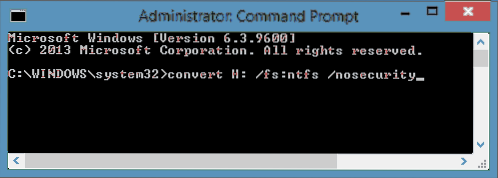
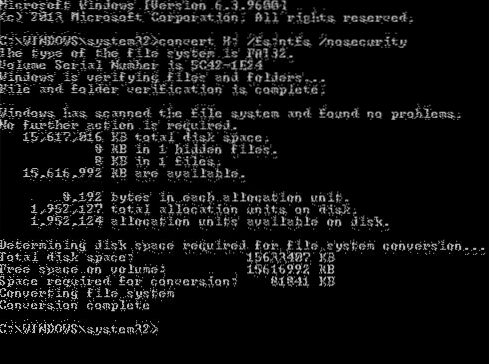
Når du er ferdig, vil du se Konvertering fullført beskjed. Lukk ledeteksten. Det er det!
Hvordan du formaterer ekstern harddisk i FAT32 filsystemguide kan også interessere deg.
 Phenquestions
Phenquestions


