Microsoft Outlook kaster en feilkode 0x8004060c, noe som resulterer i ingen innkommende og utgående e-post ved hjelp av Outlook-klienten. Problemet er med PST-filen, som har vokst mer enn Office eller Outlook kan takle. Maksimumsgrensen for PST-filen er 20 GB. Hvis du har konfigurert mange e-poster som bruker den samme PST-filen, kan du få denne feilen. I dette innlegget vil vi vise deg hvordan du kan fikse Outlook-feil 0x8004060c under sending / mottak-operasjon.
Outlook-feil 0x8004060c under sending / mottak-operasjon
Når grensen når, vil du få en varselfeilmelding når du klikker på Send og motta e-post eller når den synkroniseres. Feilmeldingen sier-
Oppgave '[email protected] - Motta' rapportert feil (0x8004060C): 'Meldingsbutikken har nådd sin maksimale størrelse. For å redusere mengden data i denne meldingsbutikken, velg noen elementer du ikke lenger trenger, og slett dem permanent (SKIFT + DEL).
Fremgangsmåten du kan utføre er:
- Slett unødvendige e-poster
- Kjør verktøyet for opprydding av postkasse
- Flytt gamle gjenstander til en annen PST-fil
- Kompakt Outlook-datafil
- Øk maksimal størrelse for Outlook PST-lagring
Det er kanskje ikke relevant for kontoer som Outlook, Live, Gmail og alt som bruker POP3-tilkoblingstypen. Men hvis du bruker noe annet, kan du bruke det.
1] Slett unødvendige e-poster
Hvis det er mulig, finn ut e-post som er tungvint og unødvendig.
- Åpne Outlook, bytt til Vis-fanen
- Klikk deretter på Ordne etter og velg vedlegg.
Nå må du filtrere ut e-post som ikke er nødvendig og slette dem.
2] Kjør verktøyet for opprydding av postkasse
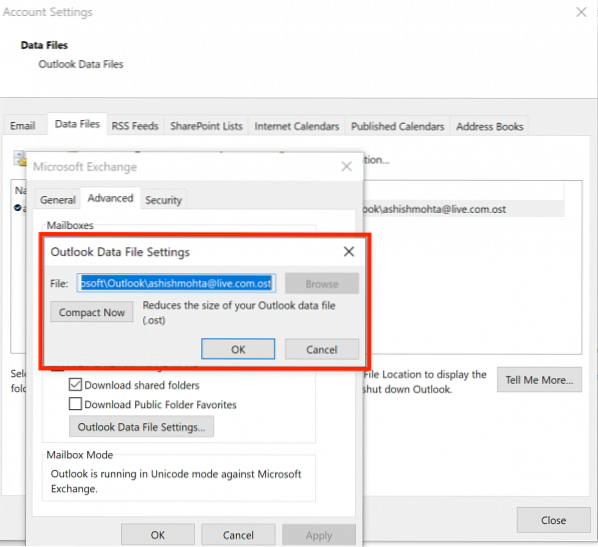
Mailbox Cleanup er et innebygd verktøy som kan hjelpe deg med å finne ut store e-postadresser. Klikk på Fil> Info> Innstillinger for postboks> Verktøy> Opprydding av postkasse.
Her kan du se individuell postboksstørrelse, finne eldgamle e-poster, tømme mappen for slettede elementer og fjerne alle de alternative versjonene av elementene i postkassen din.
3] Flytt gamle gjenstander til en annen PST-fil
På samme sted har du et annet verktøy - Rydd opp i gamle gjenstander. Det hjelper deg med å flytte gamle elementer til en Outlook-datafil. Så alle de ekstra e-postene kan overføres til en annen PST-fil. Det gir litt pusterom for din eksisterende PST-fil.
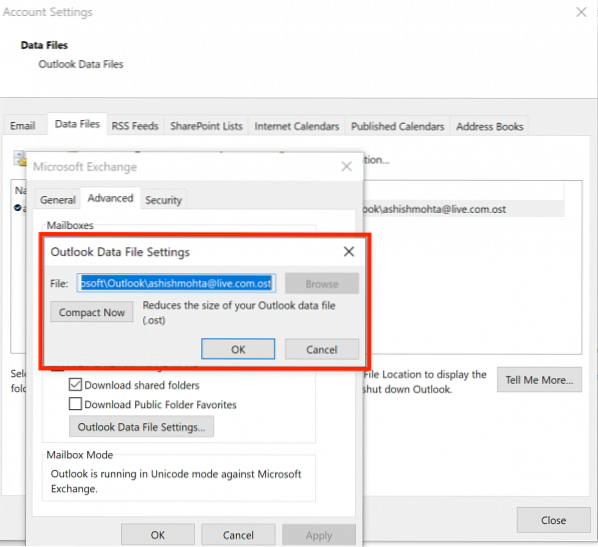
Klikk på Verktøy> Rydd opp gamle elementer> Velg deretter hvilken mappe du vil arkivere, angi dato, og angi deretter plasseringen til arkivfilen eller arkivet PST-fil.
4] Kompakt Outlook-datafil
Outlook reduserer størrelsen på PST-filer ved å komprimere den. Når du sletter e-post, vil bakgrunnsprosessen sørge for at filstørrelsen til PST også blir korrigert ved å komprimere den. Du kan også velge å starte prosessen manuelt. Imidlertid er det en liten tilstand. Du kan ikke komprimere en offline Outlook-datafil (.ost).
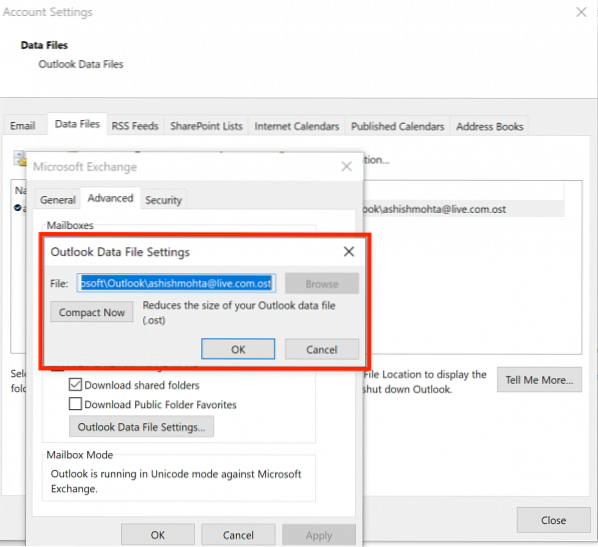
- Gå til Fil> Ingo> Verktøy> Tøm slettede mapper for alltid.
- Så igjen, til Fil> Info> Kontoinnstillinger. Det åpner vinduet Kontoinnstillinger.
- Bytt til kategorien Datafiler, klikk datafilen du vil komprimere, og klikk deretter Innstillinger.
- Klikk kategorien Avansert> Innstillinger for datafil for Outlook.
- Klikk Innpakning nå i dialogboksen Innstillinger for Outlook-datafiler.
- Klikk OK, og prosessen med å komprimere PST-filene starter
Sørg for å sjekke dette for å forstå om Outlook-feil 0x8004060c Send / motta fremdeles er der eller er løst.
5] Øk maksimal størrelse for Outlook PST-lagring

Microsoft setter grensen på grunn av en eller annen grunn, men den kan endres. Hvis du ikke er ok med å flytte filer til forskjellige PST, er det best å bruke denne metoden for å fjerne grensen.
Innstillingene for Outlook 2016, 2019 og 365 er:
HKEY_CURRENT_USER \ Programvare \ Microsoft \ Office \ 16.0 \ Outlook \ PST
Hvis du har en annen versjon, erstatter du 16 med nummeret. E.g., Outlook 2013: 15.0, Outlook 2010: 14 og så videre.
- HKEY_CURRENT_USER \ Programvare \ Microsoft \ Office \ 16.0 \ Outlook \ PST
- Høyreklikk på høyre rute, og opprett to DWORD
- MaxLargeFileSize - Det er den maksimale filstørrelsen på PST-filen
- WarnLargeFileSize - Advarsel når PST-filens filstørrelse når en viss grense.
- Du må oppgi verdien i form av MB. Så hvis den maksimale grensen er 50 GB, som er 5120MB, må du sette en verdi høyere enn dette. Du kan angi den som 80 GB eller 8192 MB
- For WarnLarge-filstørrelse må du oppgi 95% av det beløpet du angir for MaxLargeFileSize.
Vi håper trinnene var enkle å følge, og du var i stand til å sende og motta e-post i Outlook.

 Phenquestions
Phenquestions


