Når du slår på arbeidsdatamaskinen din, som fungerte riktig, og ser en melding - Oppstartsenhet ikke funnet, da vil du sannsynligvis bryte inn i panikk. I tillegg til feilmeldingen kan du også se en melding som ber deg om det - Installer et operativsystem på harddisken din, Hard Disk
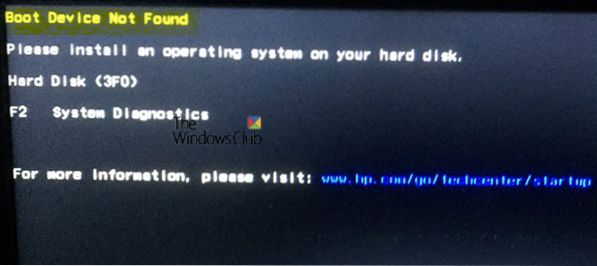
Hva betyr feilen Boot-enhet ikke funnet?
Når du installerer Windows på en stasjon, blir den oppstartsenheten. Når en datamaskin starter, ser BIOS eller UEFI etter operativsystemet som er installert på stasjonen, og fortsetter prosessen videre. Du kan lese om hvordan Windows starter her. Når vi kommer tilbake til feilkoden, når BIOS eller UEFI ikke finner noen enhet som den kan starte fra, gir det feilen som sier at oppstartsenheten ikke kan bli funnet.
Oppstartsenhet ikke funnet
Dette er feilsøkingstipsene du kan følge for å overvinne Oppstartsenhet ikke funnet feil. Det kan være et fysisk problem eller et programvareproblem.
- Kontroller tilkoblingen til oppstartsstasjonen
- Endre oppstartsrekkefølgen
- Fix Boot Record fra Recovery
- Sjekk om Primær partisjon er aktiv
Sørg for å forberede en oppstartbar Windows USB-stasjon. De to siste alternativene krever at du starter i Advanced Recovery Mode for å utføre kommandoer.
1] Kontroller forbindelsen med oppstartsstasjonen
Hvis du bruker en tilpasset PC som følger med et skap, foreslår vi at du åpner den. Fjern eventuell tilkoblet strømforsyning og kontroller ledningene. Stasjoner er koblet til hovedkortet via en kabel. Sjekk om begge ender er koblet godt sammen, og at det ikke taper. Det er lurt å ta av og sette på igjen og se om støvelen fungerer.
Hvis du bruker en bærbar datamaskin. Du har to alternativer. Hvis du har ferdighetene som hjelper deg med å åpne den bærbare datamaskinen, og sjekke for løs forbindelse, fortsett. Hvis ikke, ta det med til et servicesenter hvis ingen av de andre tipsene fungerer.
2] Endre oppstartsrekkefølgen
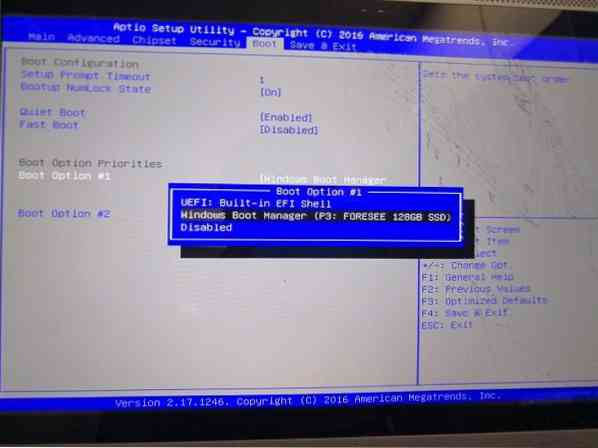
Når datamaskinen starter, ser BIOS eller UEFI på oppstartrekkefølgen. Ordren forteller at man først skulle lete etter en oppstartsstasjon. Hvis det av en eller annen grunn er koblet en USB til datamaskinen din, og den første oppstartsenheten er USB, så har du sortert problemet ditt. Du kan fjerne USB og starte eller komme inn i BIOS og endre oppstartsrekkefølgen.
Hvis alt er bra med maskinvaren, la oss prøve å fikse gjennom programvaren. Bruk den oppstartbare USB-stasjonen, og start opp i Advanced Recovery Mode, og åpne ledeteksten.
3] Fix Boot Record Not Found from Recovery
I ledeteksten vil vi bruke bootrec-kommandoen til å gjenoppbygge BCD eller på annen måte kjent som Boot Configuration Data. Den inneholder oppstartskonfigurasjonsparametere for hvordan du starter Windows. Hvis den er ødelagt, vil ikke BIOS kunne finne oppstartsstasjonen. Du kan bruke bootrec / rebuildbcd.

Les vårt detaljerte innlegg om hvordan du reparerer Master Boot Record, hvor vi bruker følgende kommandoalternativer:
bootrec / fixmbr bootrec / fixboot bootrec / scanos bootrec / rebuildbcd
Når du er ferdig, når du starter datamaskinen, oppdager den oppstartsstasjonen og laster inn Windows 10.
4] Sjekk om Primær partisjon er aktiv

På en harddisk som har flere partisjoner, kalles den der du installerer Windows en Primær partisjon. Bortsett fra å være primær, må det være en aktiv partisjon. Du må bruke DiskPart-verktøyet for å aktivere partisjonen. Siden vi ikke får tilgang til GUI, vil vi utføre den fra ledeteksten.
DiskPart-liste diskvalg disk 0 listevolum velg volum X (hvor x er volumet der Windows er installert) aktiv utgang
Når du er ferdig, vil den primære stasjonen være aktiv, og du vil kunne starte opp i datamaskinen uten problemer. Sørg for å velge riktig volum; ellers må du komme tilbake, og endre det igjen.
Håper dette hjalp.
Relatert leser:
- Mangler operativsystem
- Oppstartsspor mangler.
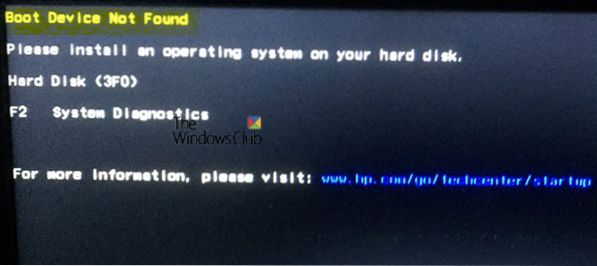
 Phenquestions
Phenquestions


