Har du noen gang møtt dette problemet der du har installert en Linux-distribusjon på Asus-bærbare datamaskiner (si Ubuntu), men når du starter PC-en, viser den bare en tom skjerm? Hvis ja, er dette innlegget for deg. Vi vil gi deg en trinnvis prosedyre for å fikse oppstartsfrysingen og forklare hvorfor det skjer.
Hvorfor?
Du opplever denne oppstartsfrysingen fordi Asus introduserte den siste intel-ucode-oppdateringen, 20190312, som gjør at kjernen sitter fast under lasting av initramfs på bioniske oppdateringer og bionisk sikkerhet.
Fix Asus Linux bærbar PC fast på logoskjermen
Løsninger
Vi har to løsninger som permanent kan løse dette problemet:
- Legg til oppstartsparameteren:
dis_ucode_ldrtil/ etc / default / grub. - Oppdater fastvaren til den nyeste versjonen, som løser dette problemet.
Løsning 1: Legg til oppstartsparameteren: dis_ucode_ldr til / etc / default / grub
Brukere rapporterte denne feilen i Ubuntu Bugs Launchpad. Asus ga ut oppdaterte BIOS-er, som løser dette problemet. Noen mennesker er imidlertid redd for å gjøre en firmwareoppdatering. Denne løsningen løser problemet uten å gjøre noen firmwareoppdateringer. Hvis du vil oppdatere fastvaren, bruker du den andre løsningen nedenfor.
- Hvis PC-en din var på, lukker du den ved å holde nede strømknappen i noen tid.
- Start PC-en. Når du kommer til GRUB-menyen, velger du Linux-distribusjon og Trykk “E” på tastaturet. Dette gjør at du kan redigere oppstartkommandoene.
Tips: Noen Linux-distribusjoner gir deg bare noen få sekunder til å velge en distribusjon. Du må være rask og nøyaktig; Ellers velger GRUB den automatisk og starter opp. - På den uthevede linjen legger du til før "stille" eller "sprut" eller "stille sprut" en ny kommando som heter:
dis_ucode_ldr.
Før du la til kommandoen, så det slik ut: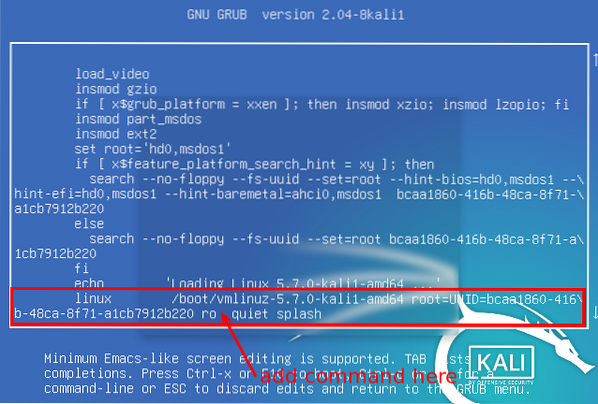
Rediger oppstartskommandoer Etter å ha lagt til kommandoen ser det slik ut:
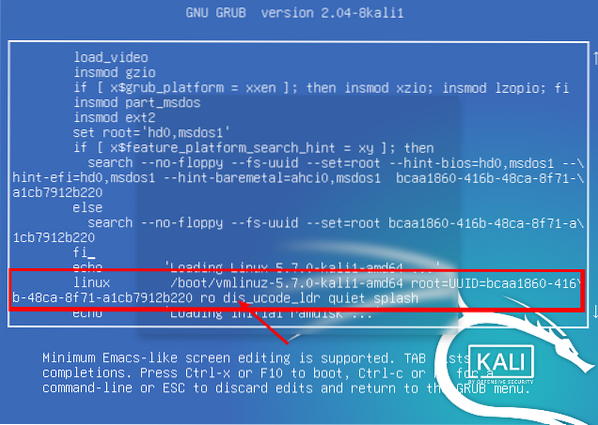
Legg til oppstartsparameter - Når du har gjort redigeringen, trykker du på
F10å starte opp.
Din Asus bærbare datamaskin skal nå starte jevnt med enhver feil. Inntil dette punktet har vi rett. Vi må imidlertid legge til dis_ucode_ldr kommandoen til gruben permanent. Følg trinnene nedenfor.
Start terminalen og utfør kommandoen:
sudo nano / etc / default / grub
Finn linjen 'stille' eller 'sprut' eller 'stille sprut' og legg til
dis_ucode_ldr
som vist nedenfor.
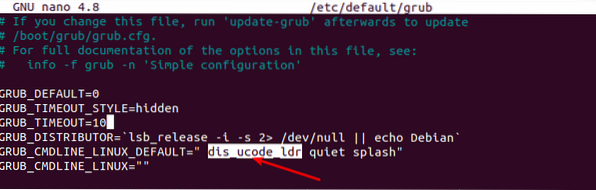
Lagre filen (CTRL + O, deretter Enter) og avslutt (CTRL + X).
Nå, for å avslutte, start terminalen og oppdater-grub med kommandoen;
sudo update-grub
Det er det! Start Asus-maskinen på nytt, og den starter normalt.
Løsning 2: Oppdater fastvaren
Oppdatering av firmware for den bærbare datamaskinen din bør ikke være et problem så lenge du installerer riktig firmware. Noen av tingene du må merke deg før du fortsetter med denne prosessen inkluderer:
- Du kan ikke nedgradere BIOS-versjonen.
- Plugg inn strømadapteren under oppdateringsprosessen.
- Sikkerhetskopier filene dine for å forhindre uventede problemer.
- Grensesnittet kan avvike fra mitt, avhengig av modellversjonen.
For å komme i gang med oppdatering av BIOS-firmware, følg trinnene nedenfor:
- Start PC-en din, og gå inn i BIOS-oppsettet.
- Gå til Avansert -> ASUS EZ Flash 3-verktøy.
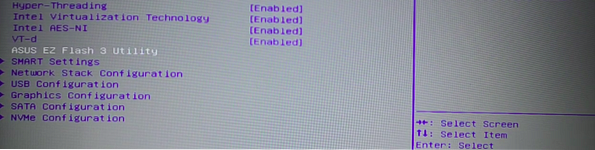
ASUS EZ Flash Utility - I delen "Gjeldende BIOS" skriver du ned et sted på et papir eller slikt. I mitt tilfelle er plattformsmodellen UX533FD.
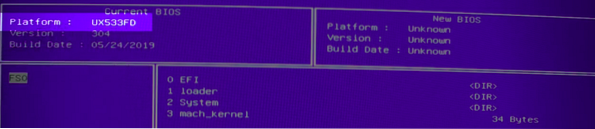
Plattformmodell - Besøk asus.com. Skriv inn plattformkoden vi fant i BIOS-oppsettet i søkefeltet. Gå til Driver & Utility -> Bios & firmware. Last ned den siste versjonen (den skal være den første på listen).
- Filen lastes ned som en zip-fil. Pakk ut det og kopier innholdet til en USB-stasjon.
- Start PCen på nytt og gå inn i BIOS-oppsettet en gang til. Forsikre deg om at USB-stasjonen er satt inn i PC-en din før du går til BIOS-oppsettsiden.
- Navigere til Avansert -> ASUS EZ Flash 3-verktøy.
- Finn USB-stasjonen fra venstre side av vinduet. I mitt tilfelle er det FS1. Hvis du har flere enheter oppført her, velger du den siste, som alltid er den eksterne USB-stasjonen.
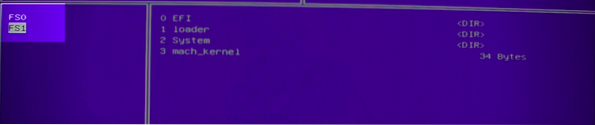
Velg USB-stasjon - Velg den nye firmware og trykk Enter. Du får en melding om du vil bruke den filen. Velg Ja, og gi det noen minutter til det skal installeres.
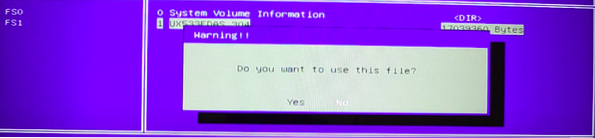
Oppdater fastvare
Når installasjonen er fullført, må du starte PCen på nytt, og du bør være god å gå. Linux-systemet ditt bør ikke fryse igjen ved oppstart.
Feilsøking
Hvis USB-stasjonen ikke vises i BIOS mens du oppdaterer fastvaren, kan du prøve å bruke en USB-stasjon 2.0.
Konklusjon
Jeg tror de to metodene som er diskutert i dette innlegget vil løse problemet. Noen rapporterte det samme problemet på Vivobooks. Løsningen er den samme! Hvis du har spørsmål eller ytterligere informasjon å dele med leserne våre, kan du legge igjen en kommentar nedenfor.
 Phenquestions
Phenquestions


