Hvis du er kjent med Linux-filsystemet, vet du at alle systemfilene er lagret i rotkatalogen (/). Linux forbeholder seg spesifikk filsystemtillatelse bare for rotbrukeren. Hovedforskjellen mellom filsystemet til det Linux-baserte operativsystemet og andre operativsystemer er at Linux forbeholder seg noe spesifikt filsystemtillatelse. Hvis du ikke er rotbruker, kan du ikke slette, flytte eller endre rotfiler fra systemet ditt. For eksempel, hvis du har en localhost-server som kjører på Linux-systemet ditt, kan du ikke flytte serverkonfigurasjonsfilene uten rottillatelsen. Selv du kan ikke endre konfigurasjonsinnstillingene uten rottillatelsen. For å endre filsystemstatusen, må du vite chmod-kommandoene. Med chmod-kommandoen kan du lese, skrive og utføre filer på et Linux-system.
Chmod Command på Linux
Linux brukes ikke bare for pålitelighet og sikkerhet; den brukes også til multifunksjonelle formål. Du kan kjøre servere, flerbrukeraktiviteter og så mer. Problemet oppstår når du tilordner en bruker til systemet ditt, men ikke gir root-tilgangen. Noen ganger kan brukeren trenge å gjøre noe superbrukerarbeid for å konfigurere og gjøre miljøet funksjonelt.
Det kommer ideen om chmod-kommandoen for Linux. Som jeg sa tidligere, brukes Linux ikke bare til multitasking eller multifunksjonelt arbeid; den brukes også til flere brukere. Chmod-kommandoen kan endre lese-, skrive- og utføringsoppgaver med bare et root-passord på et Linux-system.
I hele innlegget vil vi diskutere forskjellene mellom chmod 777, chmod 755 eller chmod 600 og flere andre chmod-kommandoer på Linux-systemet.
Hvis du er en Linux-entusiast-bruker, kan du følge denne lenken for å få mer detaljerte formasjoner om chmod-kommandoen på Linux. I den følgende lenken finner du en tabell som vist på bildet nedenfor. Du må sette verdien av den spesifikke tillatelsen. Tabellen viser deg automatisk hvilken type tillatelser som er definert av de spesifikke kommandoene.
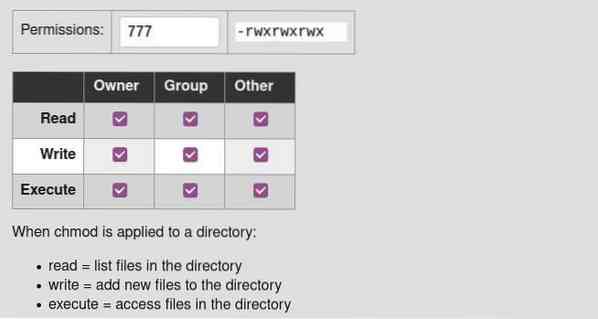
Kjenn den nåværende tillatelsesstatusen for en fil / katalog på Linux
Nå er det metoder for å sjekke tillatelsesdetaljene til en fil eller en katalog i Linux. Du kan enten bruke GUI-metoden eller CLI-metoden for å kontrollere tillatelsesstatus for en fil. Her vil vi lære begge metodene for å vite den nåværende tillatelsesstatusen for en fil på systemet vårt.
Metode 1: Bruk GUI-metoden for å kontrollere tillatelsesstatusen
Å bruke den grafiske brukergrensesnittmetoden er den enkleste metoden for å sjekke detaljer om en fil på Linux. Du trenger bare å velge filen og høyreklikke på filen. Fra rullegardinmenyen finner du alternativet Egenskaper. Velg alternativet Egenskaper som åpner en ny dialogboks.
Fra dialogboksen klikker du på Tillatelses-menyen. Der finner du detaljert tillatelsesstatusinformasjon i filen. Du kan se eierinformasjonen, tilgangsposter, gruppeinfo og sikkerhetsinnholdet til den filen.
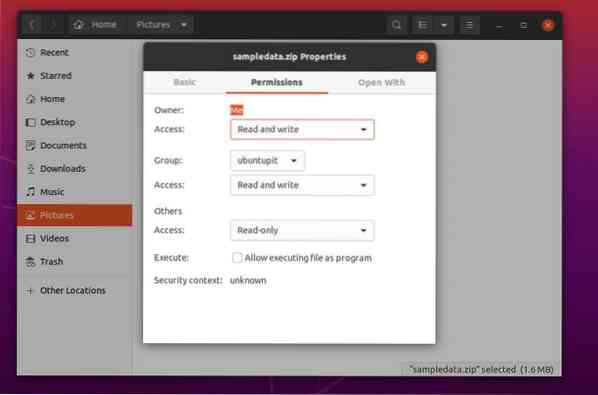
Metode 2: CLI-metode for å kjenne tillatelsesstatus for en fil
Linux-strømbrukere vil alltid bruke CLI-metoden for å fullføre en hvilken som helst oppgave. Vel, her er det, du kan sjekke lese, skrive og utføre status for en hvilken som helst fil eller katalog fra Linux-terminalskallet. I denne metoden vil vi bruke kommandoer for lang liste (ls -l) for å få tillatelsesstatus.
Du kan få en idé ved å se følgende terminalkommandolinjer gitt nedenfor om å få tillatelsesstatus for en fil ved hjelp av terminalkommandolinjegrensesnittet.
cd Dokumenter ls ls -l sampledata.glidelås
Her kan du se at utgangsresultatet starter med en bindestrek (-), noe som betyr at eksemplet er en fil, ikke en katalog. Katalogsymbolet starter med d. Og så rw betyr lese- og skrivetillatelse for den filen.
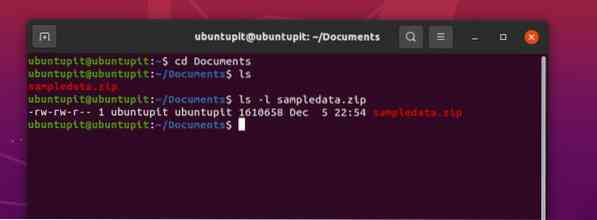
For å kjøre en demonstrasjon, kan du kjøre følgende kommandolinjer gitt nedenfor for å opprette en ny fil og se filens tillatelser.
berør nyfil.txt chmod g + w nyfil.txt ls -og nyfil.tekst
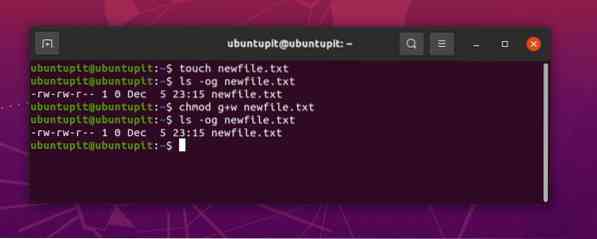
På bildet ovenfor kan du se at tillatelsen er skrevet som -rw-rw-r-- 1; her er rw symbol betyr at filen har både lese- og skrivetillatelse. Og det numeriske tegnet 1 betyr at brukeren har tillatelse til å kjøre filen. De grunnleggende numeriske tillatelsessyntaksene er forklart nedenfor.
- 0 = Brukeren har tillatelse til å lese, skrive og utføre filen.
- 1 = Den nåværende brukeren har tillatelse til å kjøre filen.
- 2 = Bruk tillatelsen til å skrive filen.
- 3 = Brukeren har tillatelse til å skrive og utføre filen.
- 4 = Bruker har skrivebeskyttet tillatelse.
Forstå syntaksen og chmod Command på Linux
Chmod-kommandoen har noen syntakser som du trenger å vite for å forstå utgangen av kommandoen. Her henter jeg inn forklaringer på de veldig grunnleggende syntaksen til Chmod-kommandoen på Linux. I dette stadiet vil vi også lære noen få primære chmod-kommandoer som du kanskje trenger å bruke daglig.
uDe u syntaks nevner brukeren som eier filen eller katalogen.gDe g syntaks nevner gruppen der filen hører hjemme.oDe o syntaksen nevner at filen eies av alle brukerne.enDe en syntaks nevner at filen eies av alle brukere og grupper.rDe r syntaks nevner at filen har skrivebeskyttet tillatelse.wDe w syntaksen nevner at den har tillatelse til å skrive filen.xDe x syntaks nevner at den nåværende brukeren har myndighet til å utføre filen.-De - syntaks nevner at brukeren har tillatelse til å slippe filen.
1. chmod -R 755: Endre autoritet i en hel katalog
Chmod 755 brukes ofte som -R 755 i Linux-skallet for å endre filsystemets tillatelse. Du kan kjøre chmod 775-kommandoene på Linux-terminalskallet hvis du ikke kan skrive eller fjerne filer fra hvilken som helst katalog. Kommandoen chmod -R 775 har makten til å endre tillatelsen for en hel katalog i stedet for en enkelt fil.
chmod -R 755 katalog sudo chmod -R 755 / var / www / html /
På bildet nedenfor kan du se at logglisten (ls -l) -utgangen allerede har endret lese-, skrive- og utførelsestillatelsen for katalogen.
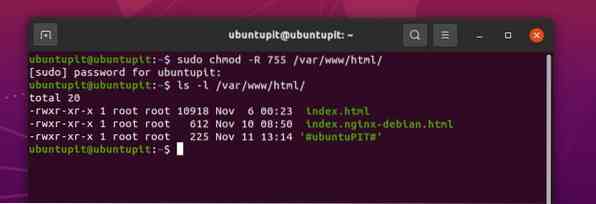
2. chmod 777: Tillat tillatelser for alle brukere
Her vil vi se bruken av chmod 777-kommandoene på Linux-systemet. I utgangspunktet er alle chmod-kommandoene tilknyttet Linux-filsystemet. For bedre å forstå chmod-kommandoene, vil jeg anbefale at du også kjenner til Linux-filsystemhierarkiet.
Imidlertid brukes chmod 777-kommandoene på Linux for å skrive og utføre filen. Følgende terminalkommandoer kan hjelpe deg med å få en grunnleggende ide om hvordan chmod 777-kommandoen fungerer på Linux.
chmod 777 filnavn sudo chmod 777 / var / www / sudo chmod -R 777 / var / www /
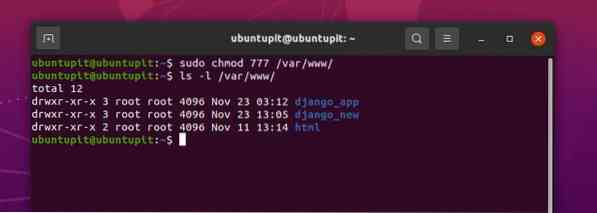
På bildet over kan du se at utgangen starter med dr syntaksen, og den har wxr syntakser sammen med den, noe som betyr at målbanen er en katalog og den har tillatelsen til å skrive, utføre og lese. På slutten av utgangen indikerer den numeriske verdien 3 at strømmen har tillatelse til å skrive og utføre katalogen.
3. chmod + x: Tillatelse til kjøring av fil / katalog
Her kommer den farligste chmod-kommandoen for Linux. Hvis du er en nybegynner på Linux-systemet, vil jeg ikke anbefale å bruke kommandoen chmod + x på systemet ditt. I utgangspunktet brukes chmod + x-kommandoen til å kjøre filen eller til å drepe prosessen. Med superbrukerkraft kan du kjøre kommandoen chmod + x for å ødelegge hele systemet.
Her er noen chmod + x-kommandoer for Linux-systemene som du kan følge for bedre forståelse. I utgangsverdien symboliserer talltegnet 1 at den nåværende brukeren har tillatelse til å kjøre filen.
sudo chmod + x / bane / til / fil sudo chmod a + rx / usr / lokal / bin / komponist
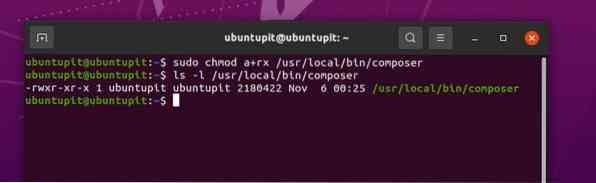
4. chmod 755: Tillat rotbrukeren å lese og skrive filer på Linux
Tidligere har vi sett bruken av chmod -R 755-kommandoen for Linux-systemer; men nå vil vi se bruken av chmod 755 på et Linux-system. Hovedforskjellen mellom chmod -R 755 og chmod 755 er at -R 775 lar alle brukere endre hele katalogen, der 775-kommandoen bare lar rotbrukeren lese og skrive filsystemet.
Du kan følge følgende metoder for å kjøre chmod 755-kommandoene på Linux-terminalskallet.
chmod 755 / bane / til / fil chmod 755 / usr / local / bin / certbot-auto chmod 755 / home / UbuntuPIT / New_TES / code / SG_V1.0 / Stemmedata.pl
5. chmod 700: Tillat lese-, skrive- og gjennomføringstillatelse for eieren
Hvis du er eieren av Linux-systemet ditt og fremdeles ikke kan skrive eller utføre en bestemt fil fra filsystemet ditt, kan det oppstå på grunn av at du ikke har rett autorisasjon til systemet. Hvorfor trenger jeg å få tillatelse til å kjøre filer fra min egen PC mens jeg er rotbruker?
Vel, du vet kanskje allerede at Linux-filsystemet ikke fungerer som Windows eller andre operativsystemer. Linux vil sørge for at du vet hva du gjør. Det er derfor til tross for at du er eier, må du kanskje få chmod 700 tillatelse til å kjøre en bestemt fil fra Linux-systemet ditt.
Du kan se følgende terminalkommandoer nedenfor for å forstå hvordan chmod 700-kommandoen fungerer på Linux.
chmod 700 / sti / til / fil sudo chmod 700 / etc / ssl / private
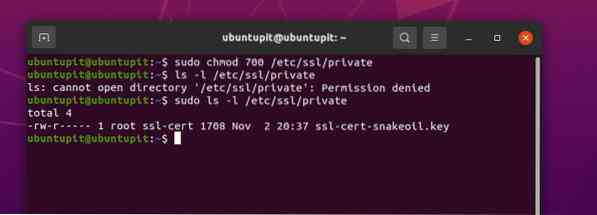
På bildet over kan du se at chmod kjøres som en rotbruker, og du kan ikke se resultatet som vises på lang sikt (ls-l) uten root-privilegiet.
6. chmod 666: Deaktiver kjøring for alle brukere på Linux
Som Linux-systemadmin fant jeg personlig chmod 666-kommandoene veldig interessante. Denne kommandoen er veldig nyttig for de som må arbeide eksternt fra ett system til et annet. Noen ganger får klienter misforhold med filsystemet. Du kan legge til chmod 666-regelen for alle kataloger, slik at de naive brukerne ikke kan samsvare med filsystemet.
La oss komme tilbake til poenget; i Linux deaktiverer chmod 666 kjøringstillatelse for filer eller kataloger for alle brukere. Chmod 666-kommandoene tillater bare brukere å lese og skrive filer. Du kan se terminalkommandolinjene gitt nedenfor for å få et bedre inntrykk av hvordan chmod 666-kommandoene fungerer på et Linux-system.
sudo chmod -c 666 / sti / til / fil
7. chmod 644: Få tilgang til skrivebeskyttet tillatelse for alle brukere
Hvis du er sysadmin eller eier av en lokal FTP-server, vil denne kommandoen hjelpe deg. Du kan sette regler for at brukeren eller de besøkende bare skal se og laste ned filen. På denne måten vil filene dine bli holdt trygge, og du kan dele dem blant mange brukere.
I Linux fungerer chmod 644-kommandoen for både filer og kataloger. Du kan angi chmod 644-kommandoene i alle Linux-filsystemer, servere eller mediaspiller-servere som Plex eller Emby. Her er et eksempel på hvordan du kan kjøre chmod 644-kommandoene på et Linux-system.
sudo chmod 644 / sti / til / fil
8. chmod 600: Tillat lese-skriv, men ingen utførelse
Anta at du jobber for et multinasjonalt selskap for å jobbe på en lokal nettverksserver for å dele dokumenter eller filer med medarbeideren din. I så fall vil du kanskje ikke gi dem tillatelse til å slette filer fra din personlige katalog.
For å løse dette problemet kan Linux-brukere bruke chmod 600-kommandoene. Kommandoen chmod 600 lar brukere eller klienter lese og skrive filen og katalogene. Men det tillater dem ikke å slette eller utføre katalogene. Ingen, men bare du, kan kjøre filer fra systemet ditt i et chmod 600-beskyttet system.
sudo chmod 600 / bane / til / fil /
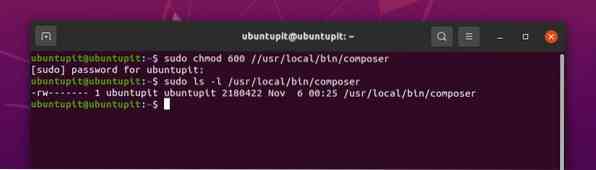
Ekstra tips - 1: Bruk Chmod Command til å installere pakker på Linux
Til nå har vi sett veldig få grunnleggende chmod-kommandoer for Linux-distribusjoner for å få tilgang til eller nekte tillatelser til filsystemet. Men visste du at det også er bruk av chmod-kommandoen på Linux-systemet? Ja, ofte må du kanskje kjøre chmod-kommandoene for å installere en pakke på Linux-systemet ditt.
Etter å ha lastet ned den binære pakkefilen til et program, installerer du den direkte på Linux-systemet ditt med chmod-kommandoene. Her er et eksempel på hvordan chmod-kommandoene ser ut når du installerer pakker via chmod-kommandoen på Linux-systemet ditt.
$ chmod + x installer.sh $ sudo ./installere.sh
Ekstra tips - 2: Bruk Chmod Command til å håndtere Rookie Feil på Linux
Siden chmod-kommandoen er veldig kraftig i Linux, bør du håndtere denne kommandoen veldig nøye. Bare fordi du har rotprivilegiene, kan du ikke kjøre chmod uansett til noen katalog. Å kjøre chmod-kommandoen uten forståelse kan koste deg mye. Nå vil vi se noen problemer som kan oppstå hvis du kjører chmod-kommandoene uforsiktig på Linux-systemet ditt.
Sak 1: Kjør tilfeldigvis chmod 655 Command and Can't Do Superuser Works
Hvis du kjører chmod 655 til root (/) -katalogen din, er det en sjanse for at du kanskje ikke lenger har root-tilgang over Linux-filsystemet ditt. Hvis du allerede har gjort den feilen, er det ingen bekymringer; det er en metode for å gjenopprette systemets rottillatelse.
Du må skaffe deg en live USB-disk eller en CD fra Linux-operativsystemet, og deretter sette den inn og gå til live-øktmodus. Kjør deretter følgende chmod-kommando på terminalskallet for å få root-rettighetene tilbake.
sudo chmod / sti / til / root / 755
Sak 2: Legg til tillatelse etter at tillatelsen er falt
Hvert så ofte kan det være en feil å ikke tillate tillatelse til en katalog i stedet for en annen katalog. I så fall kan du midlertidig miste tilgangen til katalogen. For å løse problemer som dette må du først fikse katalogen du utførte ved et uhell. Du kan adlyde kommandolinjen gitt nedenfor for å forstå hvordan chmod-kommandoen fungerer på Linux.
sudo chmod a-x / directory_thy_you_ulykkelig_droppet
Kjør nå følgende chmod-kommando på Linux-terminalen for å fikse katalogen.
sudo chmod a + X / katalog_det_ved et uhell
Sak 3: Tillatelse nektet å logge på en Linux-server
Hvis du er en Linux-serveradministrator, og du kjører chmod 444-kommandoene til serveradministratorbanen din, er det en sjanse for at du kanskje ikke får tilgang til serveren din lenger. I så fall må du kjøre følgende chmod 555-kommandoer i terminalskallet for å løse problemet.
sudo chmod 555
Her er et tips til, hvis du kjører chmod 000-kommandoene i en hvilken som helst katalog, kan ingen annet enn rotbrukeren lese og skrive den katalogen.
Avsluttende ord
I Linux er chmod-kommandoene veldig nyttige når du setter deg fast med filsystemets tillatelse. Som Linux-systemadmin må du vite alle de primære chmod-kommandoene på Linux. I hele innlegget har jeg beskrevet den mest brukte Linux chmod-kommandoen. Jeg har også vist hvordan du kan lagre systemet ditt fra rookie-feilene i chmod-kommandoen. Hvis du trenger mer hjelp med chmod-kommandoen, kan du alltid åpne Linux-terminalen og chmod - hjelp.
Hvis du liker dette innlegget og synes dette innlegget er nyttig, kan du dele det med vennene dine og Linux-fellesskapet. Du kan også nevne om jeg har savnet noen viktige chmod-kommandoer. Vi oppfordrer deg også til å skrive ned dine meninger om dette innlegget i kommentarfeltet.
 Phenquestions
Phenquestions



