Selv om Microsoft Defender SmartScreen skanner nedlastinger som standard fra alle pålitelige kilder i Edge-nettleser, Du kan deaktivere det hvis du vil, ved hjelp av Registerredigering og Local Group Policy Editor for nedlastinger fra klarerte kilder.
Microsoft Defender SmartScreen er en sikkerhetsprotokoll som er inkludert i Windows 10 som sjekker hver nedlasting fra alle pålitelige kilder. Men hvis du vil bruke et annet sikkerhetsskjerm og deaktivere denne sikkerhetsfunksjonaliteten, vil denne artikkelen være nyttig.
Merk: Du må laste ned gruppepolicymal for Edge for å kunne bruke gruppepolicy-metoden. Ikke glem å ta sikkerhetskopi av registerfilene dine hvis du vil følge registermetoden.
Aktiver eller deaktiver SmartScreen på nedlastinger fra klarerte kilder
For å aktivere eller deaktivere Microsoft Defender SmartScreen på nedlastinger fra pålitelige kilder, ved hjelp av Gruppepolicyredaktør, Følg disse trinnene-
- trykk Vinn + R for å åpne Kjør-ledeteksten.
- Type gpedit.msc og traff Tast inn knapp.
- Gå til SmartScreen-innstillinger i Datamaskinkonfigurasjon.
- Dobbeltklikk på Tving Microsoft Defender SmartScreen sjekker nedlastinger fra pålitelige kilder omgivelser.
- Velg Aktivert alternativet for å slå den på eller Funksjonshemmet alternativer for å slå den av.
- Klikk på OK knapp.
For å vite mer om de ovennevnte trinnene, fortsett å lese.
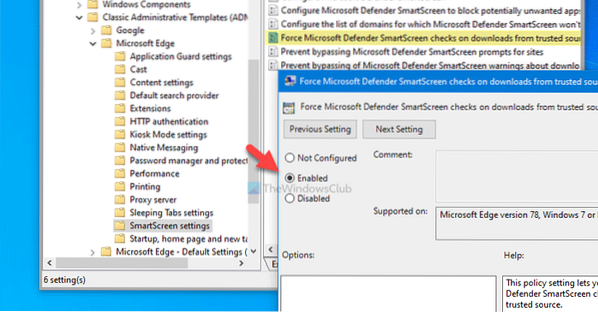
Først må du åpne redigereren for lokal gruppepolicy. For det, trykk Vinn + R, type gpedit.msc, og traff Tast inn knapp. Etter det, naviger til følgende bane-
Datamaskinkonfigurasjon> Administrative maler> Klassiske administrative maler> Microsoft Edge> SmartScreen-innstillinger
Her kan du se en innstilling som heter Tving Microsoft Defender SmartScreen sjekker nedlastinger fra pålitelige kilder. Hvis statusen vises som Aktivert, det innebærer at Microsoft Defender SmartScreen er slått på. På den andre siden, Funksjonshemmet status innebærer at den er deaktivert. Derfor, hvis du vil deaktivere denne sikkerhetsinnstillingen, dobbeltklikker du på den og velger Funksjonshemmet alternativ eller omvendt.
Til slutt klikker du på OK for å lagre endringen.
Slå på eller av SmartScreen på nedlastinger fra klarerte kilder
For å slå på eller av Microsoft Defender SmartScreen på nedlastinger fra pålitelige kilder ved hjelp av Register, Følg disse trinnene-
- trykk Vinn + R for å åpne Kjør-ledeteksten.
- Type regedit og traff Tast inn knapp.
- Klikk på Ja knapp.
- Navigere til Microsoft i HKEY_LOCAL_MACHINE.
- Høyreklikk på Microsoft> Ny> Nøkkel.
- Navngi det som Kant.
- Høyreklikk på Edge> New> DWORD (32-bit) Value.
- Navngi det som SmartScreenForTrustedDownloadsEnabled.
- Dobbeltklikk på den for å angi verdidataene som 1 for å aktivere eller 0 å deaktivere.
- Klikk på OK knapp.
La oss sjekke ut disse trinnene i detalj.
Trykk først på Vinn + R, type regedit og traff Tast inn knapp. Hvis det viser UAC-ledeteksten, klikker du på Ja for å åpne Registerredigering. Etter det, naviger til følgende bane-
HKEY_LOCAL_MACHINE \ SOFTWARE \ Policies \ Microsoft
De Kant undernøkkel skal ikke vises inne Microsoft. Imidlertid, hvis det vises, trenger du ikke å følge 5. og 6. trinn. Ellers høyreklikker du på Microsoft, velge Ny> Nøkkel, og navngi det som Kant.
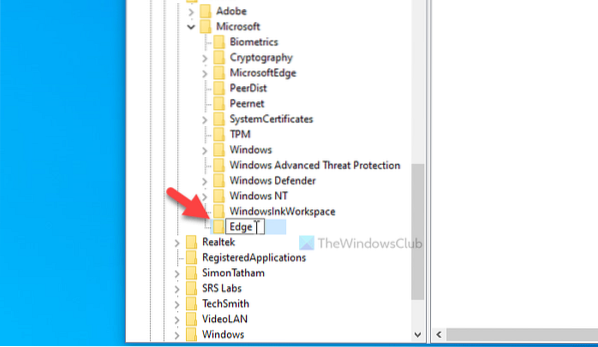
Høyreklikk deretter på Kant og velg Ny> DWORD (32-bit) verdi. Du må gi den navnet SmartScreenForTrustedDownloadsEnabled.
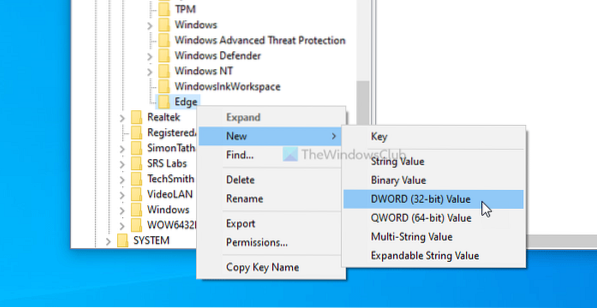
Verdidataene er som standard satt til 0. Hvis du vil deaktivere Microsoft Defender SmartScreen sjekker nedlastinger fra pålitelige kilder, må du beholde det 0. Men hvis du vil slå på denne funksjonen, dobbeltklikker du på den, angir verdidataene som 1, Klikk på OK knapp.
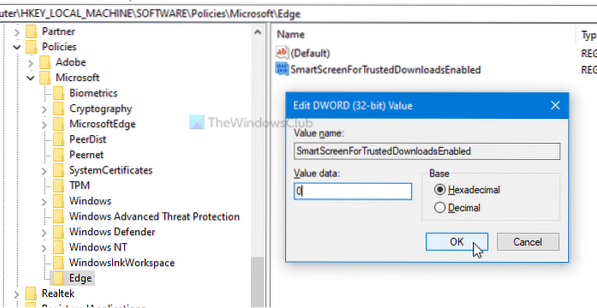
Anta at du får problemer etter å ha endret innstillingen fra gruppepolicyredigereren eller registerredigereren. I så fall kan du slette registernøkkelen (Edge) eller velge Ikke konfigurert alternativet i Local Group Policy Editor.
Det er alt! Håper disse veilederne hjelper.
Lese: Aktiver eller deaktiver SmartScreen-filter for Microsoft Store-apper i Windows 10
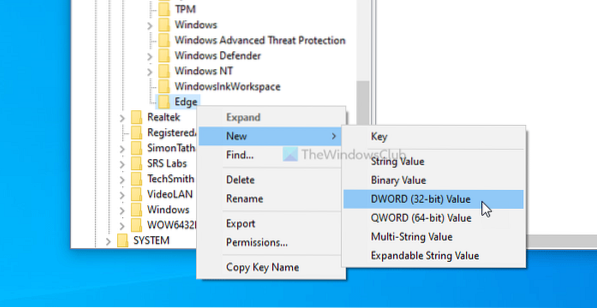
 Phenquestions
Phenquestions


