Først vil du holde deg i det fengende Windows 10-miljøet du føler deg ekstremt komfortabel med.
For det andre, mens du holder deg i Windows 10-miljøet, kan alle fordelene med det sterke Bash-skallet fortsatt nytes.
Derfor vil vi i dag utforske metoden for å aktivere Bash i Windows 10.
Metode for å aktivere Bash i Windows 10
For å aktivere Bash i Windows 10, må du utføre alle trinnene beskrevet nedenfor.
Trinn 1: Sikre at utviklermodus er aktivert
For det første må du bekrefte at Windows 10-utviklermodus er på. For det må du gå til Windows 10-innstillingsvinduet. Dette kan gjøres ved å skrive innstillinger i Cortana-søkefeltet og klikke på innstillingsresultatet, som fremhevet i følgende bilde:
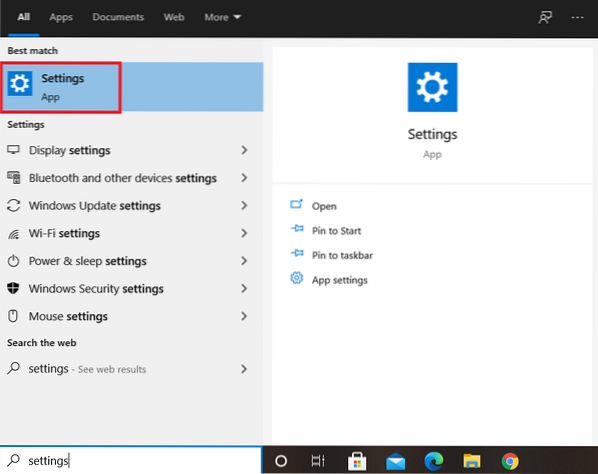
Å gjøre dette tar deg rett til Innstillinger-vinduet i Windows 10. I vinduet Innstillinger finner du flere forskjellige faner som du skal finne, og klikker på fanen "Oppdatering og sikkerhet".
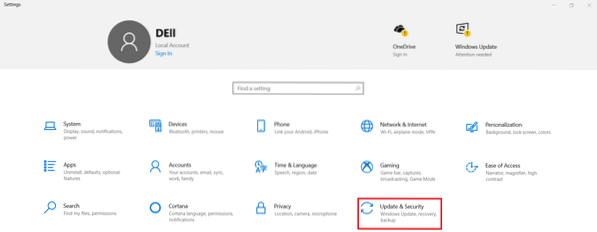
Du må klikke på "For utviklere" -fanen til venstre i vinduet i vinduet Oppdater og sikkerhetsinnstillinger.
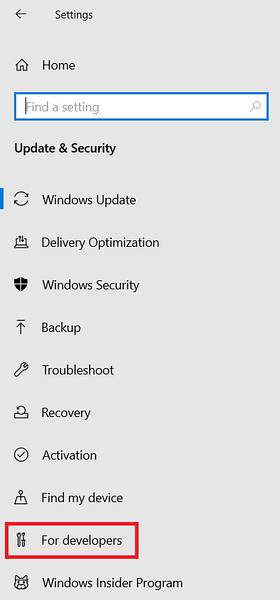
Ved å klikke på denne kategorien vises utviklerinnstillingene i Windows 10. Herfra må du bekrefte om utviklermodus er aktivert eller ikke. Hvis det ikke er aktivert som standard, kan du ganske enkelt klikke på alternativknappen Developer Mode. I vårt tilfelle var utviklermodus aktivert som standard, som fremhevet i følgende bilde:
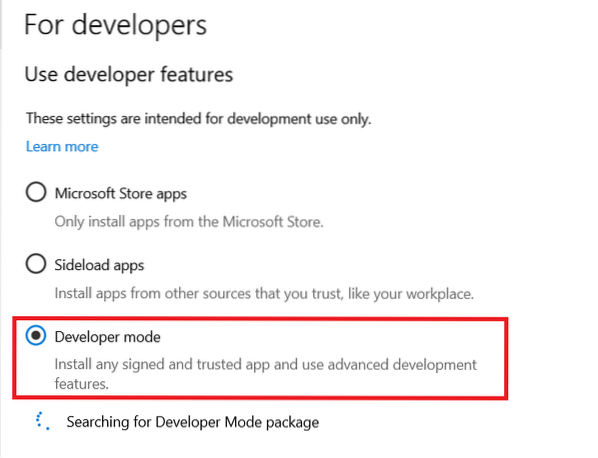
Trinn 2: Få tilgang til Windows 10 Kontrollpanel
Etter å ha sørget for at utviklermodus er på, er neste trinn å navigere til Windows 10 Kontrollpanel. Du må bruke Cortana-søkefeltet til dette formålet. Bare skriv inn Kontrollpanel i Cortana-søkefeltet, og klikk deretter på Kontrollpanel-resultatet, som fremhevet i bildet vist nedenfor for å få tilgang til Windows 10 Kontrollpanel:
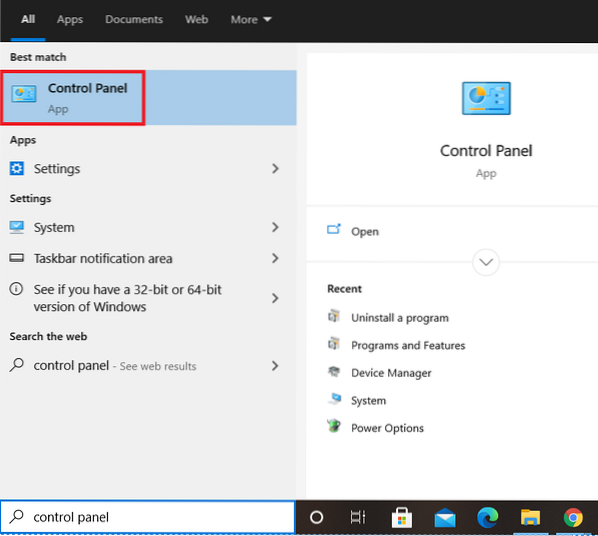
Trinn 3: Aktivering av Windows Subsystem for Linux ved hjelp av Windows 10 Kontrollpanel
Når du har fått tilgang til kontrollpanelet for Windows 10, må du klikke på kategorien "Programmer og funksjoner" i den andre kolonnen i vinduet.
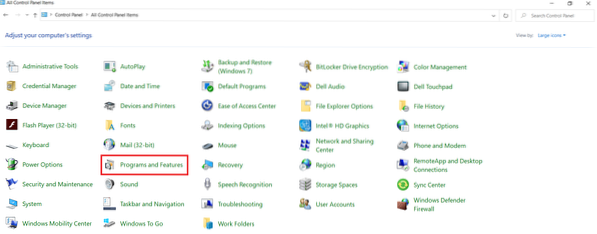
Hvis du klikker på denne kategorien, kommer du til vinduet Programmer og funksjoner i Windows 10-kontrollpanelet. Herfra må du klikke på "Slå Windows-funksjoner på eller av" -linken, som du kan se fra bildet vist nedenfor:
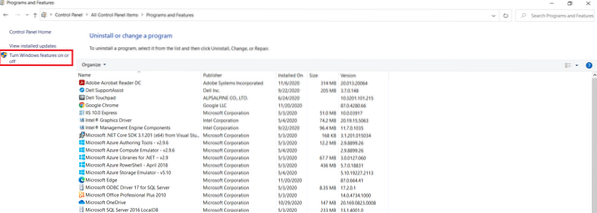
Så snart du klikker på lenken, vises mini-vinduet "Windows-funksjoner" på skjermen. Det vil ta noen sekunder før den laster inn alle Windows 10-funksjonene, dvs.e., både de aktiverte og de funksjonshemmede. Fra disse funksjonene må du finne funksjonen "Windows Subsystem for Linux" som fremhevet i følgende bilde:
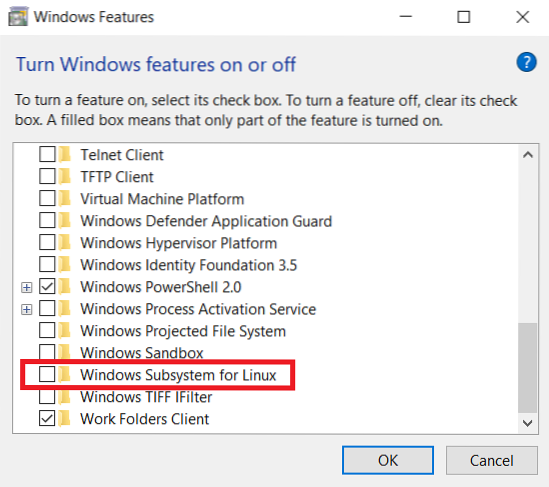
Etter å ha funnet denne funksjonen, må du klikke på avkrysningsruten før denne funksjonen for å aktivere den, og deretter klikke på OK-knappen som fremhevet i bildet vist nedenfor:
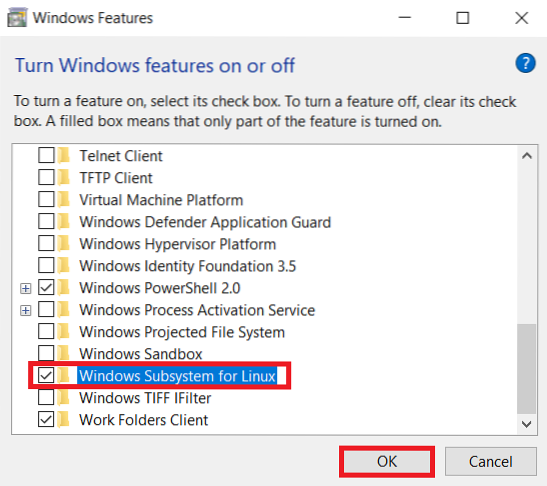
Så snart du gjør dette, begynner Windows 10 å søke etter alle nødvendige filer som vist i følgende bilde:
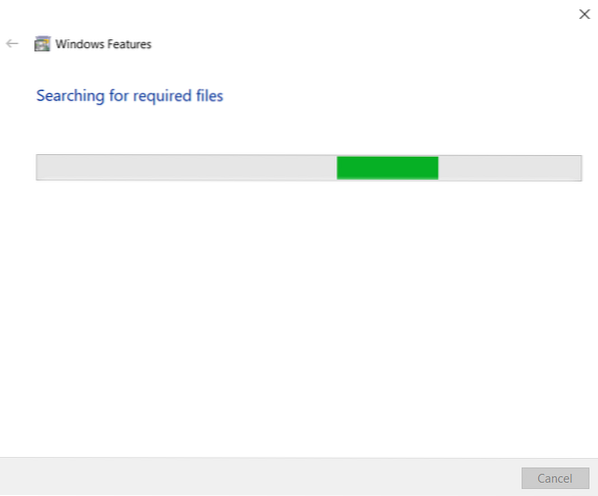
Trinn 4: Start Windows 10-systemet på nytt
Det vil ta rundt ett til to minutter for Windows 10 å søke etter alle nødvendige filer, hvorpå du får muligheten til å starte systemet på nytt. Å gjøre dette er nødvendig for at alle endringene skal tre i kraft umiddelbart. Derfor skal du velge alternativet "Start på nytt nå".
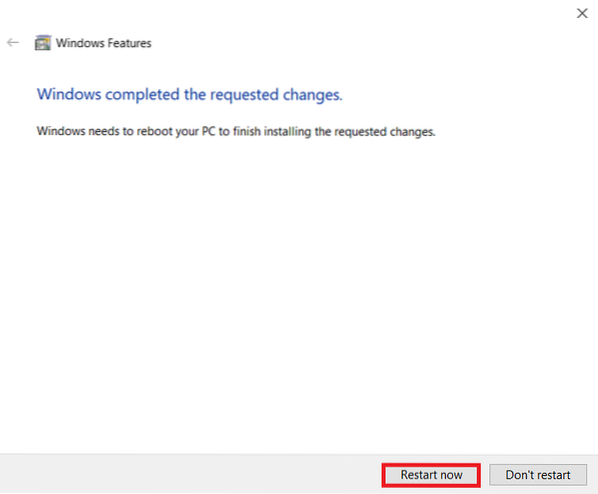
Du trenger bare å vente et par sekunder nå til Windows 10-systemet ditt starter på nytt.
Trinn 5: Bekreft at Bash er aktivert på Windows 10
Nå skal Bash ha blitt aktivert på Windows 10. Vi kan likevel verifisere om vi har lykkes med å nå målet vårt eller ikke. Dette kan gjøres ved å skrive bash i Cortana-søkefeltet, og du vil kunne se Bash i søkeresultatet, som fremhevet i følgende bilde. Dette vil tjene som en indikasjon på at Bash har blitt aktivert på Windows 10. Hvis du ønsker å få tilgang til Bash på Windows 10 nå, kan du bare søke etter det i Cortana-søkefeltet og klikke på Bash-søkeresultatet. På denne måten vil du kunne bruke Bash på Windows 10 på samme måte som du ville ha brukt den på enhver distribusjon av Linux.
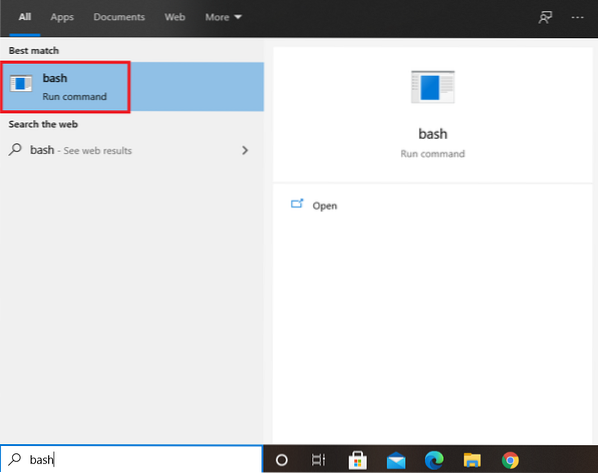
Konklusjon
Ved å følge alle de fem trinnene som er beskrevet i denne artikkelen riktig, vil du kunne aktivere Bash i Windows 10 innen få minutter. Etter å ha utført hele denne prosedyren, vil du kunne bruke og nyte Bash i Windows 10 akkurat som om du bruker den på en hvilken som helst distribusjon av Linux. For eksempel får du lov til å utføre alle disse operasjonene på Windows 10 som du muligens kan gjøre med Bash på hvilken som helst smak av Linux-operativsystemet.
Uansett, hvis du føler at du ikke trenger Bash lenger på Windows 10, kan du enkelt deaktivere det. For å deaktivere Bash på Windows 10, må du navigere til "Windows Subsystem for Linux" -funksjonen igjen som beskrevet i trinn 3, og du trenger bare å fjerne merket for den respektive avmerkingsboksen. Etter å ha gjort dette, vil du bli bedt om å starte Windows 10-systemet på nytt, hvoretter Bash ikke lenger vil være der på Windows 10-systemet ditt. Du kan bekrefte det ved å lete etter det i søkefeltet i Cortana.
 Phenquestions
Phenquestions


