Dette er en oppfølging av min forrige artikkel om å sette opp outlook.com i Outlook på skrivebordet. Selv om jeg ikke fremdeles kunne finne ut hvordan jeg skulle koble til aliaser med Outlook Connector for Hotmail, er det mulig å sette opp Outlook.com manuelt. Jeg fant også en måte å sette opp Outlook.com-aliaser på en måte som du kan sende e-postmeldinger med aliaser direkte via Microsoft Outlook-skrivebordet.
Denne artikkelen diskuterer e-postinnstillinger for Outlook.com som du kan bruke med Microsoft Outlook-skrivebordet.
Sette opp Outlook.com Hoved e-post med Outlook Desktop
Du kan fortsette og prøve å konfigurere Outlook.com ID, ved hjelp av Outlook Connector for Hotmail. Noen sa i kommentarene der at de lyktes med å sette opp hovedkontoen til å fungere med Outlook-skrivebordet ved hjelp av kontakten. Hvis det ikke fungerer for deg, kan du prøve følgende.
Klikk Filmeny og så Legg til konto
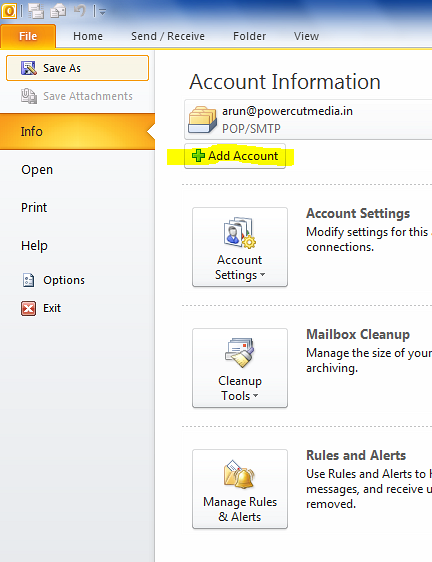
I veiviseren for e-postinnstillinger som åpnes, velger du det siste alternativet som står Konfigurer serverinnstillinger manuelt ..
Klikk Neste
Å velge Internett-e-post og klikk deretter på nytt Neste
Du får dialogboksen E-postinnstillinger. Skriv inn følgende detaljer:
1. Navnet ditt
2. Utsiktene dine.com e-post-ID (den primære)
3. Å velge POP3 under rullegardinlisten ved siden av Kontotype
4. Innkommende e-postserver vil være pop3.bo.com
5. Serveren for utgående e-post vil være smtp.bo.com
6. Under Påloggingsinformasjon, skriv inn din e-post-ID (hovedutsikten.com-ID som du angav i trinn 2 ovenfor). Husk å ta med domenesynet.com. For eksempel, hvis e-post-ID-en din er [e-postbeskyttet], skriv inn fullstendig [e-postbeskyttet] i Brukernavn
7. Skriv inn passordet ditt og merk av i boksen Husk passord
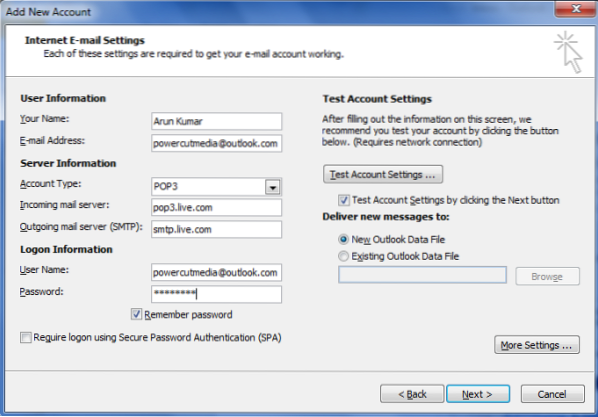
8. Klikk på Flere innstillinger… knapp
9. Klikk for å merke av i kategorien Utgående server Min utgående server (SMTP) krever godkjenning
10. Forsikre deg om at alternativknappen sier Bruk samme innstillinger som min innkommende server er valgt
11. Gå til kategorien Avansert
12. Klikk for å velge Denne serveren krever en kryptert tilkobling (SSL)
1. 3. Verdien i tekstboksen Innkommende server (POP3) skal endres til 995
14. Tast inn 587 i tekstboksen ved siden av Utgående server (SMTP)
15. Velg rullegardinlisten ved siden av Bruk følgende type kryptert tilkobling TLS
16. Dra glidebryteren under Server Timeouts til minimum 2 minutter
17. Klikk OK for å gå tilbake til dialogboksen E-postinnstillinger
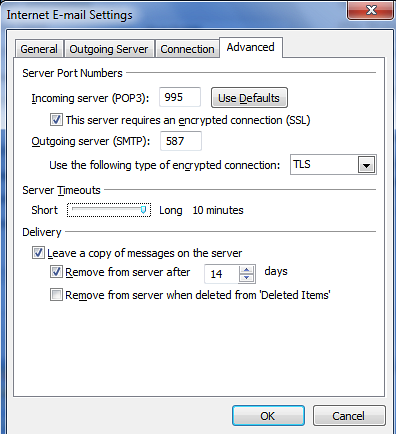
18. Klikk på i dialogboksen E-postinnstillinger Test kontoinnstillinger ..
19. På dette stadiet vil Microsoft Outlook kontrollere innstillingene du har angitt ved å prøve å logge på den innkommende serveren og ved å sende en testmelding via den utgående serveren. Hvis testene lykkes, får du en Gratulerer beskjed.
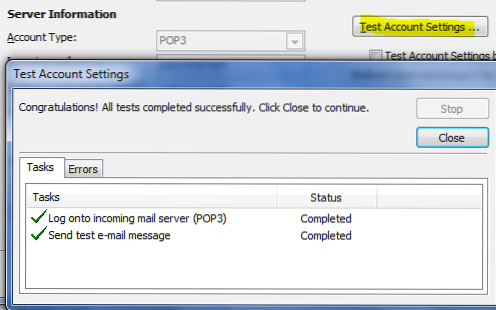
20. Klikk Lukk for å lukke dialogboksen Test kontoinnstillinger
21. Klikk Neste og Bli ferdig for å lukke veiviseren for e-postinnstillinger
Med de ovennevnte e-postinnstillingene for Outlook.com, kan du nå motta og sende e-post med den primære ID-en du opprettet med outlook.com.
Sette opp Outlook.com Alias With Microsoft Outlook Desktop
Fremgangsmåten for å opprette en konto for alias er den samme som ovenfor med mindre endringer. Du må oppgi din alias e-post-ID i tekstboksen som sier E-postadresse og hoved-ID i tekstboksen som sier brukernavn. Se bildet nedenfor for referanse.
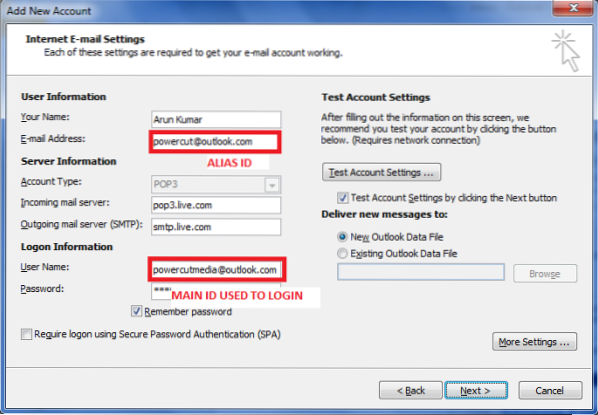
Alle andre e-postinnstillinger for Outlook.com vil forbli den samme som ovenfor. Når alias-kontoen er opprettet, kan du enkelt sende e-post gjennom aliaset ved å velge den i Fra innen ny epost vindu. Hvis du har problemer med å sette opp Outlook.com aliaser på Microsoft Outlook-skrivebordet, vennligst gi oss beskjed via kommentarfeltene nedenfor.
Hvis du foretrekker Outlook Connector fremfor manuelle innstillinger, kan du finne denne artikkelen om konfigurering av Outlook.com for Outlook-skrivebordet nyttig.
PS: Jeg takker Jesse Guthrie for at hun ga meg innstillingene for Microsoft Live Mail som hjalp meg med å konfigurere Outlook-skrivebordet for Outlook.com aliaser.
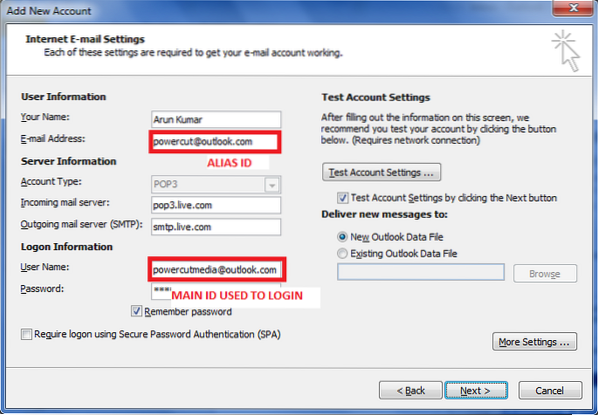
 Phenquestions
Phenquestions


