For mange utviklere er en god tekstredigerer alt som trengs. Fordi dette er et så viktig verktøy for utviklere, er det viktig å velge en redaktør som gir deg et godt grensesnitt og med funksjoner som lar deg enkelt programmere og jobbe effektivt.
Emacs er kjent blant utviklere som en av de beste tekstredigerere. På grunn av sin allsidighet og raske ytelse, sammen med en ekstremt detaljert dokumentasjon og et brukervennlig, brukervennlig grensesnitt, har Emacs gjort seg ganske kjent i utviklermiljøet. Med mange funksjoner med så mange forskjellige funksjoner som er gjemt under den enkle designen, indikerer dette tydelig kraften og elegansen til Emacs.
Denne artikkelen gir en omfattende oversikt over kommandoene som følger med Emacs.
Viktige nøkler
Før vi ser på noen av nøkkelkommandoene til Emacs, vil vi først spesifisere noen terminologi som ofte brukes av Emacs-brukere.
Den vanligste og viktigste stenografien som brukes nesten overalt i Emacs er C-x kommando. C-x refererer til Ctrl + x. En annen viktig stenografi av Emacs er M-x kommando, som ofte kalles meta x. Meta, eller M, refererer til enten Alt tasten eller Esc nøkkel.
Sammendrag:
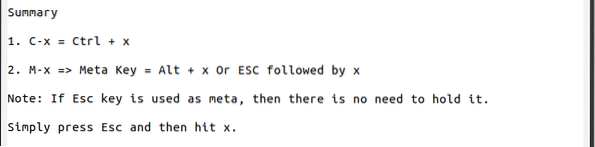
Starter Emacs
Emacs har både et grafisk brukergrensesnitt (GUI) og et terminalgrensesnitt. For å åpne Emacs gjennom GUI, åpne listen over applikasjoner og søk etter Emacs. Når du er funnet, klikker du på den og Emacs starter. For å åpne Emacs fra terminalen, skriv inn følgende kommando i terminalen:
$ emacsFor å åpne en bestemt fil med Emacs fra terminalen, skriv inn følgende kommando i terminalen, og erstatt begrepet "fileName" med navnet på filen du vil åpne:
$ emacs filnavnFår hjelp
Emacs har detaljert dokumentasjon som gir gode forklaringer og eksempler på programmets bruk. Trykk på tastene for å åpne den elektroniske manualen i Emacs Ctrl + h, etterfulgt av r.
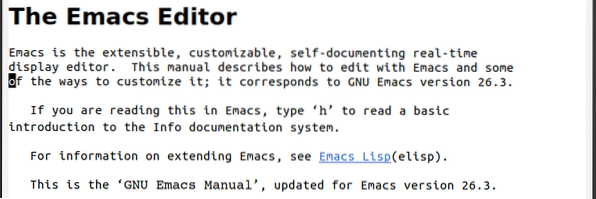
Hvis du foretrekker å følge en veiledning og dens retningslinjer for å lære om Emacs, kan du få tilgang til den innebygde opplæringen i Emacs ved å klikke på Ctrl + h, etterfulgt av t.

En annen stor ressurs er infokatalogen, en meny som gir tilgang til nyttig informasjon, for eksempel den elektroniske dokumentasjonen til Emacs. Info-katalogen kan åpnes ved å trykke på tastene Ctrl + h, etterfulgt av Jeg.

Trykk på tastene for å få en ide om hva et tastetrykk gjør Ctrl + h, etterfulgt av k, og tast tastetrykket du vil lære om.

Sammendrag:
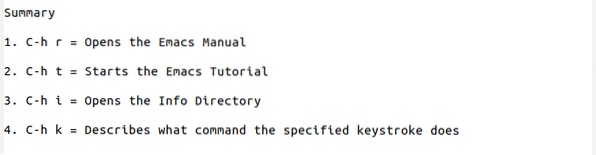
Avsluttende Emacs
Emacs kan avsluttes ganske enkelt ved å trykke på tastene Ctrl + x, etterfulgt av Ctrl + c. Du kan suspendere Emacs ved å trykke på tastene Ctrl + z.
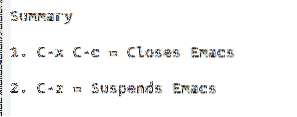
Grunnleggende filkommandoer
Trykk på tastene for å åpne eller opprette en fil Ctrl + x, etterfulgt av Ctrl + f, og skriv deretter inn filnavnet. Hvis det finnes en fil med det navnet, åpnes den filen. Imidlertid, hvis en fil med det navnet ikke eksisterer, vil Emacs opprette en ny fil med det navnet.

Trykk på tastene for å besøke en annen fil i et nytt vindu Ctrl + x, etterfulgt av Ctrl + v, og skriv inn filnavnet til den nye filen.

For å lagre en fil, bruk tastene Ctrl + x, etterfulgt av Ctrl + s. Du kan også lagre denne filen til et annet filnavn ved å trykke på tastene Ctrl + x, etterfulgt av Ctrl + w, og legge inn det nye filnavnet.

Du kan også sette inn innholdet i en annen fil i den nåværende filen ved gjeldende markørposisjon ved å klikke på Ctrl + x, etterfulgt av Jeg, og legge inn filnavnet på filen som det innlagte innholdet kopieres fra.

Du kan helt angre alle endringer i en fil siden forrige lagring ved å trykke på tastene Alt + x og gå inn i kommandoen tilbakebuffer.

Hvis en fil lukkes og du ikke klarte å lagre den, lar Emacs deg gjenopprette teksten fra en automatisk lagringsfil ved å trykke på tastene Alt + x og gå inn i kommandoen gjenopprette-fil.

Hvis du redigerte flere filer før du lukket, kan du gjenopprette hele økten ved å bruke tastene Alt + x og gå inn i kommandoen gjenopprette-økt. Følgende bilde viser listen over økter som jeg kan gjenopprette på systemet mitt:
 Sammendrag
Sammendrag
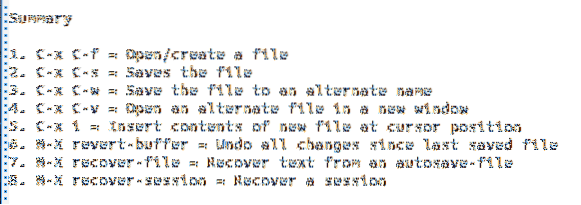
Markørbevegelseskommandoer
I Emacs kan brukere bevege seg rundt på skjermen ved hjelp av tastetrykk. Fordelen med disse tastene er at de er så mye raskere enn alternativene deres (for eksempel å bruke en mus).
Trykk på tastene for å bevege deg etter et tegn Ctrl + f å gå frem ett tegn og Ctrl + b for å flytte ett tegn bakover.
Trykk på tastene for å flytte etter et ord Alt + f å gå videre med ett ord og Alt + b å bevege seg bakover med ett ord.
Trykk på tastene for å bevege deg langs en linje Ctrl + n for å gå til neste linje og Ctrl + s for å gå til forrige linje.
Trykk på tastene for å bevege deg etter en setning Alt + e for å gå til neste setning og Alt + a for å gå til forrige setning.
Trykk på tastene for å flytte etter et avsnitt Alt + Skift +] (eller Alt +) for å gå til neste avsnitt og Alt + Skift + [ (eller Alt + ) for å gå til forrige avsnitt.
Trykk på tastene for å gå til begynnelsen av en linje Ctrl + a og for å gå til slutten av en linje, trykk på tastene Ctrl + e.
Trykk på tastene for å gå til begynnelsen av en buffer Alt + Skift + . (eller Alt + <) og trykk på tastene for å gå til slutten av en buffer Alt + Skift + . (eller Alt +>).
Trykk på tastene for å rulle ned med én side Ctrl + v, og trykk på tastene for å bla opp med én side Alt + v.
Slå på alternativet for å vise linjenumre ved å trykke Alt + x og inn linum-modus. Nå kan du gå direkte til det angitte linjenummeret ved å trykke på tastene Alt + g, etterfulgt av g, og legge inn linjenummeret. For eksempel:

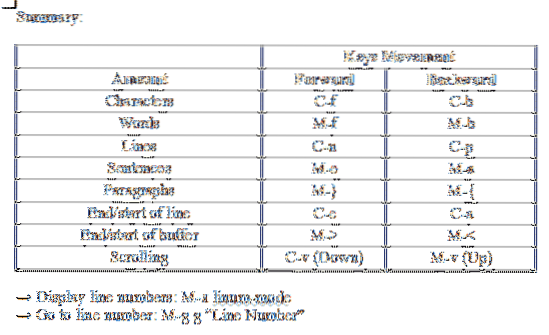
Redigere kommandoer
Emacs har et mangfoldig sett med kommandoer når det gjelder redigering av tekst. En av de mest nyttige kommandoene som tilbys av Emacs er muligheten til å gjenta en kommando et spesifisert antall ganger. Dette gjøres ved å trykke på tastene Ctrl + u, etterfulgt av å gå inn i antall ganger kommandoen vil bli gjentatt og deretter legge inn kommandoen som skal gjentas. Hvis du for eksempel vil flytte til tredje linje nedenfor fra gjeldende markørplassering, skriver du inn følgende kommando:
I Emacs refererer begrepet "mark" til markørens posisjon. Merker brukes i Emacs for å velge deler av teksten. Du kan først definere merket ved å trykke på tastene Ctrl + mellomrom. Deretter flytter du markøren til sluttpunktet til seksjonen du vil velge. For eksempel, i det følgende bildet, setter jeg merket mitt på stedet for den røde firkanten og flyttet markøren til den røde sirkelen.

I Emacs refererer begrepet "mark" til markørens posisjon. Merker brukes i Emacs for å velge deler av teksten. Du kan først definere merket ved å trykke på tastene Ctrl + mellomrom. Deretter flytter du markøren til sluttpunktet til delen du vil velge. For eksempel, i det følgende bildet, setter jeg merket mitt på stedet for den røde firkanten og flyttet markøren til den røde sirkelen.
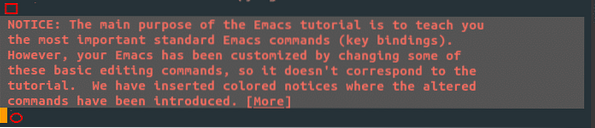
Du kan også velge hele bufferen ved å trykke på tastene Ctrl + x, etterfulgt av h.
I Emacs blir prosessen med å kopiere og lime inn materiale referert til som henholdsvis "drap" og "yanking" -tekst. Emacs inneholder en region som kalles "kill-ring", en liste som inneholder alle tidligere drepte eller kuttede tekstblokker.
Som nevnt ovenfor, før du bruker disse kommandoene, må du først velge regionen ved hjelp av tastene Ctrl + mellomrom. Når du har valgt regionen, kopierer du den valgte regionen ved å trykke på tastene Alt + w. For å klippe eller drepe teksten kan du enten bruke tastene Ctrl + k å drepe en bestemt linje, eller Ctrl + w kommando for å drepe hele den valgte regionen. Alt + d kan også brukes til å kutte bare et enkelt ord.
For å lime inn eller rykke teksten, trykk på tastene Ctrl + y. Dette limer inn den sist drepte gjenstanden fra dreperingen. Emacs lar deg imidlertid også bla gjennom kill-ring-listen ved å bruke Alt + y.
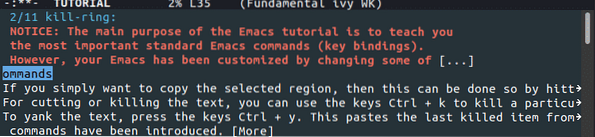
Emacs tillater også brukere å avbryte eller avbryte de kjørende eller angitte kommandoene ved å trykke på tastene Ctrl + g.
Angre og gjøre om funksjoner er også tilgjengelige i Emacs. Ctrl + / kan brukes til angre kommandoer, mens Ctrl + g, etterfulgt av Ctrl + /, kan brukes til gjøre om kommandoer.
Trykk på tastene for å øke tekststørrelsen på skjermen Ctrl + x, etterfulgt av Ctrl + + (i tillegg til). Trykk på tastene for å redusere tekststørrelsen Ctrl + x, etterfulgt av Ctrl + - (minus).
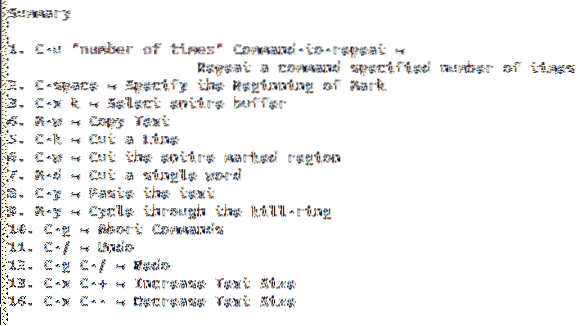
Søk og erstatt kommandoer
Emacs-brukere har flere søke- og erstatningskommandoer.
Brukere kan utføre et inkrementelt søk ved å trykke på tastene Ctrl + s. For å hoppe fra en forekomst til en annen, skriv kontinuerlig Ctrl + s.

Et tilbakestående inkrementelt søk kan gjøres ved å trykke på tastene Ctrl + r.

Utfør et søk med regulære uttrykk ved å trykke på tastene Ctrl + Alt + s.

En spørringserstatning kan gjøres ved å trykke på tastene Alt + Skift + 5.
Se et eksempel der du ber om ordet å bli byttet ut på bildet nedenfor:

Se et eksempel der du ber om ordet å erstatte med på bildet nedenfor:

Bytt ut regulære uttrykk ved hjelp av tastene Ctrl + Alt + Skift + 5.
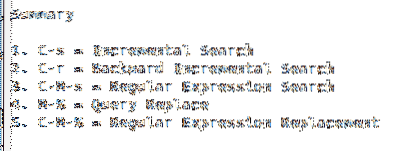
Bufferkommandoer
I Emacs blir “buffere” referert til som innholdet i filen eller katalogen du jobber med. Når du åpner en fil eller katalog, holdes teksten eller kataloglisten inne i en buffer. Så det kan være mer enn en buffer åpnet.
Trykk på tastene for å se listen over buffere som er åpnet Ctrl + x etterfulgt av Ctrl + b.
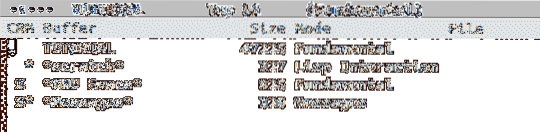
Bytt fra en buffer til en annen ved å trykke på tastene Ctrl + x, etterfulgt av b.

Buffere kan også drepes ved å trykke på tastene Ctrl + x, etterfulgt av k.

Hvis du trykker enter uten å spesifisere noen buffer, vil den drepe standardbufferen, som i tilfelle ovenfor vil være riper.
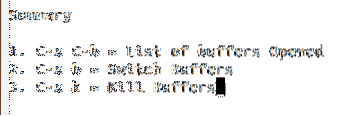
Innebygde spesialfunksjoner
Emacs har ofte blitt sammenlignet med et operativsystem, beskrevet som noe mer enn en tekstredigerer og mer som en fullverdig lisp-maskin. Disse beskrivelsene passer faktisk veldig bra til Emacs, siden det er som en stor boks som er fullpakket med verktøy med mange forskjellige funksjoner.
La oss se på noen av disse:
Truffet Alt + x og skriv inn de respektive kommandoene for å åpne disse funksjonene:
Åpne en terminal inne i Emacs ved å skrive inn kommandoen skall.

Emacs har også innebygd gdb-feilsøkingsprogrammet, som kan åpnes ved å gå inn gdb.
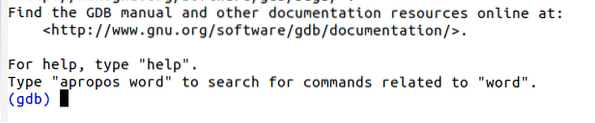
Det er også en innebygd kalkulator, samt en kalender, i Emacs. Disse funksjonene er tilgjengelige ved å gå inn kalkulator eller kalender, henholdsvis.
Kalkulator:

Kalender:
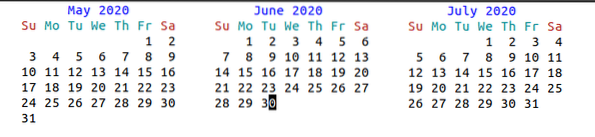
Du kan til og med få tilgang til spill i Emacs, som Tetris, som kan åpnes ved å skrive navnene deres. For eksempel, for å åpne Tetris, bare skriv inn Tetris.
Kommando:

Resultat:
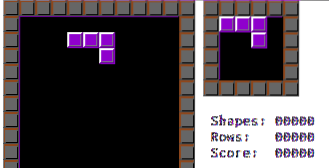
For å sjekke og installere Emacs-utvidelser, skriv inn kommandoen pakke-liste-pakker.

Sammendrag:
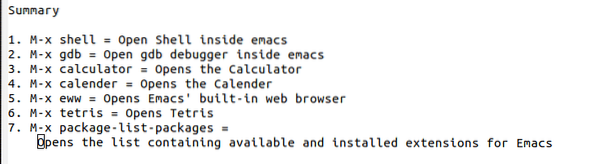
Modus av Emacs
Emacs har også flere modi tilknyttet, som hver kan ha sine egne tilpasninger og formater.
Konklusjon
Emacs er en svært kraftig tekstredigerer som er avhengig av kommandoer og snarveier. Når brukerne har fått tak i dette, faller læringskurven til Emacs drastisk. Sjarmen til Emacs oppstår også fra at den er utviklet på en slik måte at kundene kan tilpasse den og bruke et bredt utvalg av avanserte funksjoner.
 Phenquestions
Phenquestions


