
Hver gang vi håndterer bilder i en kommandolinje, må vi installere eller bruke kommandolinjeverktøyene. Få av dem inkluderer GraphicsMagick, Scrot, Feh, Exiv2 osv. Disse verktøyene lar oss konvertere, og hjelper oss også med å endre størrelse, sammenligne, animere og vise bildene. Hvert verktøy har sin egen bruk. I denne opplæringen vil vi lære hvordan du gjør grunnleggende redigering av bilder fra Linux-kommandolinjen når det er nødvendig. Vi vil bruke ImageMagick til dette formålet, som er mest brukt.
Endre størrelsen på et bilde på Linux-kommandolinjen
For å endre størrelsen på et bilde i Linux-terminalen, må du følge trinnene nedenfor.
Trinn 1: Først og fremst åpner du Terminal ved å klikke på Ubuntu launcher og søke etter Terminal.
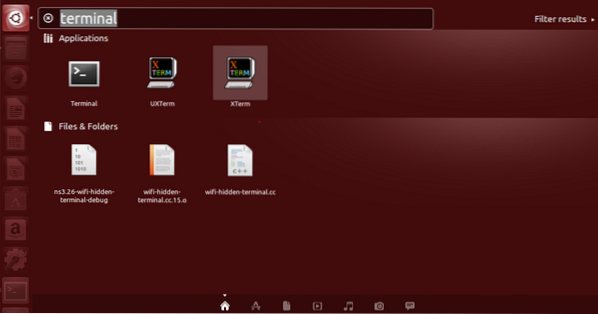
Steg 2: Klikk nå på terminalen og vent til terminalen åpnes.
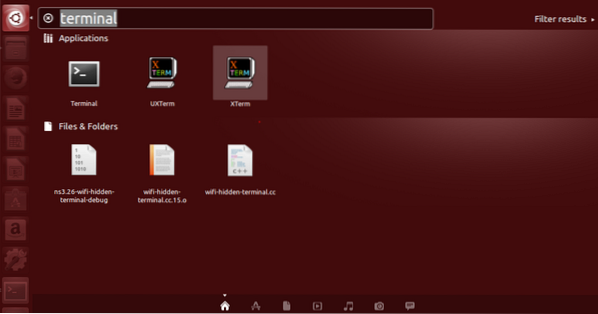

Trinn 3: Når terminalen er åpnet, vil du ha en skjerm som denne:
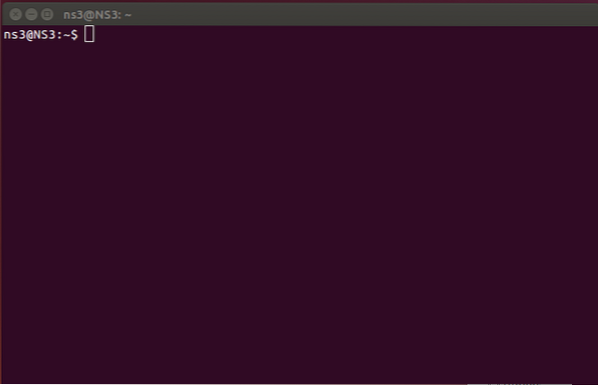
Trinn 4:
Når terminalen er åpnet, må vi installere ImageMagick for å fortsette med endring av størrelse, kommandoen som brukes til dette formålet er “Sudo apt-get install ImageMagick”.

Tast inn legitimasjonen for å fortsette videre.

Installasjonen starter og skjermen vises som vist nedenfor.
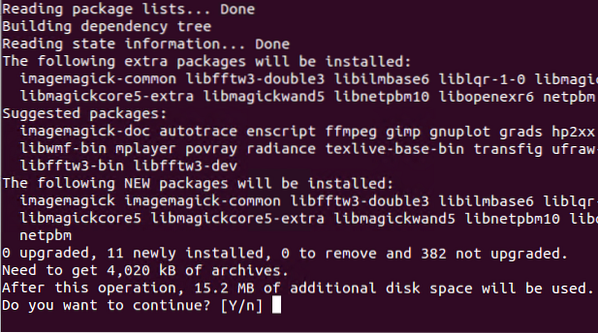
For å fortsette installasjonen videre, skriv Y.
Etter den endelige installasjonen er dette skjermen på kommandolinjen. 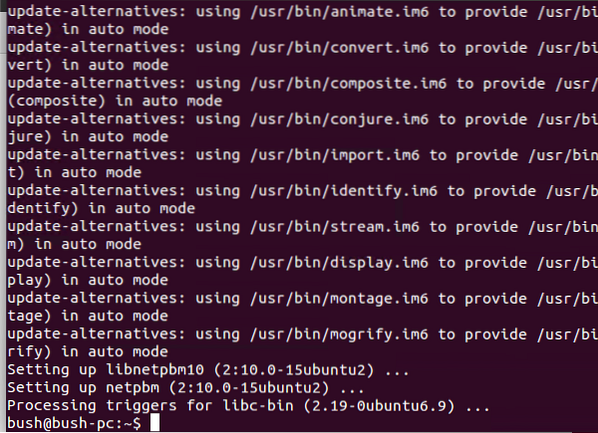
Nå vil vi endre størrelsen på bildet. Den ligger for øyeblikket på skrivebordet med en navnindeks.png
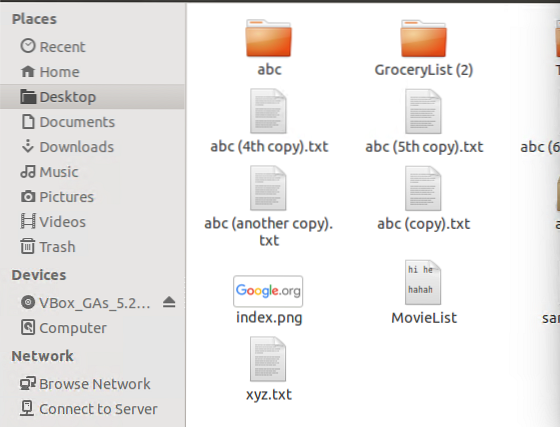

Vi vil flytte vår nåværende katalog til skrivebordet, hvor bildet vårt ligger.

Bildet vi vil endre størrelse på er indeks.png så vi skriver en kommando, med det opprinnelige navnet på bildet, og så retter vi prosentandelen som vi vil at størrelsen skal skje på, og deretter lagrer vi den i et nytt filnavn med .png-utvidelse.

Her opprettes det nye bildet som er endret med 60% newindex.png
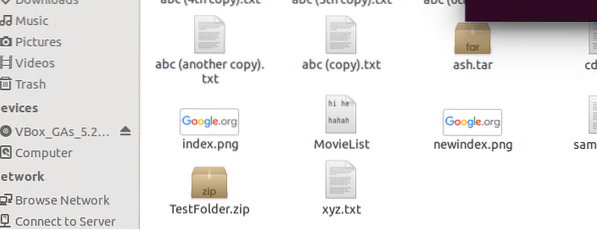


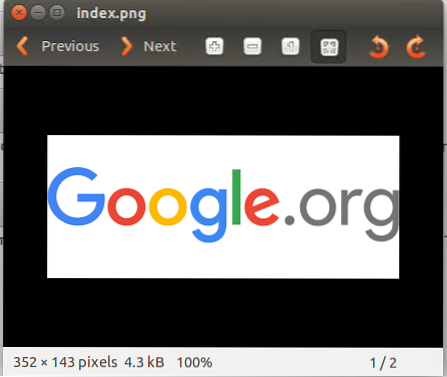
De to bildene viser forskjellige størrelser av samme indeks.png som vi har endret størrelse på ved hjelp av kommandoen.
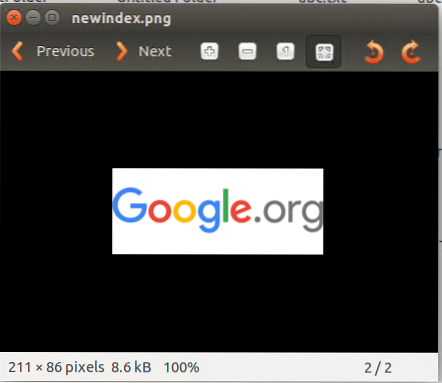
Konverter filtypen
Siden bildefilen ovenfor var i png, og vi vil konvertere til.jpg Nå skal vi legge inn kommandoen for å gjøre det ved å bruke konvertere kommandoen og skrive filtypen ved siden av typen vi vil konvertere til.

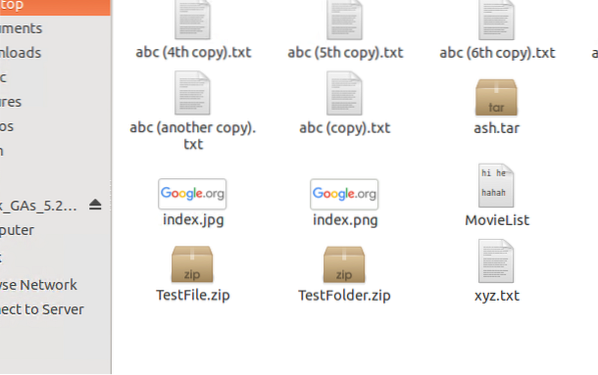

Så, filen er nå konvertert til en annen type som er .jpg
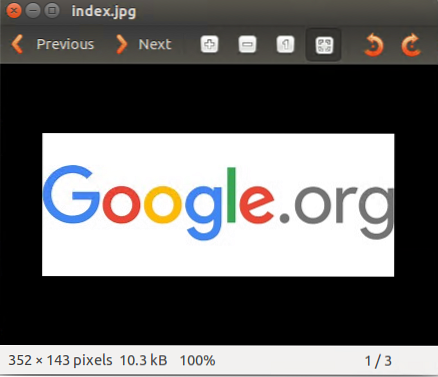
Få informasjon om det aktuelle bildet
Hvis du vil skaffe deg noen form for informasjon om et bilde, kjører du bare kommandoen.
identifisere -ping imageName.jpg

All informasjon om bildet avsløres.

For ytterligere detaljer skriver vi ganske enkelt inn denne kommandoen.

Resultatet som vi får er.
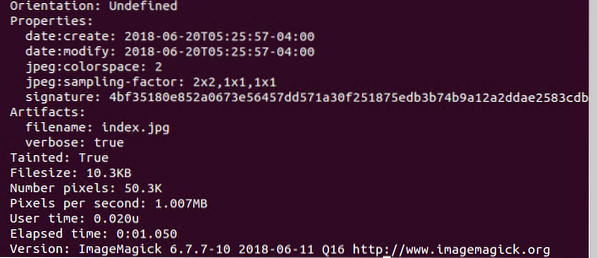
Snu et bilde
Hvis vi planlegger å snu et bilde i kommandolinjen til Linux, er det ikke vanskelig å gjøre heller, bare skriv skjult-flip imageName.jpg FlippedImageName.png. Dette vil la oss oppnå ønsket resultat.

Det nye bildet med navnet Flipped-index på skrivebordet kan sees.
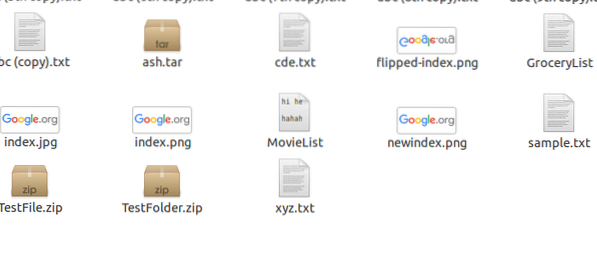

Dette er det snudd bildet når vi åpnet det. Som du ser er det bildet vi ønsket å få. Bildet vårt har blitt snudd 90 grader, da følgende figur også viser det samme.
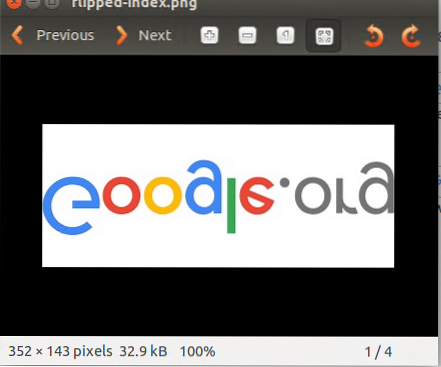
Slik kan vi snu bildene våre ved hjelp av kommandolinjen.
Fargeliste
For å kjenne alle farger som brukes i et bilde, bruker vi en enkel kommando som hjelper oss med å kjenne fargene som er involvert i å komponere et bilde.

Resultatet vil være en visning av en liste over farger vi har for indeksbildet vårt.
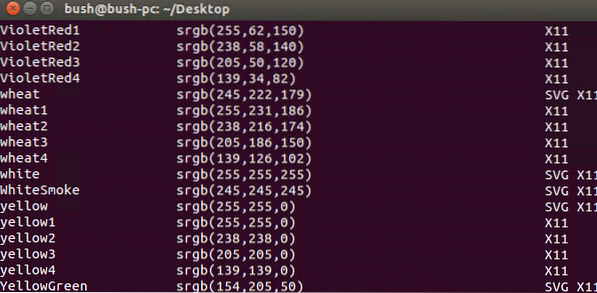
Så dette er hvordan vi får fargelisten til et bestemt bilde vi ønsker.
Konvertering av det fargede bildet til svart-hvitt
Vi kan også konvertere et farget bilde til svart og hvitt ved hjelp av Linux Command Line. Kommandoen er

Tillegg av en kant til et bilde
Vi kan også legge til rammen til et hvilket som helst bilde vi ønsker, og det kan være av hvilken som helst farge, i eksempelet vårt har vi lagt til den røde rammen. Kommandoen som brukes til dette er

Grenseindeksen er bildet som er lagt til rammen.
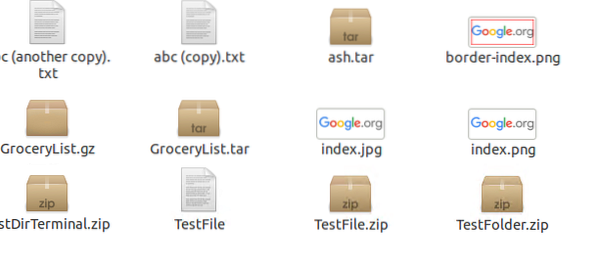

Når bildet er åpnet, har det en grense til det som er rødt, den følgende figuren viser det samme.
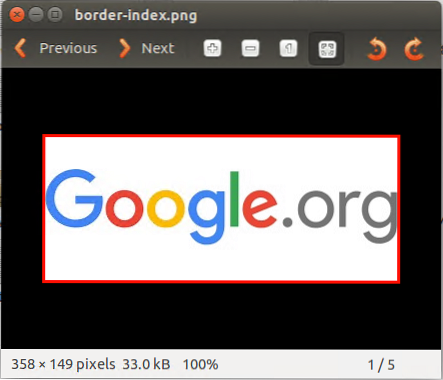
Negert bilde
Vi kan også negere ethvert bilde når vi vil ved å bruke følgende kommando:

Negated-indeksen opprettes på skrivebordet.
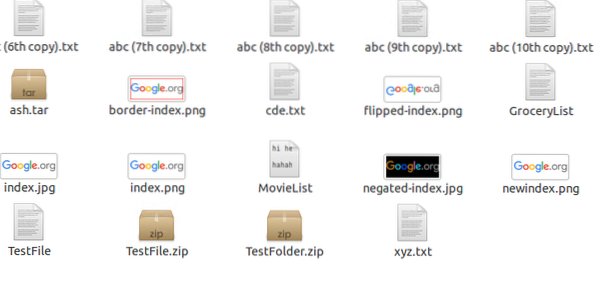

Det negerte bildet er som følger:
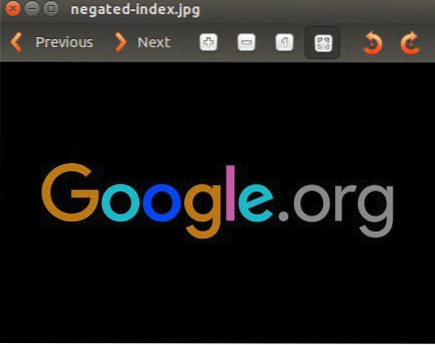
Konvertering av et bilde til pdf
Ethvert bilde kan konverteres til pdf ved hjelp av kommandoen.

Hvor vi bare skriver konverterer imageName *.* Filnavn.pdf.
En ny pdf vil bli opprettet for det bestemte bildet som vises på skrivebordet i systemet vårt.
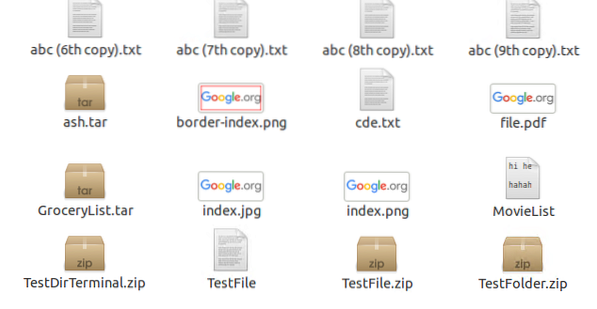

Dermed er bildet lagret i pdf-versjonene som vist nedenfor:
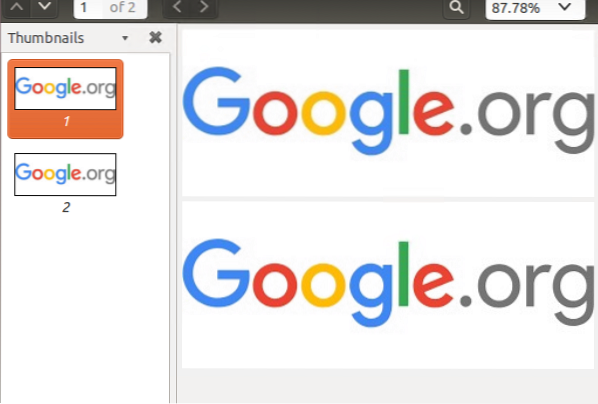
Vise
Til slutt vil vi se kommandoen hvis du vil redigere et bilde på egen hånd ved hjelp av GUI av ImageMagick, kjør følgende kommando.

Så GUI vil til slutt vises, slik at du kan gjøre endringer.
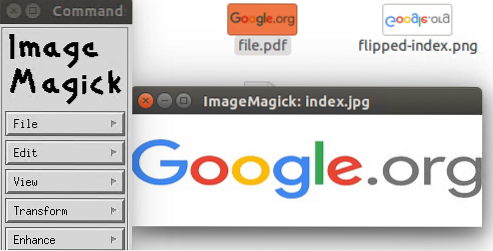
Konklusjon
I denne opplæringen har vi diskutert mange interessante måter å redigere et bilde på. Den vanligste metoden som brukes for redigering er ImageMagick, så i denne opplæringen har vi også brukt det samme og gjort installasjonen først. Så så vi mange applikasjoner og handlinger vi kan utføre ved hjelp av ImageMagick. Først endret vi størrelsen på et bilde, så lærte vi hvordan vi endret filtypen etter behov, etter det så vi hvordan vi kunne vise informasjonen til et bilde, så så hvordan vi snur et bilde, så så vi måtene å se farger på et bilde. Så så vi en teknikk for å konvertere et bilde som er farget til svart og hvitt, så la vi til en ramme (farget) til et bilde. Senere konverterte vi bildet til en pdf-fil. Til slutt så vi hvordan vi kan vise GUI slik at vi kan bruke ImageMagick. Dette er de grunnleggende, men nødvendige kommandoene som er nyttige for en Linux-bruker å lære å redigere et bilde i Linux.
 Phenquestions
Phenquestions



