Det kan komme en tid da du kanskje vil se rådata på diskpartisjoner, så hva er den beste programvaren å bruke til jobben? Det er flere tilgjengelige, men i dag skal vi se på [e-postbeskyttet] Disk Editor for Windows PC. [e-postbeskyttet] Disk Editor hjelper deg med å vise og redigere rå sektorer på fysiske disker, partisjoner og filer innhold i heksadesimal form.
[e-postbeskyttet] Disk Editor er ikke bare designet for å tillate brukere å redigere data, men for å se koden som systemet bruker til å samhandle med brukerne. Det er en kraftig app, og den fungerer med nesten hvilken som helst form for lagringsenhet. Logiske stasjoner, fysiske disker og diskbildefiler fungerer alle uten en unse problemer.
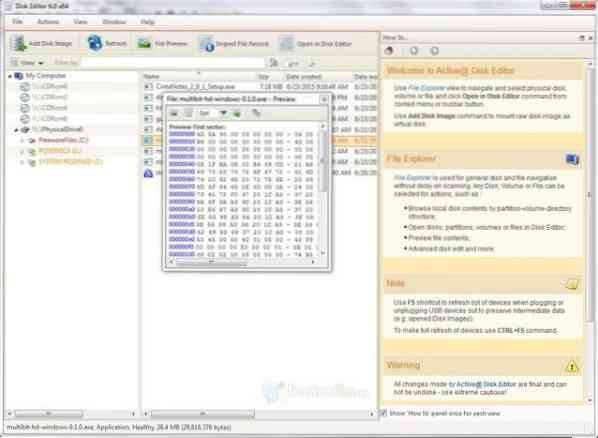
[e-postbeskyttet] Disk Editor for Windows PC
Funksjonene i en kuleform er:
- Raske navigasjonspunkter
- Rask diskinfo
- Støtte for Unicode
- Avansert malvisning
- Stor exFat-støtte
Bruke appen:
Brukergrensesnittet til [e-postbeskyttet] Disk Editor er bedre egnet for avanserte brukere på grunn av komplikasjonen. Vi vil ikke kalle det for komplisert, men nybegynnere bør være forsiktige når de hopper inn for første gang. Brukergrensesnittet viser kontekst i HEX-modus, selv om det kan endres for å vise dem i ASCII- og Unicode-format.
For å åpne en disk må brukerne først velge den i Recovery Explorer, og fra da kan forskjellige metoder brukes til å åpne disken helt. For eksempel kan vi bruke hurtigtasten, ctrl + H, eller bare klikke "Åpne i Disk Editor" -knappen for å få ting i gang.
Redaktøren er også smart nok til å bruke den beste malen for et gitt innhold. Den bruker hyperkoblingsmalen når adressefelt er valgt; Dette gjør det lettere å hoppe til et bestemt sted så raskt som mulig. Videre lar Navigate-menyen oss raskere å besøke de nødvendige sektorene.
Hvis en bruker vil redigere det viste innholdet, blir han eller hun bedt om å aktivere redigeringsfunksjonen enten ved å trykke ctrl + Alt + E, eller via Rediger-funksjonen. Redigeringsfunksjonen inneholder flere kommandoer brukere kan bruke under filredigering, og alle har en tilsvarende hurtigtast for å starte.
Å åpne filer ligner på å åpne en disk, men forskjellige fiksjoner var tilgjengelig. For eksempel kan vi bruke Inspect File Record-kommandoen som tillot oss å åpne File MFT-menyen.
Konklusjon:
[email protected] Disk Editor er flott for visning og redigering av rådata på partisjoner, disker eller filer. Det var ikke designet for nybegynnere, men fra vår erfaring ville det være vanskelig å finne noen apper som denne som tar hensyn til begrensningen til nybegynneren.
Vi bør påpeke at [e-postbeskyttet] Disk Editor var flott med Windows 10, og kan lastes ned her gratis.
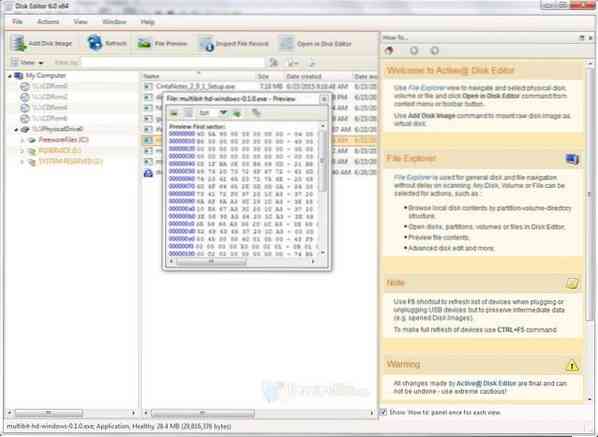
 Phenquestions
Phenquestions


