Denne artikkelen viser hvordan du installerer Linux Mint 20 sammen med Microsoft Windows 10. I denne opplæringen antok vi at Windows 10 allerede er installert på systemet ditt. Vi vil bruke det eksisterende systemet til å starte Linux Mint 20 distro og Windows 10 OS dobbelt. Enkelte moderne systemer har UEFI i stedet for BIOS, og i dette tilfellet vil du endre EFI-konfigurasjonsinnstillingene og deaktivere den sikre oppstartsdelen.
Forutsetninger
Følgende forutsetninger er nødvendige for å installere Linux Mint 20 med Windows 10 på systemet ditt:
- Systemet ditt skal være koblet til en strømforsyning.
- Systemet ditt må ha en god internettforbindelse for å laste ned programvaren og oppdateringene som støttes.
- Den ledige plassen på disken din bør være minst 15 GB for å installere Linux Mint 20, som er større enn plassen som tas av dette operativsystemet fordi mer plass vil trengs for kommende systemoppdateringer.
- Linux Mint 20 ISO-versjon brent til en USB-stasjon.
- En Windows 10 oppstartbar live USB (for forebyggende tiltak).
Merk: Windows 10 må være installert før installasjonen av Linux Mint 20 kan begynne.
Når disse forutsetningene er oppfylt, kan du nå begynne å installere Linux Mint 20 med Windows 10. Følg trinnene nedenfor for å installere Linux Mint 20 sammen med Windows 10.
Lag en sikkerhetskopi av systemet ditt
Først må du lage en sikkerhetskopi av USB-dataene og Windows 10 slik at ingen data går tapt i prosessen. Å legge til et nytt system kan rote med det nye miljøet. For enkelhets skyld anbefales det at du lagrer dataene på en ekstern harddisk. Det anbefales å lage en Windows 10-sikkerhetskopi, slik at du i tilfelle problemer kan kjøre standard sikkerhetskopi av Windows 10, og dataene dine vil være beskyttet mot skade.
Last ned ISO-filen til Linux Mint 20
Deretter laster du ned Linux Mint 20 ISO-filen. For å gjøre dette, åpne nettleseren og skriv inn URL: en https: // www.linuxmint.com / nedlasting.php. Last ned ISO-filen fra den angitte URL-en.
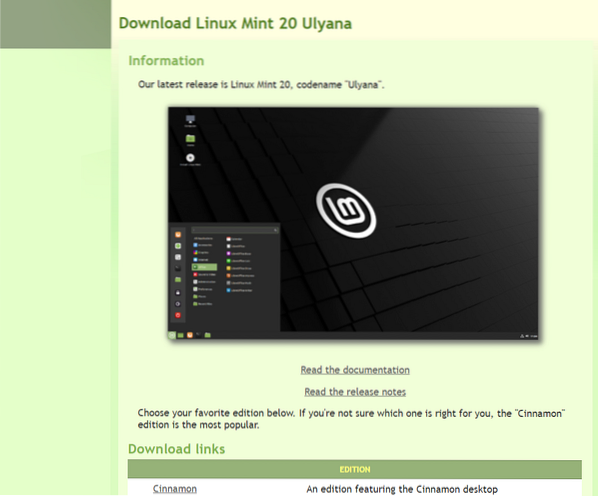
Etter at nedlastingsprosessen er fullført, oppretter du nå en oppstartbar USB for å installere Linux Mint 20.
Lag en oppstartbar USB-stasjon
For å lage en oppstartbar USB-stasjon, vil vi bruke et verktøy kjent som “RUFUS.”Denne delen viser deg hvordan du laster ned Rufus og hvordan du lager en oppstartbar USB-stasjon med dette verktøyet. Først må du formatere USB-stasjonen. Forsikre deg om at USB-en din er i FAT32-format. Hvis ikke, vil du først konvertere USB til FAT32 og bruke formatalternativet på den.
Utfør følgende trinn for å formatere USB til FAT32-format.
- Koble USB-stasjonen til systemet.
- Høyreklikk nå på USB og velg formatalternativet.
- En dialogboks vises i vinduet. Kontroller at USB er i FAT32, og merk av i avmerkingsboksen true for rask formatering, og klikk deretter på 'START' -knappen.
Nå er USB-stasjonen din i FAT32-format.
Vi vil bruke Rufus til å lage en oppstartbar USB-stasjon. Utfør følgende trinn for å laste ned og installere Rufus:
1. Last ned Rufus-oppsettet fra det offisielle nettstedet, gitt nedenfor: https: // rufus.dvs/
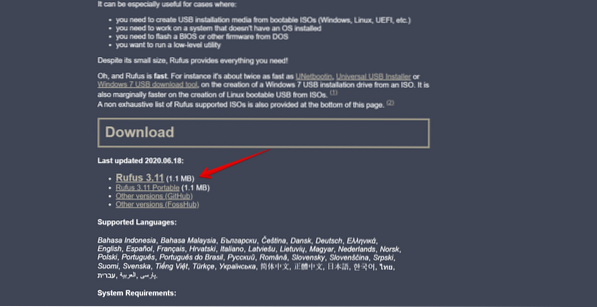
2. Lagre den nedlastede installasjonsfilen til Rufus. Kjør og installer Rufus ved å klikke på den.
3. Etter at installasjonsfilen er fullført, klikker du på 'VELG' -knappen, og en dialogboks for bla gjennom fil vises på skjermen.
4. Velg Linux Mint 20 ISO-bildefilen i den og klikk på 'START' -knappen.
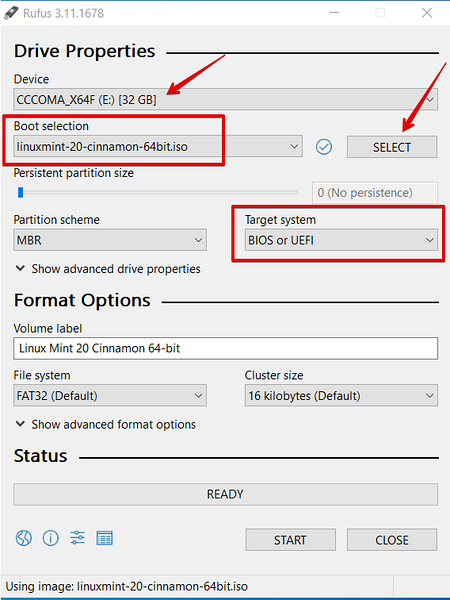
5. Prosessen for å lage den oppstartbare USB-stasjonen vil nå begynne. Statusen blir grønn når prosessen er fullført.
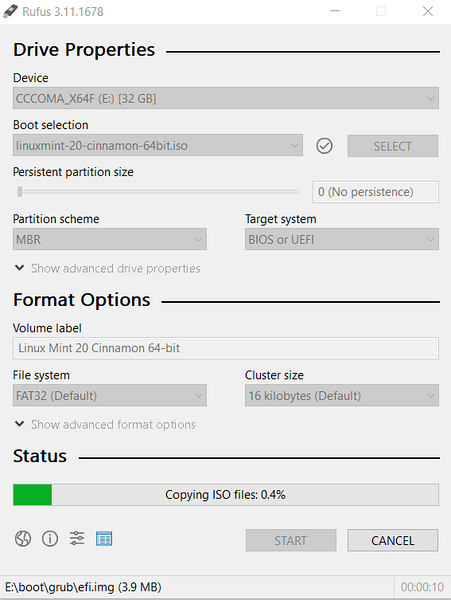
Den oppstartbare USB-en er opprettet. Du vil sannsynligvis måtte rydde litt ledig plass i systemet for å installere Linux Mint 20. Et diskhåndterings Windows-verktøy kan brukes til å krympe diskplass for å gi plass til å installere Linux Mint 20 distro.
Lag partisjoner for Linux Mint 20-installasjon
Vi bruker Windows diskhåndteringsverktøy for å skape plass til Linux Mint 20-systemet. Utfør følgende trinn for å opprette diskplass ved hjelp av diskhåndteringsverktøyet:
1. Høyreklikk Start-knappen i Windows. Skriv inn diskmgmt her.msc-kommando for å åpne diskpartisjoneringsvinduet.
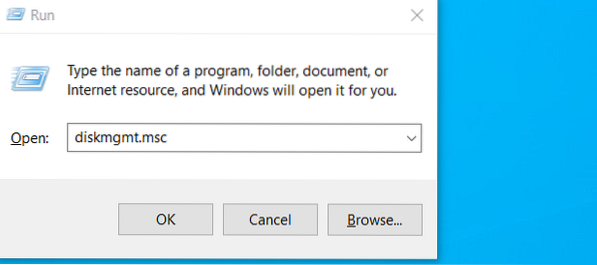
2. Diskpartisjoneringsvinduet vises på systemskjermen.
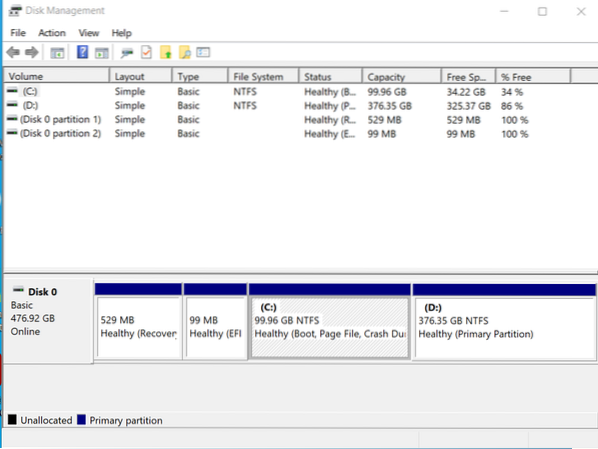
3. Velg 'C' -stasjonen til systemet ditt og høyreklikk på det. En rullegardinliste vil vises, hvorfra du vil velge alternativet 'Krymp volum'.
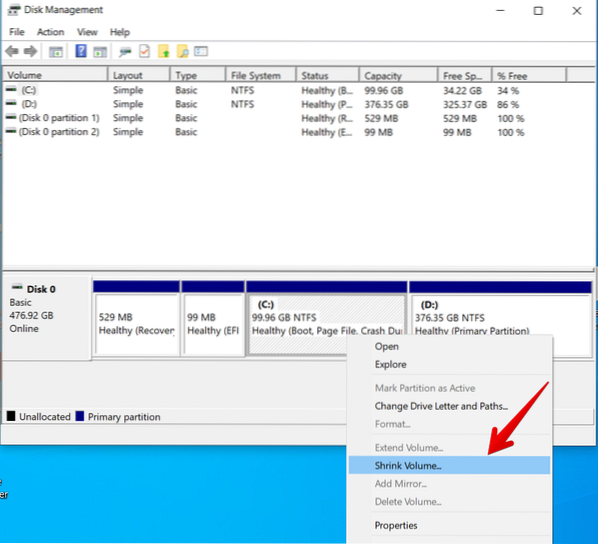
4. Etter at du har valgt dette alternativet, vises en dialogboks på skjermen der du vil angi størrelsen i MB, i henhold til dine behov. Klikk deretter på 'Krymp' -knappen for å utføre krympingsoperasjonen.
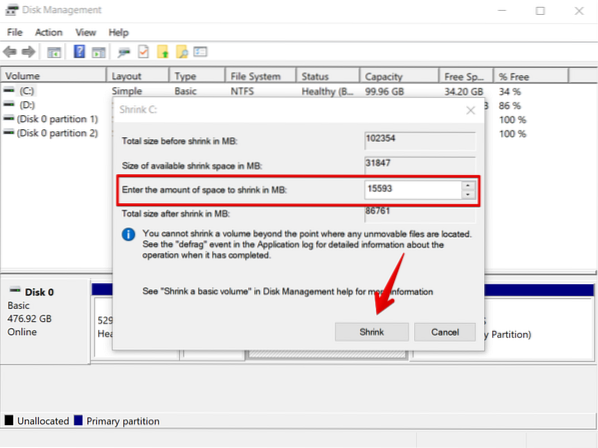
5. Merk at en ikke-tildelt rompartisjon er opprettet etter å ha utført denne handlingen. Denne partisjonen er der du vil installere Linux Mint 20.
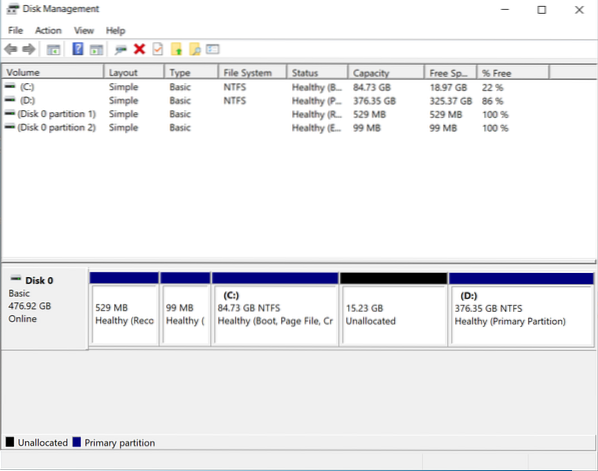
Som du ser er det opprettet en ikke-allokert partisjon. Det er nå på tide å gå videre til å installere Linux Mint 20 distro på systemet ditt.
Utfør og installer Linux Mint 20
I dette trinnet installerer du Linux Mint 20 på systemet ditt. Utfør følgende trinn for å kjøre Linux Mint på systemet ditt:
1. Koble til den oppstartbare USB-en med riktig stasjon og start systemet på nytt. Vanligvis brukes F10, F12 og F2-tastene til omstart. Trykk på 'F12' oppstartbar nøkkel for å starte Linux Mint 20 ISO-bildefilen.
2. Oppstartsmenyen vises nå på systemskjermen. Velg oppstarten fra USB-stasjonen og fortsett prosessen.
3. Etter å ha fullført oppstartsprosessen, velg 'Start Linux Mint' og trykk Tast inn.
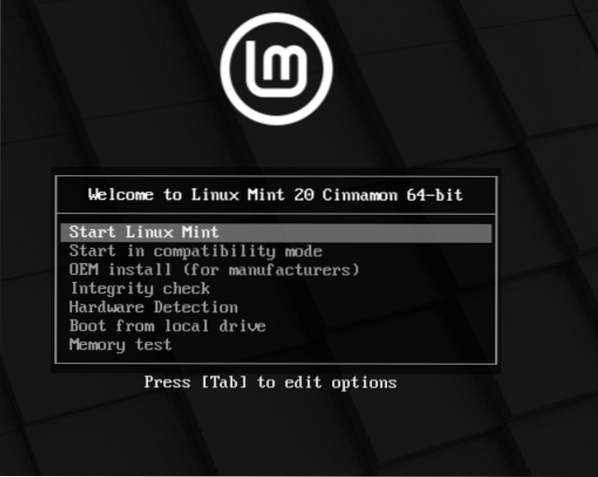
4. Velg alternativet 'Installer Linux Mint 20'.
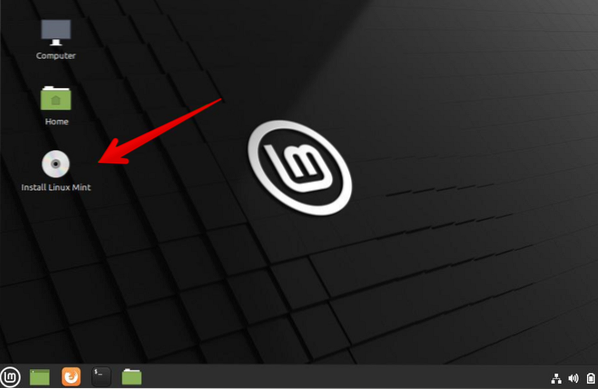
5. Installasjonsveiviseren for Linux Mint vises. I det første skjermbildet til veiviseren, velg språket for Linux Mint 20-installasjonen og klikk 'Fortsett.'
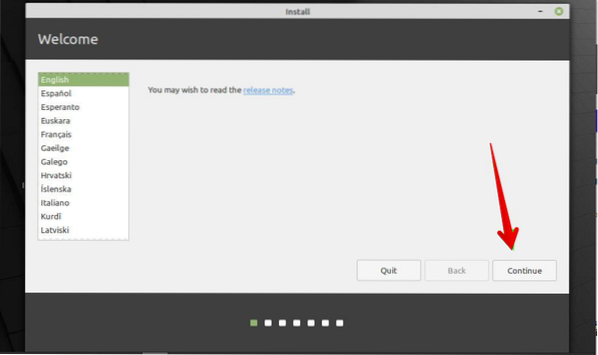
6. I neste vindu velger du et tastaturoppsett for Linux Mint 20 distro og trykker på 'Fortsett' alternativet.
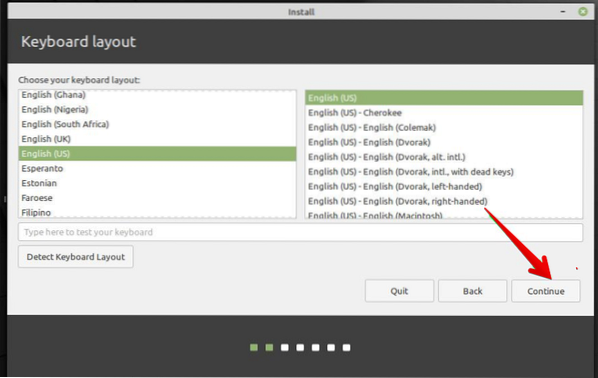
7. I vinduet som følger, installerer du multimediekodekene og klikker på "Fortsett" -knappen.
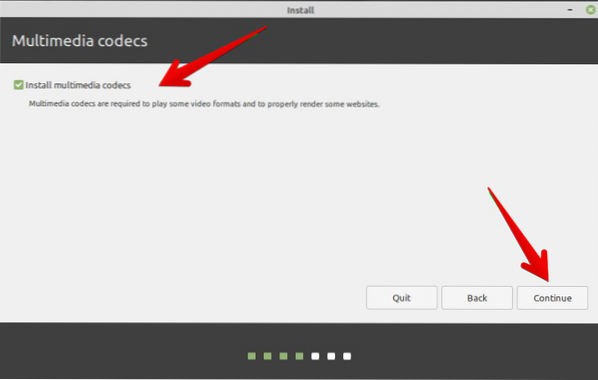
8. I det neste vinduet, hvis du velger det første alternativet, vil du bare installere Linux Mint sammen med Windows 10 på systemet ditt. Men hvis du vil gjøre en manuell partisjon, så velg alternativet 'Noe annet'. Velg alternativet Fortsett for å fortsette videre.
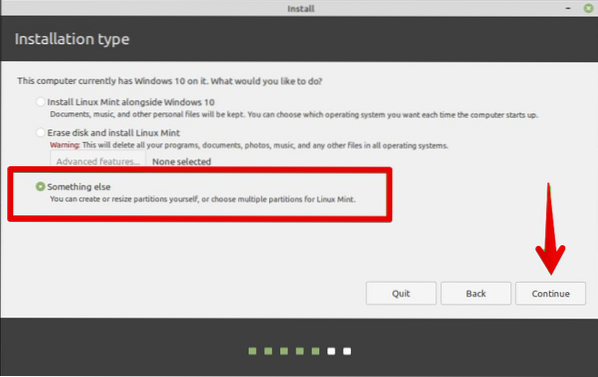
9. På neste skjermbilde velger du alternativet 'Ledig plass' på harddisken og oppretter Linux Mint 20-partisjonen ved å trykke på '+' -knappen.
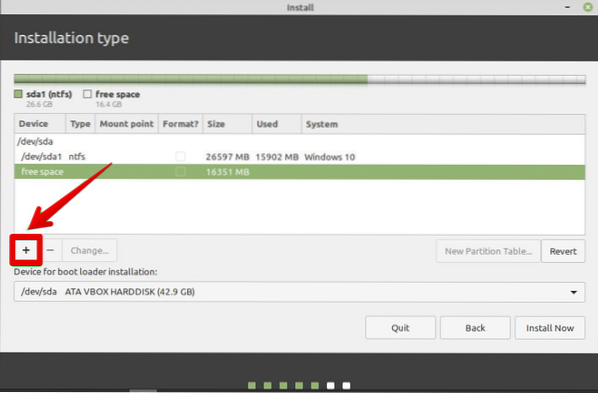
Vi lager følgende partisjoner:
- Rotpartisjon - / - 10340 MB
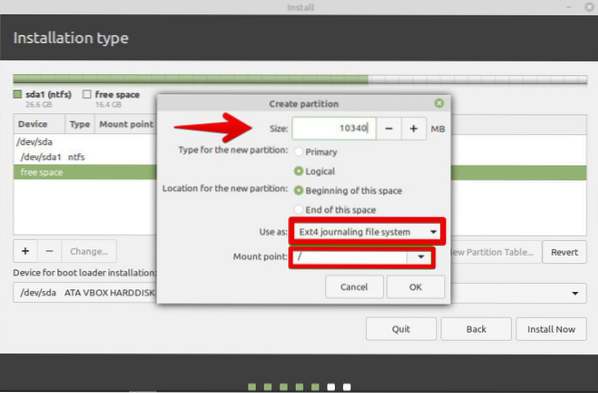
- Boot partisjon - / boot - 2011 MB
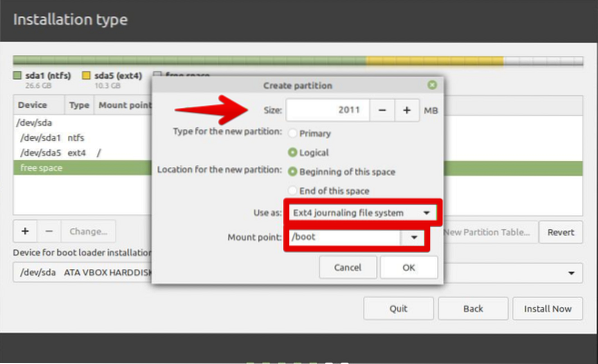
- Bytt filsystem - 4000 MB
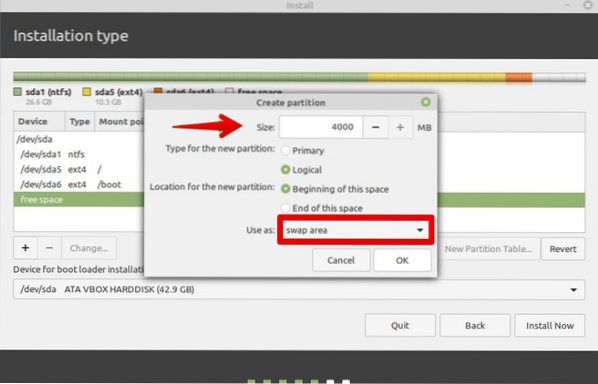
10. På popup-vinduet 'Opprett partisjon' angir du størrelsen på partisjonen og også festepunktet (/). Klikk deretter OK.'Den komplette partisjonstabellen skal vises i vinduet.
11. Klikk deretter på 'Installer nå' -knappen.
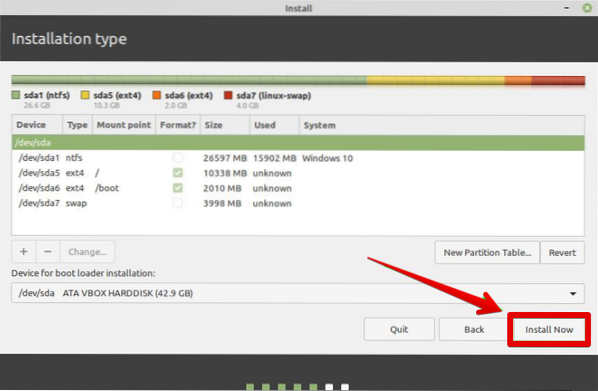
12. I neste vindu velger du posisjonen din fra kartet og trykker på 'Fortsett' -knappen for å fortsette installasjonen.
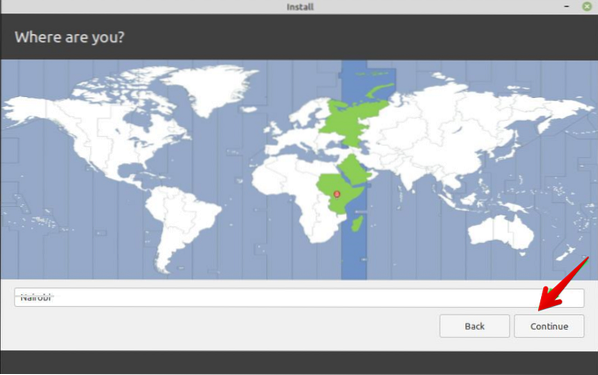
1. 3. I neste vindu skriver du inn navnet ditt, systemnavnet, kallenavnet og passordet, og trykker på Fortsett-alternativet for å gå videre.
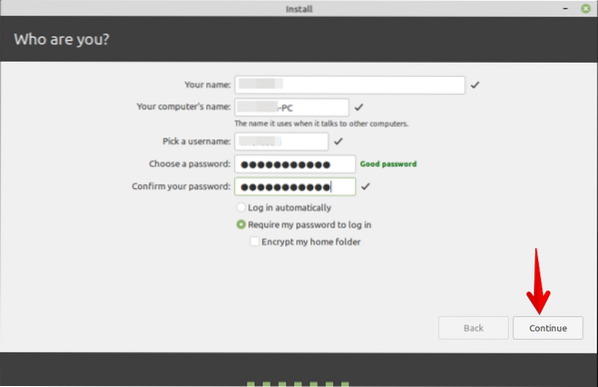
Nå pågår installasjonen. En fremdriftslinje vises på en ny skjerm. Du kan ikke forstyrre installasjonsprosessen på dette stadiet.
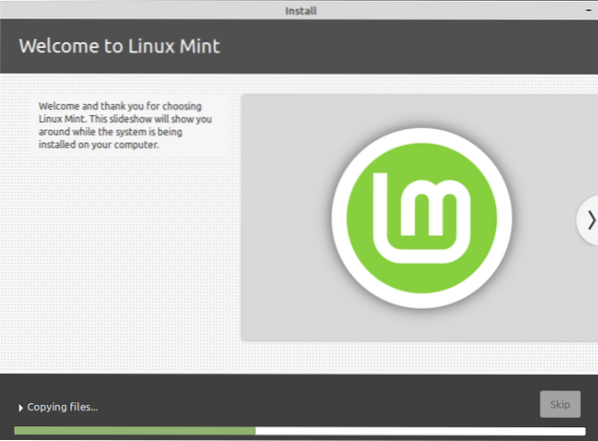
14. Etter at installasjonsprosessen er fullført, skyver du USB ut av systemet og trykker på 'Start på nytt' -knappen for å starte systemet på nytt.
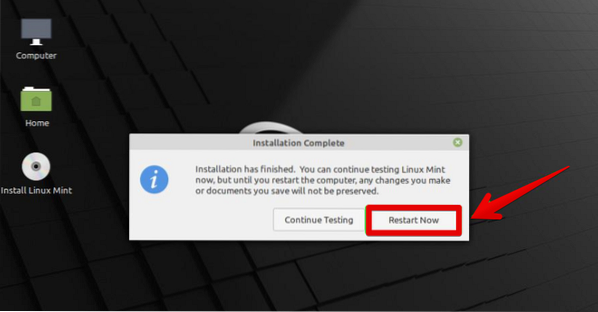
Etter at du har startet systemet på nytt, vises følgende vindu på startskjermen.
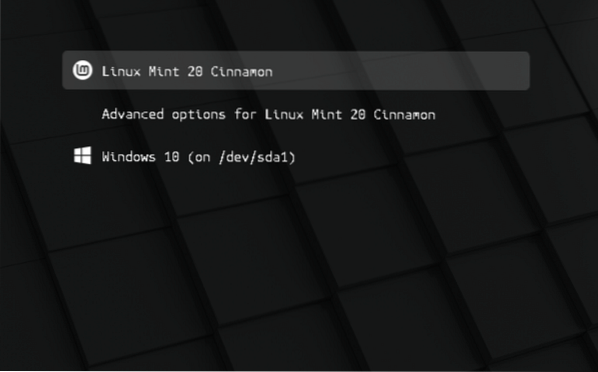
15. Gratulerer! Velg alternativet 'Linux Mint 20 Cinnamon', og du kan begynne å jobbe med dette systemet umiddelbart.
Konklusjon
Denne artikkelen lærte deg hvordan du lager en oppstartbar USB-stasjon med Rufus-verktøyet. Du har også utforsket hvordan du starter Linux Mint 20 og Windows 10 operativsystemer. Jeg håper denne opplæringen vil hjelpe deg med å bruke disse to systemene. Ved å bruke Linux Mint 20 kan du utforske flere funksjoner i dette driftsmiljøet.
 Phenquestions
Phenquestions


