XFCE er brukervennlig og blant funksjonene er det:
- Window Manager
Administrerer plasseringen av vinduer på skjermen, gir vindusdekorasjoner og administrerer arbeidsområder eller virtuelle skrivebord.
- Desktop Manager
Angir bakgrunnsbildet og gir en rotvindu-meny, skrivebordsikoner eller minimerte ikoner og en Windows-liste.
- Panel
Bytt mellom åpnede vinduer, start applikasjoner, bytt arbeidsområder og menyprogrammer for å bla gjennom applikasjoner eller kataloger.
- Sesjonsleder
Kontrollerer pålogging og strømstyring på skrivebordet og lar deg lagre flere påloggingsøkter.
- Søknadsfinner
Viser programmene som er installert på systemet ditt i kategorier, slik at du raskt kan finne og starte dem.
- Filbehandler
Tilbyr grunnleggende filhåndteringsfunksjoner og unike verktøy som bulk-omdøper.
- Innstillingsleder
Verktøy for å kontrollere de forskjellige innstillingene på skrivebordet som hurtigtaster, utseende, skjerminnstillinger osv.
(Kilde: https: // www.xfce.org / om.)
Nedenfor, etter en kort beskrivelse av Gnome, finner du hvordan du enkelt konfigurerer XFCE på Debian.
Om Gnome
Gnome pleide å lede skrivebordsmiljøene for mange år siden. I det siste, Gnome 3, begynte den siste generasjonen av dette X Window-systemet å bli etterlatt av samfunnet etter å ha endret grensesnittet til en mobil enhet utformet som forlater det klassiske skrivebordet.
Gnome 3 tillater redigering av apptillatelser fra det grafiske miljøet og fraksjonell skalering, slik at skjermen ser ut på HiDPI-skjermer. Clearlooks ble erstattet av Adwaita-temaet, men det er ikke for mye å si til forsvar for dette X Window-systemet siden det gikk den klassiske menylinjen og skrivebordet, med mindre du vil bruke på en berøringsskjermenhet, noe som ville være unntaket for å sette Gnome tilbake på toppen, ellers ved å bruke GNOME på en datamaskin uten berøringsskjerm, mister du alle fordelene en PC tilbyr over en mobilenhet som en telefon eller nettbrett. Skuffelsen fra samfunnet om GNOME-endringer resulterte i utviklingen av MATE- og kanel-skrivebordsmiljøer, noe som er bra. Akkurat nå blir denne veiledningen skrevet fra MATE, den mest troverdige kopien av tidligere GNOME-versjoner som respekterte desktop metafor.
Det er ikke så mye å si om GNOME, som med ethvert X Window-system er det et spørsmål om smak, det kommer som standard i de fleste Linux-distribusjoner som Debian eller Gnome, men nedenfor finner du instruksjoner om hvordan du konfigurerer det eller et annet X Window Manager på Debian.
Sette Xfce eller Gnome i Debian
Som standard bringer Debian GNOME til tross for at det gjør det mulig å velge forskjellige X Window-ledere, heldigvis kan du alltid endre skrivebordsmiljøet enkelt takket være oppgaver kommando.
Slik endrer du skrivebordsmiljøet ditt på Debian-kjøring:
# oppgaver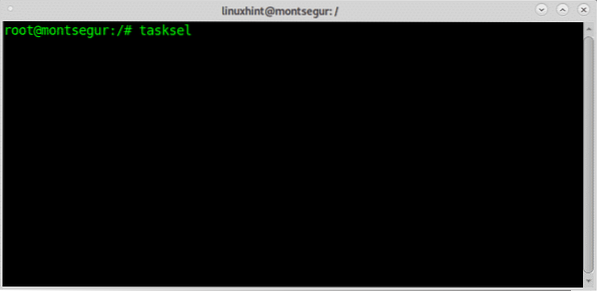
Det første skjermbildet viser en informativ tekst, trykk OK å fortsette.
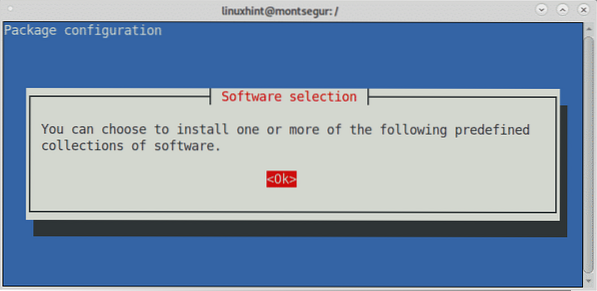
Her kan du velge skrivebordsmiljøene du vil ha, for denne opplæringen velger jeg GNOME og XFCE. Velg skrivebordsmiljøet du vil installere, og flytt deretter med TAB nøkkel for å nå OK trykk på Enter for å fortsette.
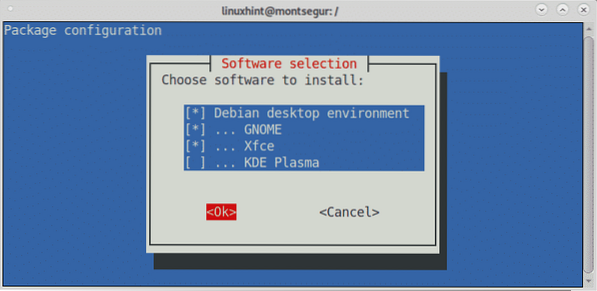
Tasksel starter installasjonsprosessen for pakkene du valgte.
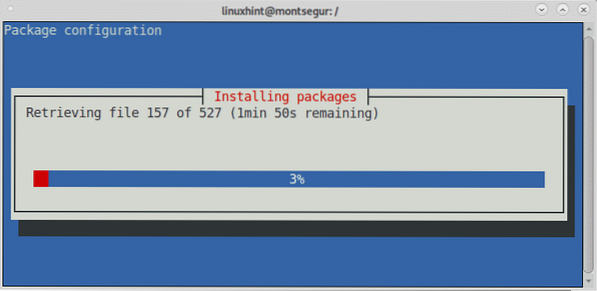
Når prosessen er fullført, lukker Taskesel å returnere terminalkontrollen. For å velge hvilken som helst av de nylig installerte skrivebordsmiljøene, og på påloggingsskjermen vil du se et tannhjulikon, trykk på det og en rullegardinmeny vil vises, slik at du kan velge skrivebordsmiljøet du vil kjøre.
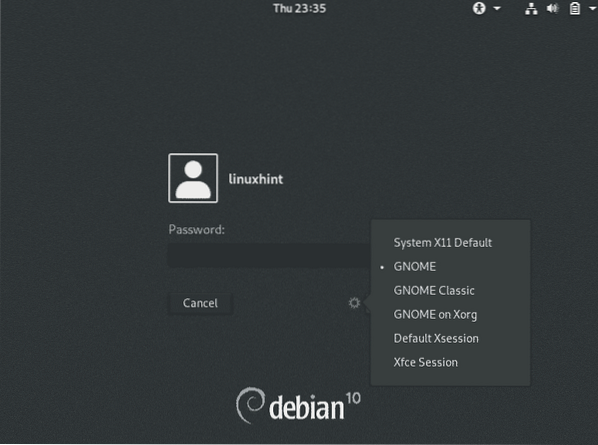
Hvis du installerte flere X Window-systemer med oppgaver som KDE Plasma eller MATE, vil de også bli oppført i denne menyen.
Nå kan du bruke begge skrivebordsmiljøene og sammenligne dem for å gjøre det beste valget.
Ressursbruk sammenligning mellom Gnome og Xfce
Nedenfor laget jeg flere tester som sammenlignet bruk av Xfce-ressurser mot GNOME. Måling ble gjort ved hjelp av kommandotoppen.
Den første testen viser hvert skrivebordsmiljø med bare terminalen som standard.
GNOME ressursbruk med:
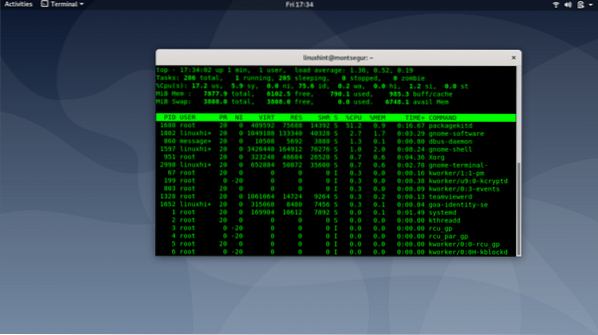
Som du kan se på CPU-linjen, er det forskjellige kolonner:

oss: bruker prosessor tid, prosessor tid brukt i brukerplass, prosesser utført av brukeren. Skjermbildet ovenfor, som tilhører GNOME, viser 17.2% av CPU-en som brukes av brukeren.
sy: system prosessor tid, prosessor tid brukt i kjerneplass. Prosesser utført av systemet. Skjermbildet ovenfor, som tilhører GNOME, viser 5.9% av CUP brukes av systemet.
Da kan du se minnet og byttet. I dette tilfellet viser GNOME 790 MB RAM som brukes, og 0% bytte.
I motsetning til Gnome Xfce i bildet nedenfor viser 1.0% av CPU brukt av brukeren, 0,5 brukt av systemet og 552 MB ram. Forskjellen er veldig betydelig, spesielt med tanke på at Gimp ble brukt til å ta skjermbildene.
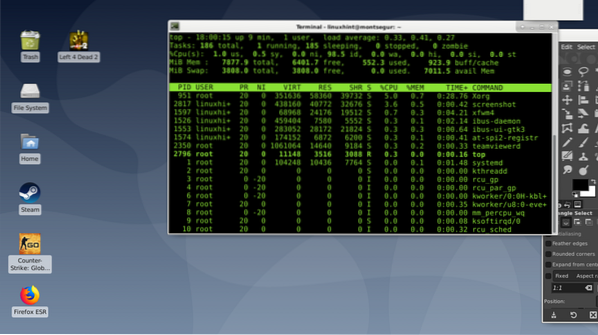
En omstart skjedde for hver skjermbildeserie på hvert skrivebordsmiljø, følgende eksempel viser hver skrivebordsbehandler med filbehandling åpnet:
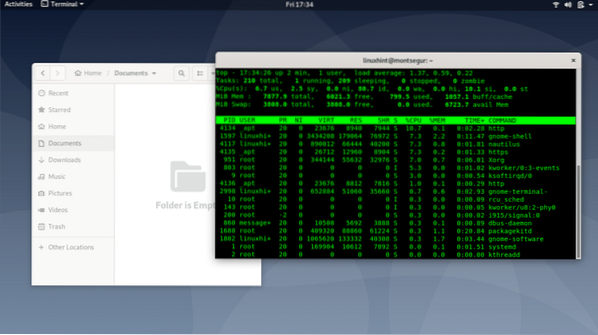
GNOME viser 6.7% av CPUen som brukes av brukeren, 2.5 av systemet og 799 MB RAM mens Xfce nedenfor viser 5.2% for CPU av brukeren, 1.4 av systemet og 576 MB ram.
Forskjellen er mindre enn i forrige eksempel, men Xfce beholder ytelsesoverlegenhet.
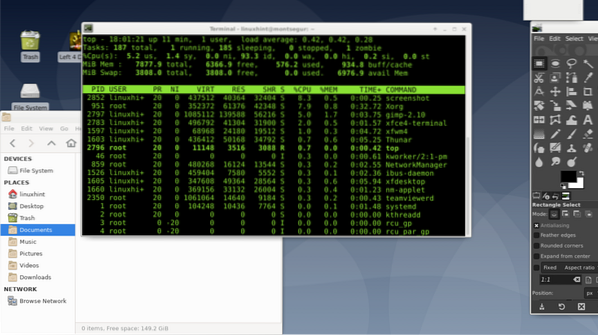
Endelig et eksempel som brøt trenden, jeg åpnet Steam på GNOME:
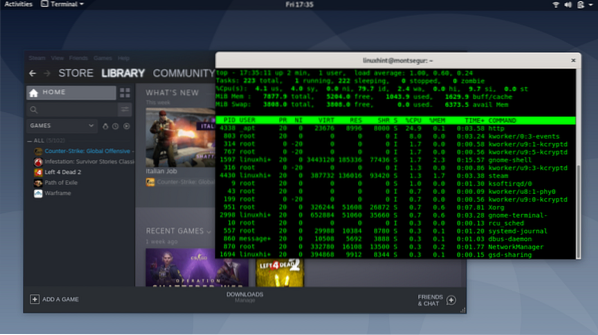
Det viser 4.1% brukt av CPU, 4.0% av systemet og 1.043 MB RAM mens Xfce viser 12.2% av CPUen som brukes av brukeren, 2.9 systemet og 859 MB ram.
I dette tilfellet var brukerminnet betydelig større med Xfce.
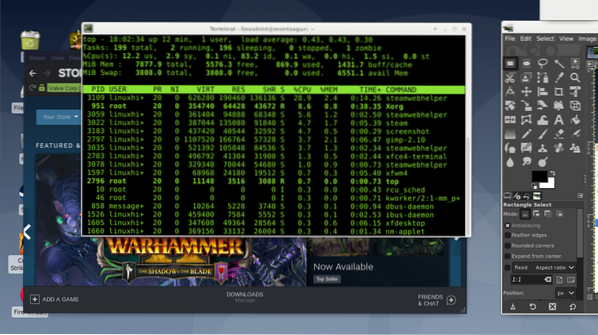
Jeg håper du fant denne korte artikkelen på Debian Xfce vs Gnome nyttig, takk for at du leser den. Fortsett å følge LinuxHint for ytterligere oppdateringer og tips om Linux og nettverk.
 Phenquestions
Phenquestions


