Sette opp den virtuelle enheten
Merk: Ignorer dette trinnet hvis du installerer Debian på en fysisk datamaskin. I så fall begynner du å lese fra “Debian 10 Buster Net Install”
For å komme i gang, last ned Debian Net Install disk fra https: // www.debian.org / CD / netinst /
For 64-biters datamaskiner er din direkte lenke https: // cdimage.debian.org / debian-cd / current / amd64 / iso-cd / debian-10.0.0-amd64-netinst.iso, kan du også laste den ned via BitTorrent.
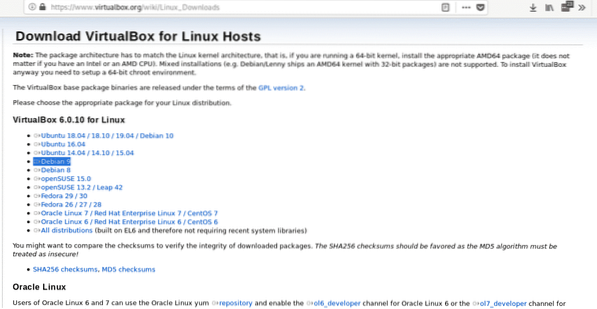
Installer .deb-pakke ved å kjøre:
dpkg -iStart VirtualBox, sett ditt virtuelle operativsystemnavn, type, distribusjon og arkitektur, i dette tilfellet velger vi Linux og Debian, du kan velge 64 eller 32 bits i henhold til maskinvaren din.
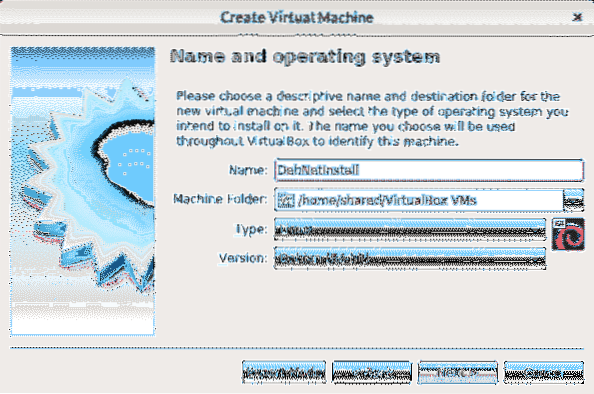
I det andre trinnet definerer du minnestørrelse, ta i betraktning at den fysiske enheten din mangler mengden du tildeler den virtuelle enheten mens du jobber. Du bør bestemme minnestørrelsen i henhold til bruken du gir til den virtuelle enheten og i henhold til maskinvarefunksjonen din.
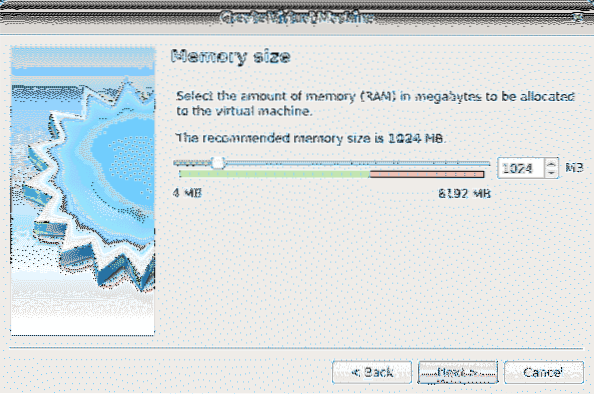
Etter å ha definert minnet, opprett en virtuell harddisk, velg det andre alternativet.
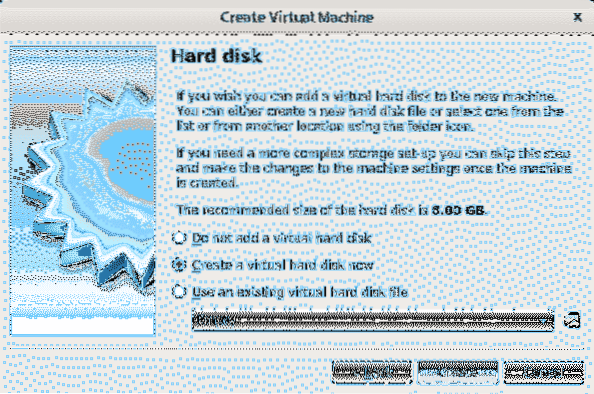
Når harddiskstypen forlater VDI og trykker på Fortsett.
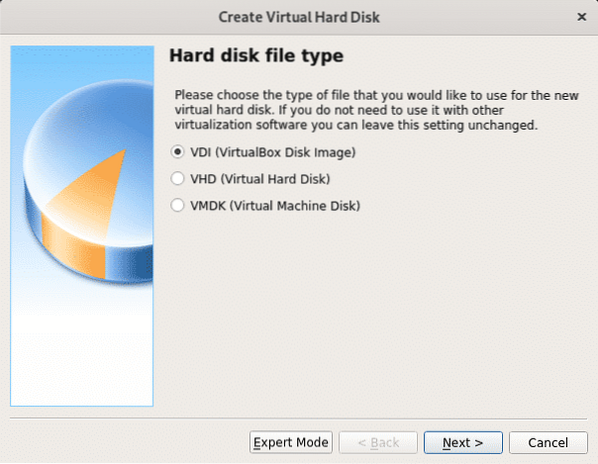
I dette trinnet kan du definere en fast størrelse for den virtuelle enheten, du kan også la den være dynamisk, noe som betyr at det virtuelle operativsystemet vil bruke ledig plass på harddisken din etter behov, i neste trinn vil du kunne begrense maksimalt beløp det virtuelle systemet kan bruke, men bare den nødvendige plassen vil bli brukt i motsetning til alternativet for fast plass som vil reservere hele den definerte størrelsen for det virtuelle systemet uten å være tilgjengelig for den fysiske enheten (Host OS). I mitt tilfelle forlot jeg standardalternativet Dynamisk.
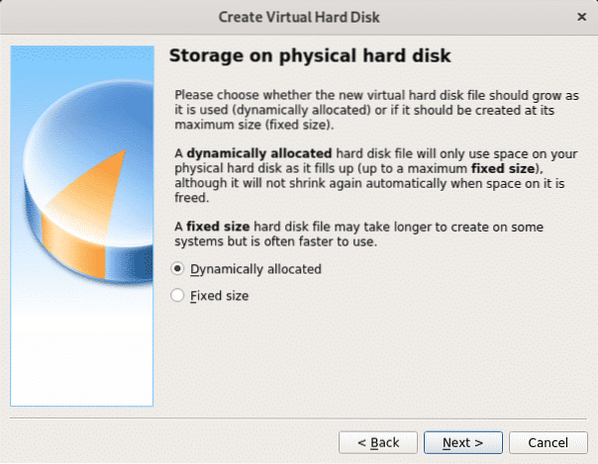
Som sagt tidligere her definerer du den maksimale størrelsen det virtuelle operativsystemet kan bruke. Etter å ha definert det, trykk Skape og din virtuelle PC vil være klar til å begynne å installere Debian.
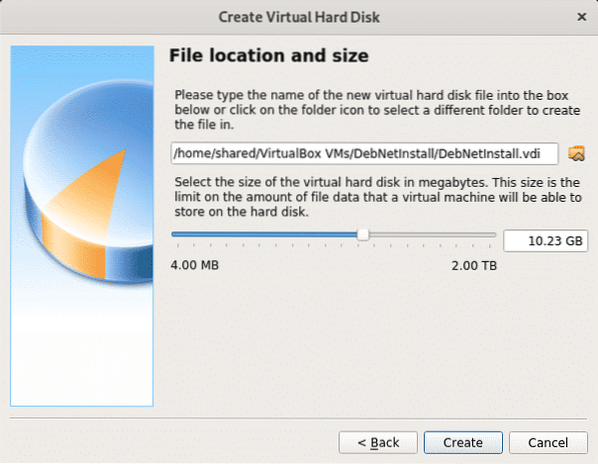
Etter at du er ferdig ser du at den virtuelle datamaskinen du opprettet vil bli oppført på VirtualBox, nå er det bare å trykke Start for å velge vårt Net Install iso-bilde du lastet ned i første trinn.
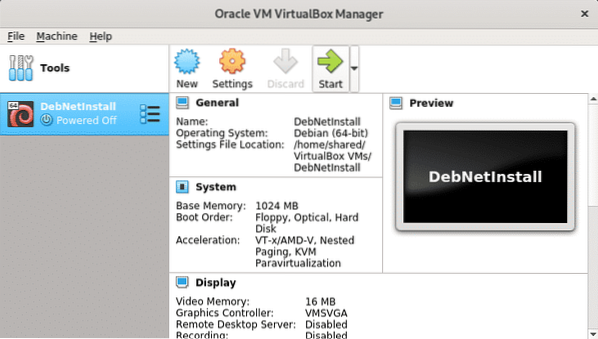
Trykk nå på mappeikonet for å bla gjennom datamaskinen din.
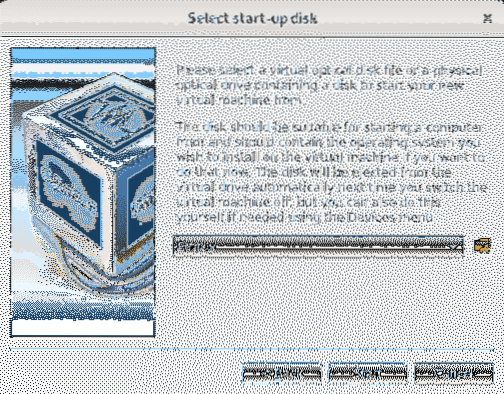
Velg ISO-bildet og trykk på Åpen.
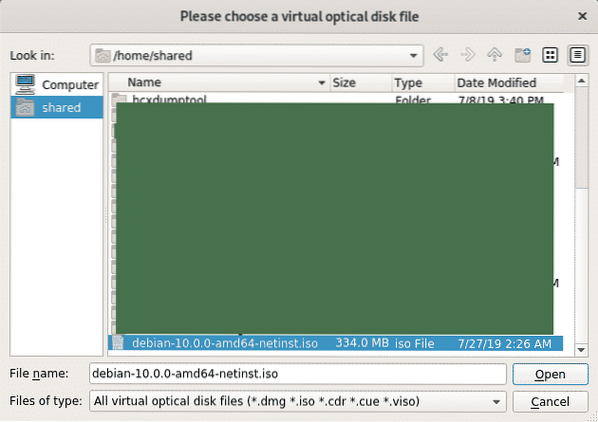
Når du er valgt, trykk Start.
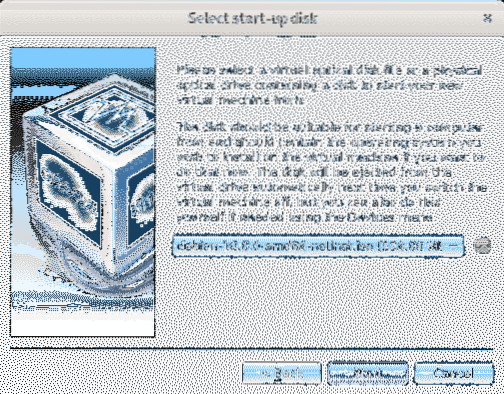
Debian 10 Buster nettinstallasjon
For å komme i gang, last ned Debian Net Install disk fra https: // www.debian.org / CD / netinst /
For 64-biters datamaskiner er din direkte lenke https: // cdimage.debian.org / debian-cd / current / amd64 / iso-cd / debian-10.0.0-amd64-netinst.iso, kan du også laste den ned via BitTorrent.
Brenn ISO-bildet eller lag en USB-pinne som kan startes. For instruksjoner om hvordan du oppretter en oppstartbar USB, kan du lese denne veiledningen. Start deretter datamaskinen din og prioriter enheten som er installasjonsdisken din.
Når du starter opp installasjonsdisken, velger du Grafisk installasjon.
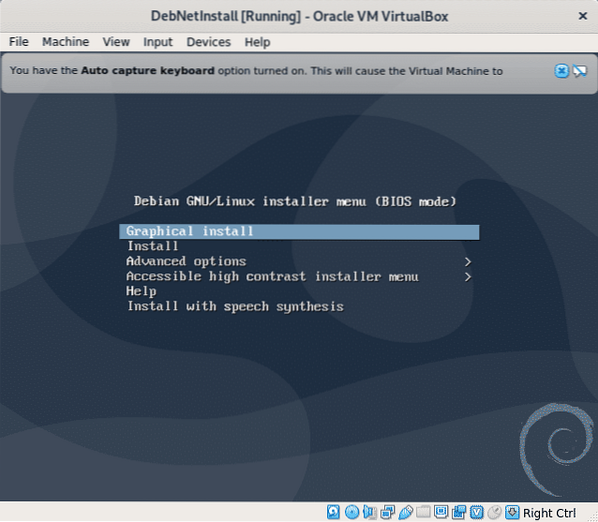
I det neste trinnet velger du ønsket språk.
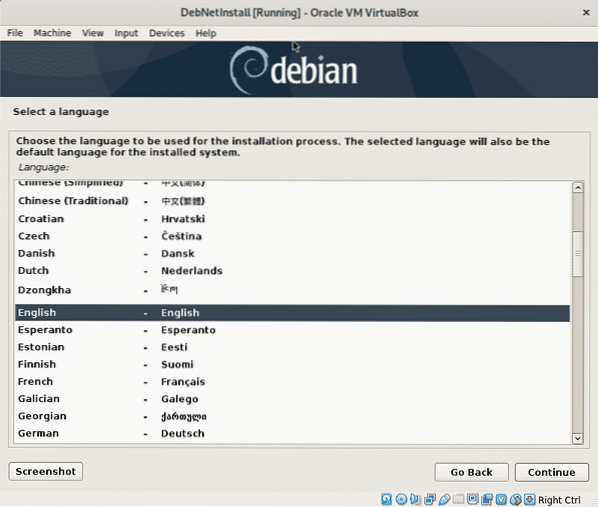
Velg nå posisjonen din, som vil definere tidssonen din.
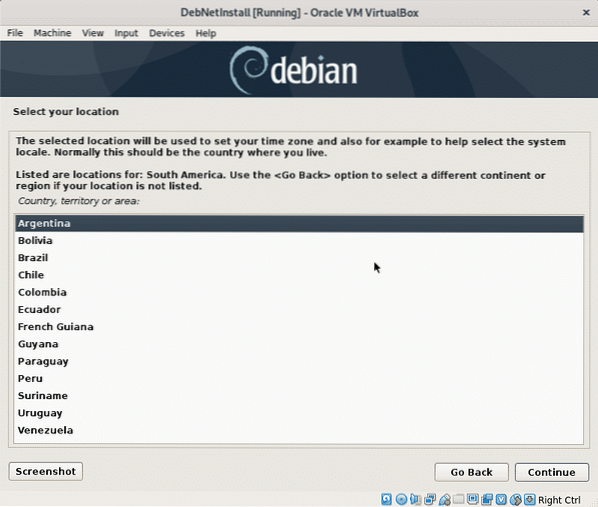
I dette trinnet må du velge ditt land, dette er viktig fordi det bestemmer formatet som bestemt informasjon er definert i, som tid eller valuta. Som oftest US En er det beste alternativet for ikke-amerikanske brukere på grunn av kompatibilitetsproblemer.
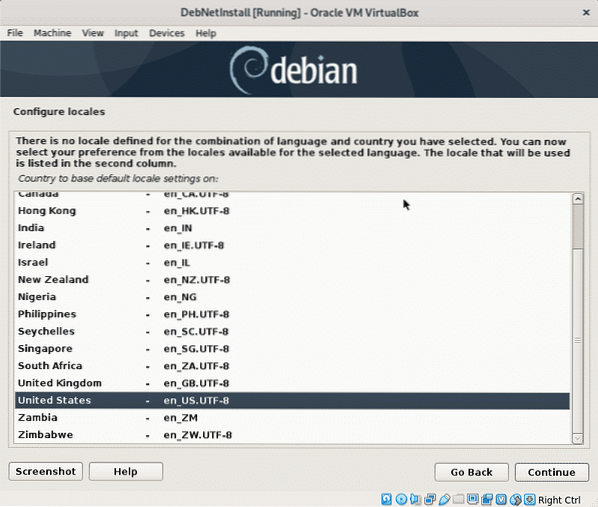
Nå må du velge tastaturkartet, dette skal være i samsvar med tastaturets opprinnelse, for eksempel har spanske tastaturer forskjellige steder for noen tegn.
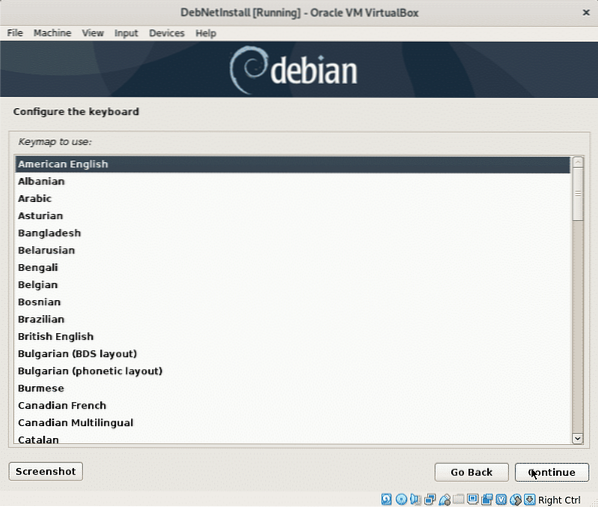
Installatøren vil laste de grunnleggende komponentene for å starte installasjonen og konfigurere nettverket for å få tilgang til pakker i et fremtidig trinn.
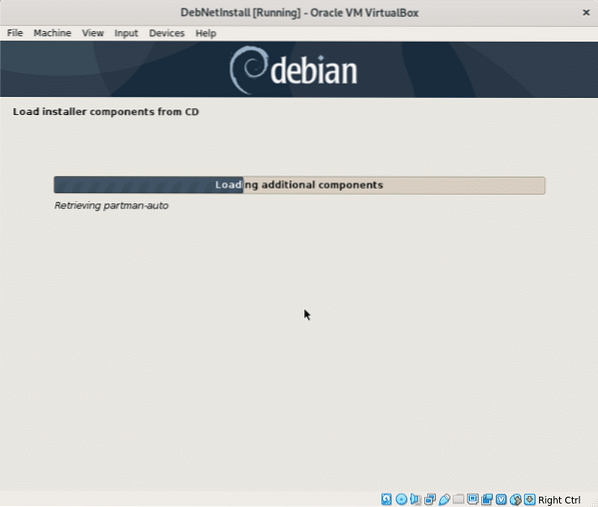
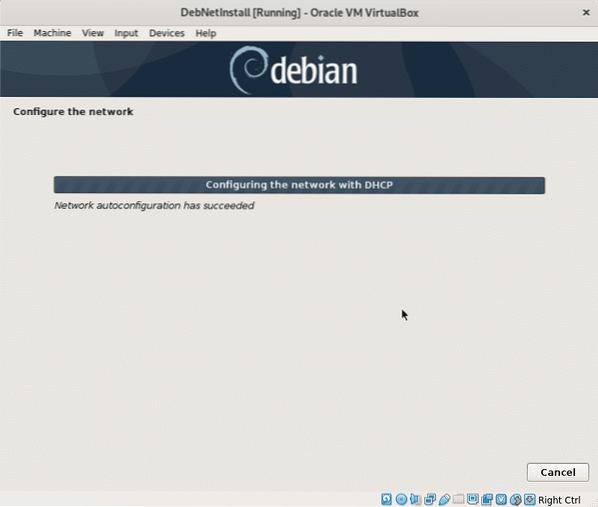
Installasjonen vil be om et vertsnavn, du kan velge det vilkårlig, dette vil være datamaskinens navn eller identifikator i nettverket.
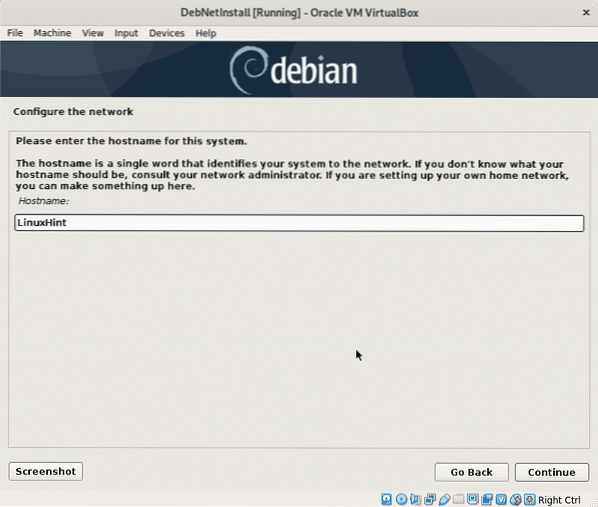
Her må du angi nettverksdomenet ditt, dette deles av alle enheter som integrerer nettverket ditt, selvfølgelig kan du la det være tomt også.
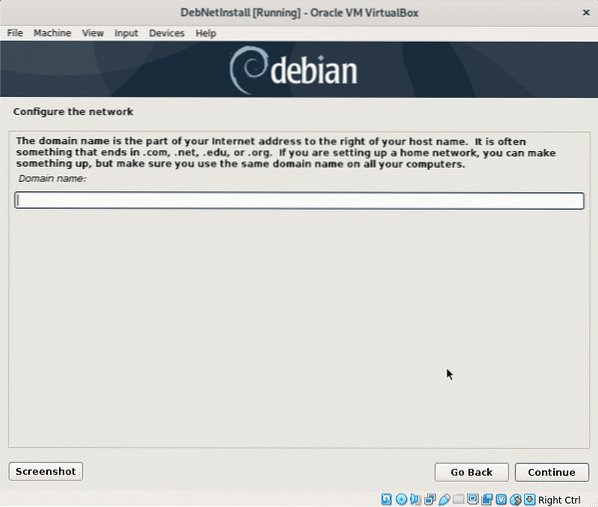
Still nå root-passordet og trykk Fortsette.
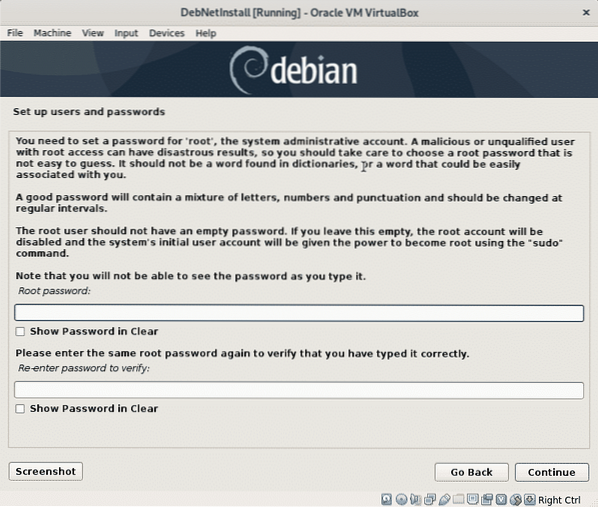
Nå må vi definere en vanlig bruker, først fylle brukerens virkelige navn eller hvilket som helst navn du vil angi, og trykk Fortsette.
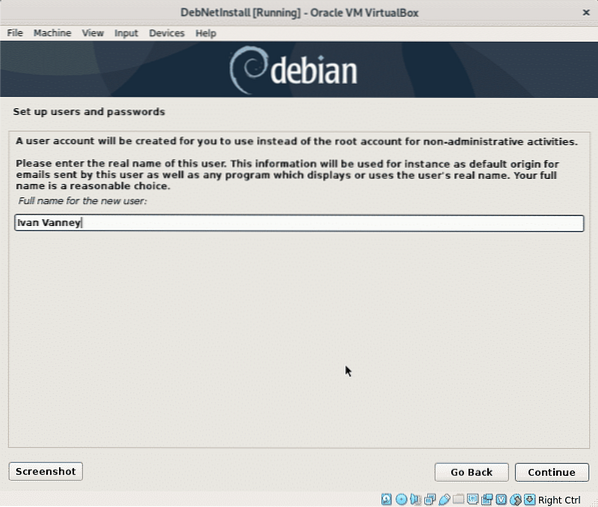
Still inn brukernavnet ditt og fortsett.
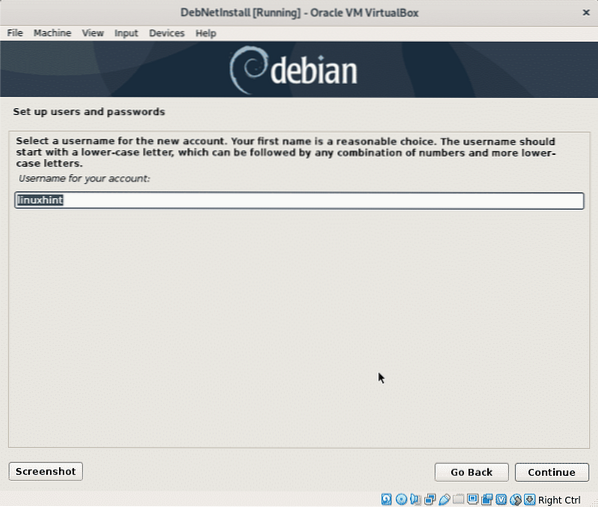
Still inn passordet for brukeren du nettopp opprettet, og trykk på Fortsette.
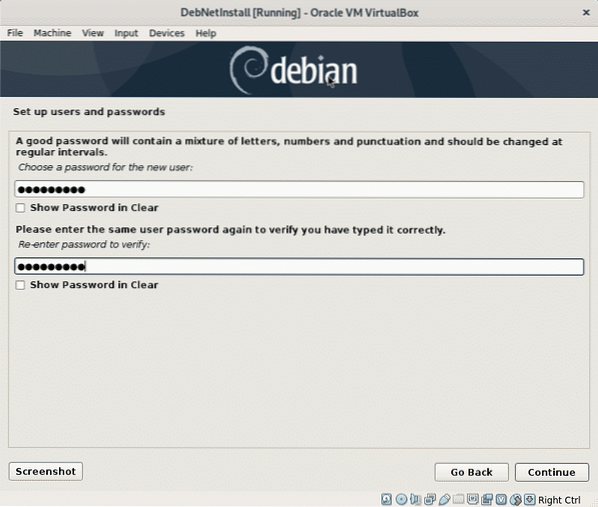
Installatøren vil konfigurere noen innstillinger i henhold til informasjonen du har gitt til nå.
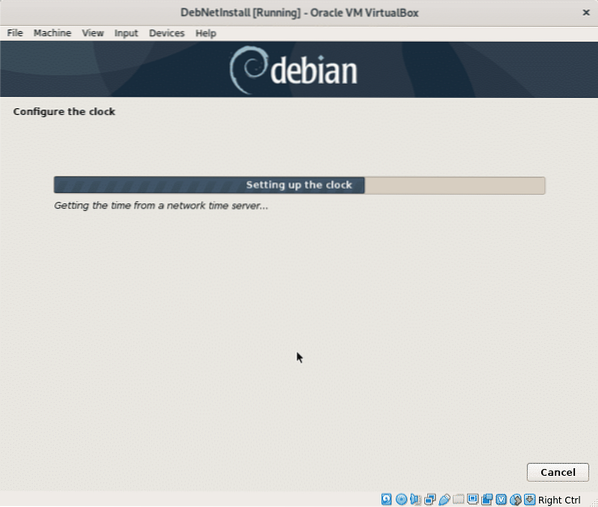
I denne opplæringen vil jeg ikke forklare partisjonering, derfor velger jeg ikke LVM fordi det krever partisjonering for å lage en / boot. Eventuelt kan du velge LVM, i dette tilfellet vil jeg forlate standardalternativet, en guidet partisjonering som vil la alle filene være under en enkelt partisjon (og den ekstra byttepartisjonen). Hvis du har et ekstra operativsystem installert, må du velge Manuell for å unngå fjerne det, hvis du bruker VirtualBox, bør du ikke bekymre deg. trykk Fortsette etter at du har valgt.
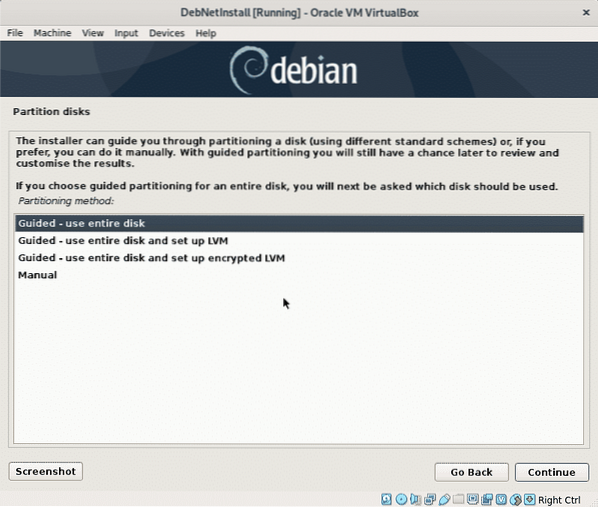
Nå vil installasjonsprogrammet be om harddisken du vil installere Debian i. Hvis du bruker VirtualBox, ser du den virtuelle disken du opprettet før. Velg disken og trykk Fortsette.
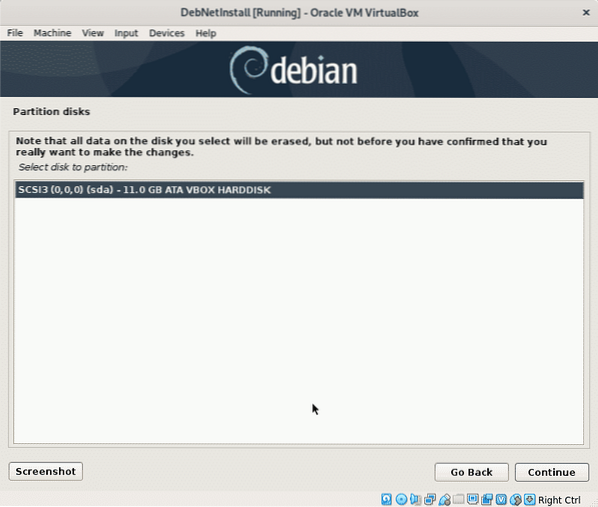
I denne opplæringen vil jeg legge igjen alle filene i en partisjon. Grunnen til å tilordne uavhengige partisjoner for hvert filsystem er å administrere innholdet enkelt, for eksempel hvis du tilordner en bestemt partisjon til din / hjemmekatalog, kan du senere installere et annet system på nytt / home intact, eller du kan tilordne en bestemt partisjon for / var som forhindrer at logger lagrer hele disken.
Denne opplæringen forutsetter at du er ny i Linux, så jeg lar standardalternativet tillate alle kataloger i en enkelt partisjon (rotpartisjonen /).
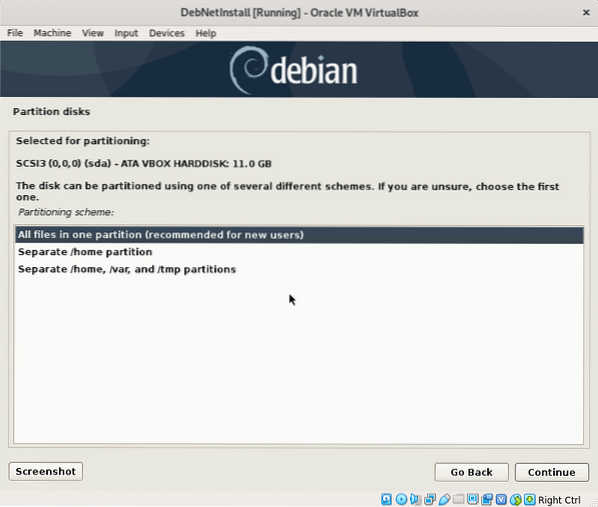
trykk Fortsette for å skrive endringer på disken.
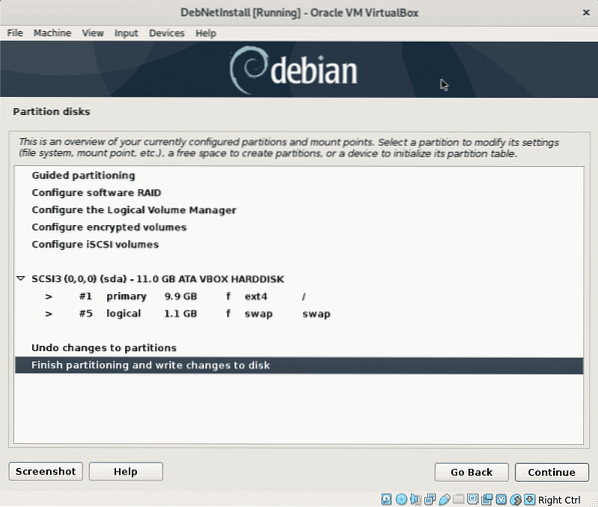
Bekreft endringene for disken din, velg “jaOg trykk Fortsette.
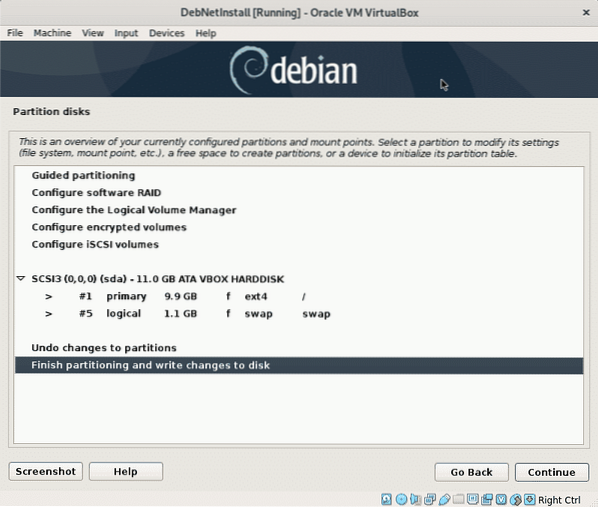
Installasjonsprogrammet installerer nødvendige filer for å fortsette installasjonsprosessen.
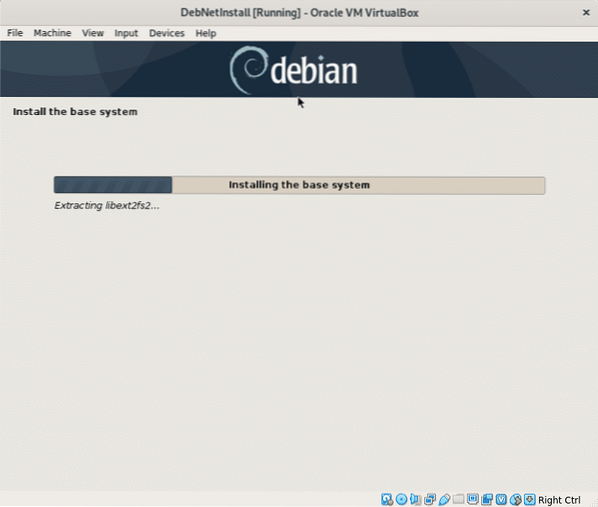
Siden vi installerer Debian fra internett, velger du “når vi blir spurt om vi vil skanne etter en annen installasjonskilde”NeiOg trykk Fortsette.
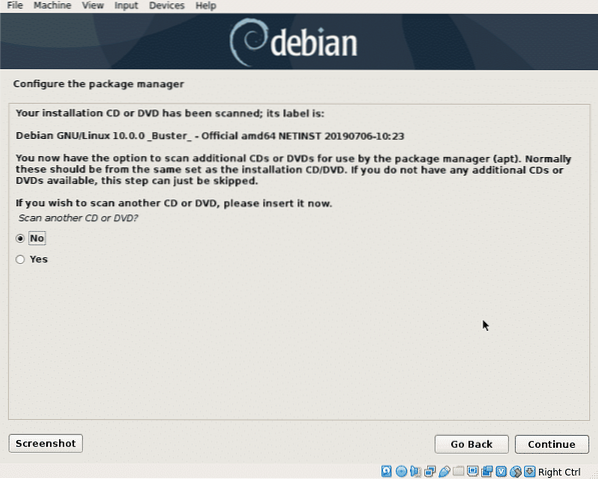
Nå vil installasjonsprogrammet be om din foretrukne speilplassering, vanligvis nær steder er ment å laste ned raskere, men utviklede landsservere er ofte bedre enn lokale speil hvis de er vert på sakte servere. Velg ønsket plassering og trykk “Fortsette“.
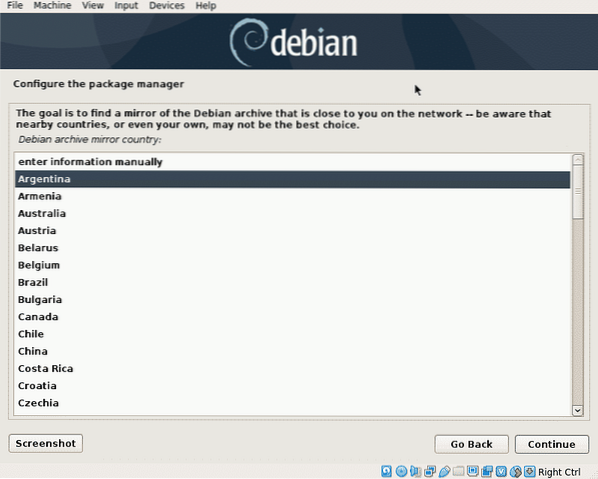
Velg et speil du foretrekker, og trykk på Fortsette.
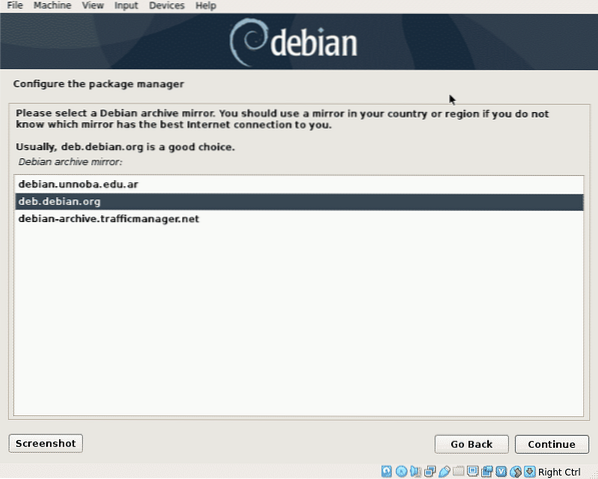
I dette trinnet kan du definere en proxy hvis nødvendig, hvis du ikke trenger en proxy for å få tilgang til internett, la den være tom og trykk Fortsette.
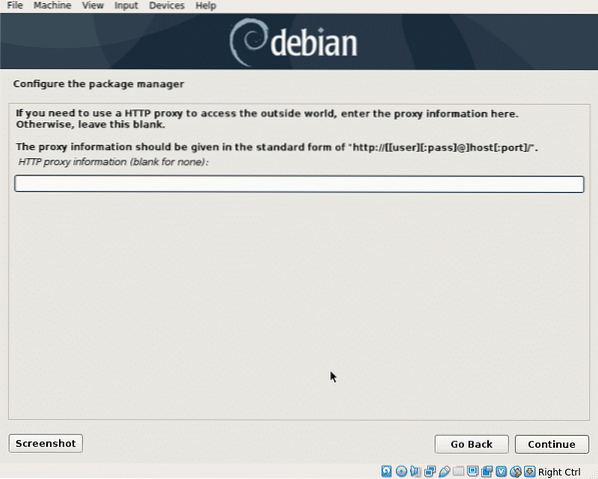
Nå vil Debian konfigurere apt-pakkebehandleren og lese den tilgjengelige programvaren som skal installeres.
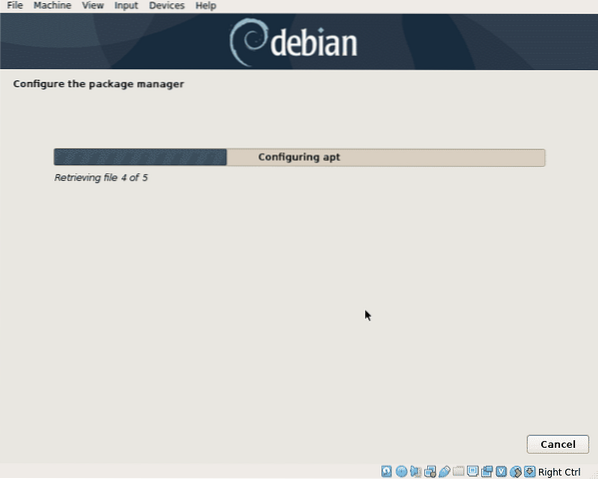
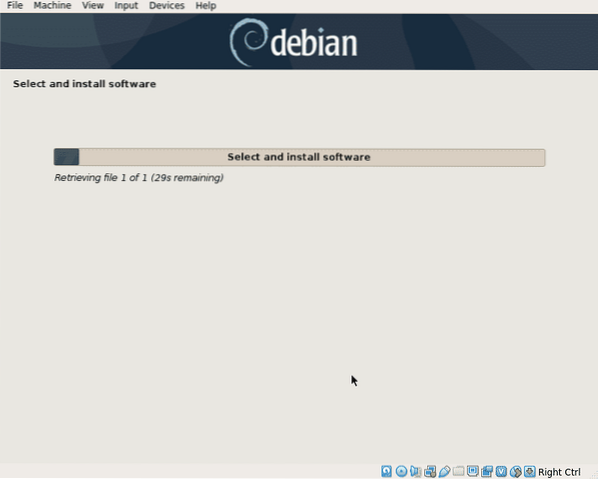
Dette trinnet spør bare om du vil dele statistisk informasjon med utviklere, velg hvilket alternativ du vil ha og trykk på Fortsette.
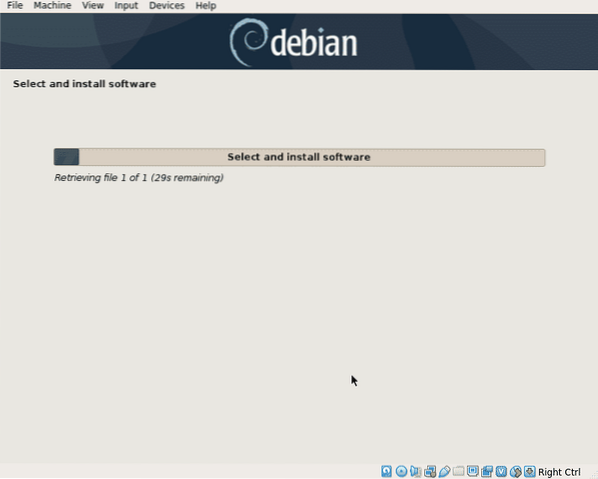
Dette trinnet spør bare om du vil dele statistisk informasjon med utviklere, velg hvilket alternativ du ønsker og trykk Fortsette.

Nå kan du velge alle pakkene du vil installere, i mitt tilfelle har jeg bare lagt til GNOME. Bla gjennom pakkene, velg de du vil ha og trykk på Fortsette.
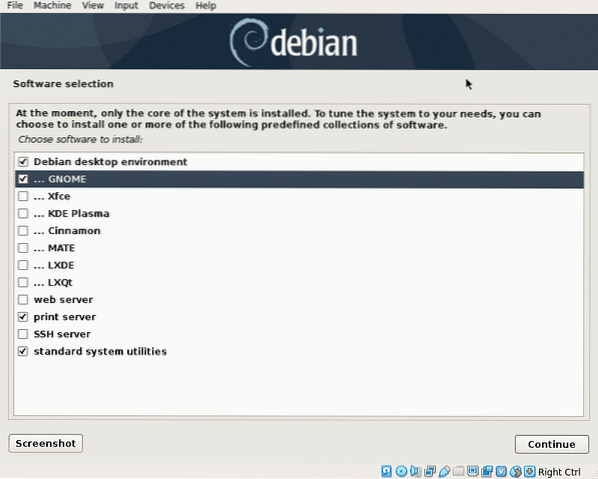
Installatøren henter alle pakkene du valgte, dette er det lengre trinnet som tar flere minutter, avhengig av nettverkstilkoblingen.
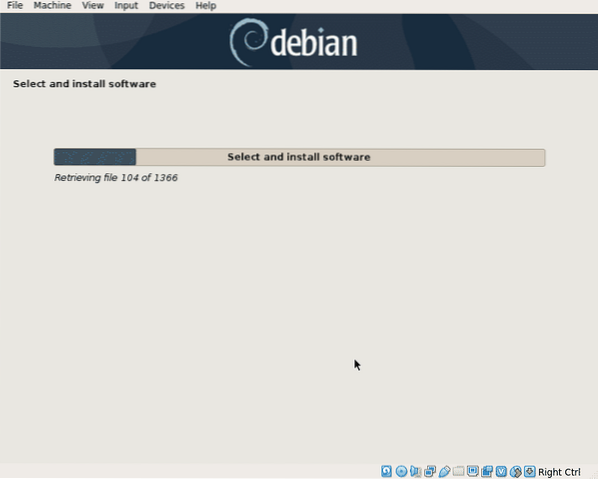
For å starte opp, må du installere GRUB bootloader, velg “jaOg trykk Fortsette.
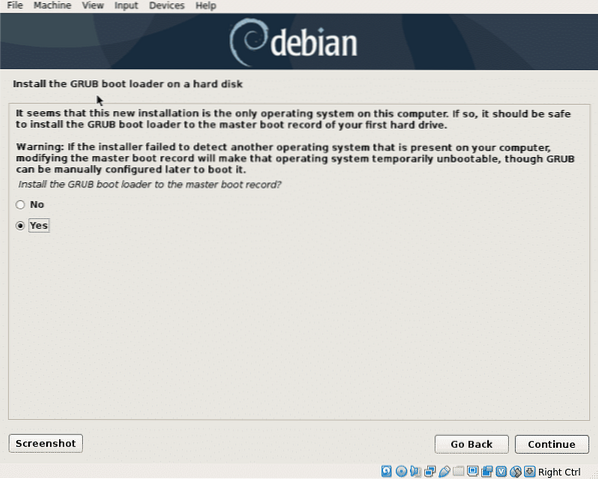
Velg harddisken der GRUB vil bli installert, den samme disken der du installerte Linux.
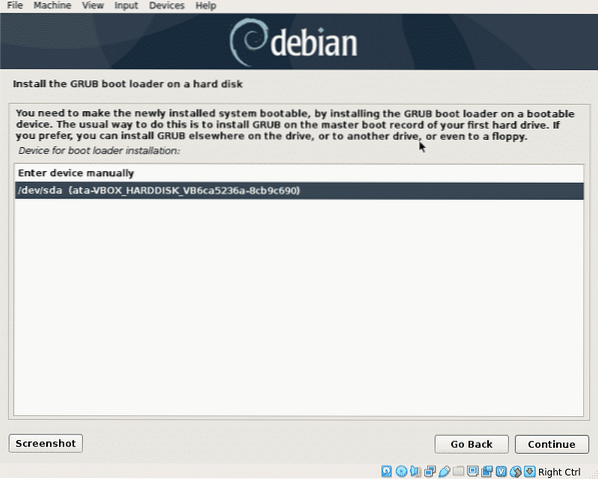
Nå er Linux klar til å starte, trykk Fortsette for å avslutte installasjonsprosessen og starte ditt nye system.
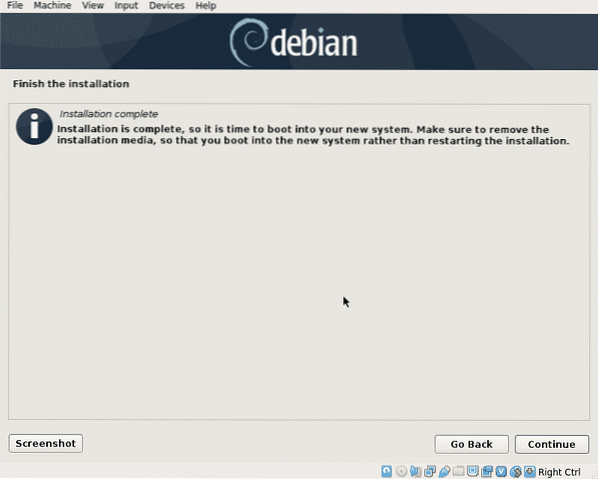
Når oppstart av GRUB dukker opp, trykker du på TAST INN for å starte systemet, ellers starter det automatisk etter noen sekunder.
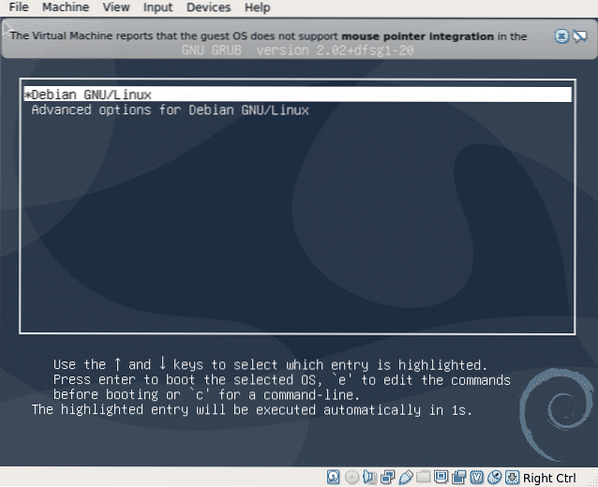
Du kan logge på og begynne å bruke Debian 10 Buster.
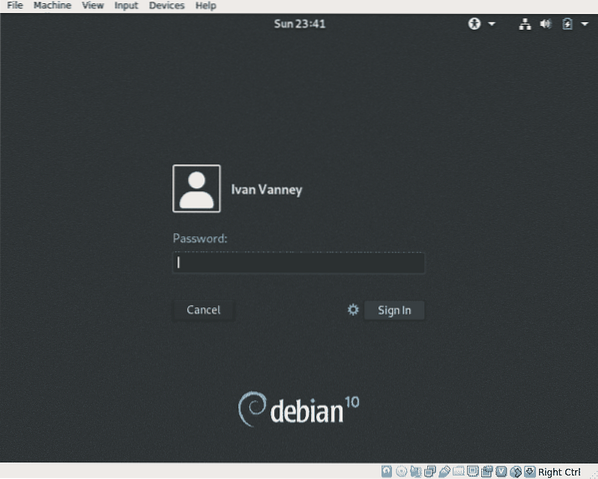
Konklusjon:
Net Install-prosessen garanterer nye pakker og hjelper oss med å unngå å laste ned store DVDer som inneholder unødvendig programvare. Det er ikke det beste alternativet hvis du har tilkoblingsproblemer, for eksempel en lav forbindelse eller ikke gratis internett, men det anbefales hvis forbindelsen din er god, og hvis du trenger å installere Debian på en enkelt datamaskin, fortsetter den typiske installasjonen for flere enheter det beste alternativet, slik at du unngår å laste ned de samme pakkene mange ganger.
Jeg håper denne veiledningen hjalp deg med å bli introdusert for Debian, fortsett å følge LinuxHint for flere tips og oppdateringer om Linux.
 Phenquestions
Phenquestions


