Moderne tekstredigerere kan matche IDEer når det gjelder funksjonene som tilbys. Med hele arbeidet med utviklere som dreier seg om å leke med programmer og sprette inn og ut av arbeidsflytene sine, er det derfor viktig å bruke en redaktør som skal være enkel å jobbe med og gjøre jobben slik den var ment å bli gjort.
En så flott tekstredigerer som har eksistert i ganske lang tid, er Emacs, som på grunn av å være sterkt tilpassbar og fleksibel har blitt nøkkelpersonen bak arbeidet til organisasjoner over hele verden. Emacs blir ofte sett på som en lisp-maskin i stedet for bare en tekstredigerer, og det er absolutt ikke feil siden den kan settes opp som et skall, en e-postklient og så mye mer.
Denne spesialiteten til Emacs stammer fra at den har en Lisp-tolk i sin kjerne, noe som betyr at brukere kan konfigurere Emacs bare ved å legge til noen få linjer med Lisp-kode. Med tekstredigerere som har en veldig forenklet stil, lar denne attributtet til Emacs brukerne tilpasse utseendet og style det slik de vil.
Derfor vil vi i dag se på hvordan man kan tilpasse Emacs med temaer og noen andre funksjoner.
Første titt
Først når du laster inn Emacs, er temaet som vises sammen med Emacs følgende:
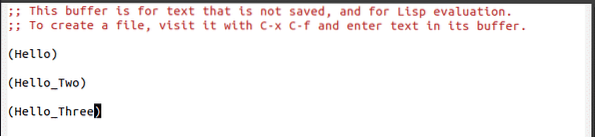
Dette ser imidlertid ikke så behagelig ut for øyet. La oss endre dette og style Emacs med et nytt design.
Forutsetninger
Før vi faktisk går videre til selve prosessen, må vi imidlertid først legge til noen linjer i initialiseringsfilen. Når Emacs starter, er den første filen som behandles denne initialiseringsfilen, som inneholder kommandoer skrevet i Lisp som lar brukerne konfigurere Emacs. Det er i utgangspunktet det du kaller Emacs tilpasningsinnstillingsfil. Trykk på tastene for å åpne initialiseringsfilen Ctrl + x etterfulgt av Ctrl + f og deretter inn ~ /.emacs. Her borte må vi først legge til noen forutsetningskoder før vi oppdaterer Emacs med vårt nye tema. For dette må vi legge til følgende kodelinjer i init-filen:
(krever 'pakke)(add-to-list 'pakke-arkiver
'("melpa" . "http: // melpa.org / pakker / ") t)
(initialisering av pakke)
(med mindre (pakkeinstallert-p 'brukspakke)
(pakke-oppdater-innhold)
(pakkeinstallasjon 'brukspakke))
Koden, gitt ovenfor, legger i utgangspunktet Melpa-arkivet til listen over pakkelager som finnes i Emacs og gir det tillatelse til å bruke disse pakkene.
Videre installerer den brukspakken, en pakke som kan brukes til å installere andre pakker ytterligere.
Legge til et tema til Emacs
Nå skal vi legge til et tema i våre Emacs. Det er mange flotte temaer tilgjengelig der ute. Et godt nettsted for å sjekke ut dette er Emacs Themes.
For denne opplæringen vil jeg legge til Zenburn-temaet i Emacs. Å gjøre dette ved å åpne initialiseringsfilen igjen og legge til følgende kodelinjer i den:
(bruk-pakke zenburn-tema: sikre t
: config
(last-tema 'zenburn t))
Dette installerer Zenburn-temaet og laster det opp når Emacs startes på nytt. Nå ser Emacene våre ut slik:
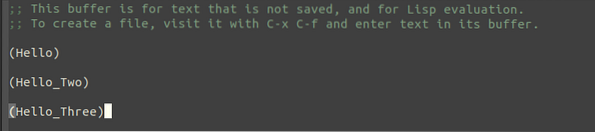
Sammenlignet med det opprinnelige temaet ser dette så mye bedre ut.
Videre tilpasse temaet vårt
Det beste med Emacs er friheten den gir deg. For brukere som ikke er glade for noen ting om temaet de nettopp la til, lar Emacs deg til og med tilpasse det. Dette kan bare endre noen få farger eller skalere skriftstørrelsene på overskrifter og titler og så mye mer.
La oss vise et eksempel på dette. I mitt tilfelle vil jeg endre skriftfamilien som følger med Emacs. For å gjøre dette vil jeg legge til følgende kodelinje i init-filen min:
(set-face-attribute 'standard null: font "DejaVu Sans Mono")Dette setter opp fontfamilien eller som Emacs husker det, font face som DejaVu Sans. Jeg kan videre tilpasse dette ved å endre skriftstørrelsen eller spesifisere en egen skrift for et bestemt språk som C++.
Standardtemaer for Emacs
Emacs selv kommer med flere standardtemaer. For brukere som ikke ønsker å bry seg med å endre initialiseringsfilen, kan de ganske enkelt legge til et av disse standardtemaene i Emac-ene. Brukere kan sjekke standardtemaene til Emacs ved å trykke Alt + x og legge inn tilpassetemaer.

Dette fører dem til en skjerm som ser ut slik:
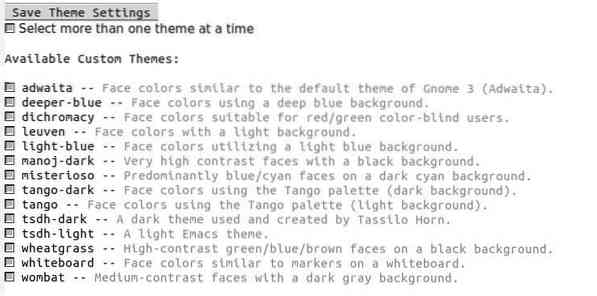
Alle temaene som er presentert ovenfor i listen kommer sammen med Emacs 26. For å velge et tema fra denne listen, må brukerne gå inn på navnet på temaet de vil velge og trykke enter.
De vil umiddelbart se en endring i Emacs, og et krysstegn vil også vises ved siden av ruten med temaet de valgte. Hvis jeg for eksempel velger tango-mørk, vil det se slik ut;
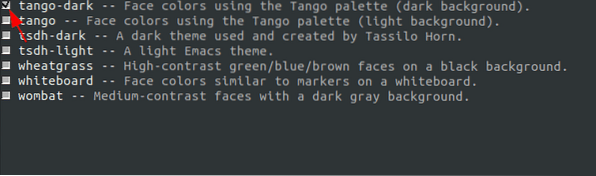
Dette er imidlertid fortsatt ikke permanent, og etter at du har lastet Emacs på nytt, vil det gamle Emacs-temaet vises.
For å konfigurere dette permanent som tema for Emacs, gå til knappen Lagre temainnstillinger og trykk enter.
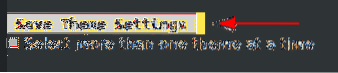
Nå når du starter Emacs på nytt, vil du se dette temaet vises i stedet for det gamle.
Deaktivering av tilpasset tema
For brukere som ikke blir vant til det nye temaet og foretrekker det gamle, kan de deaktivere det ved å bruke kommandoen deaktiver tema. For eksempel, hvis jeg vil deaktivere Zenburn-temaet mitt, må jeg legge til følgende kodelinje i init-filen min:
(deaktiver tema 'zenburn)Dette deaktiverer Zenburn-temaet mitt og bytter til standardtemaet. Merk: legg til kommandoen deaktiver tema etter last-tema-kommandoen.
Konklusjon?
Det er enkelt hvor brukere kan endre temaer eller skriftstørrelser som følger med Emacs, viser allsidigheten og utvidbarheten, og det er dette som gjør Emacs så kraftig og unik sammenlignet med andre tekstredigerere.
 Phenquestions
Phenquestions


