Forstå diskoppsettet
Hvis du har en ny disk koblet til systemet ditt eller til den virtuelle maskinen din, er en nyttig kommando for å liste opp alle de vedlagte blokklagringskommandoene ganske nyttig. Følgende kommando viser alle blokkeringsenheter som er koblet til systemet. Dette inkluderer rå disker, primære partisjoner, logiske partisjoner og til og med nettverkstilkoblet lagring.
$ lsblk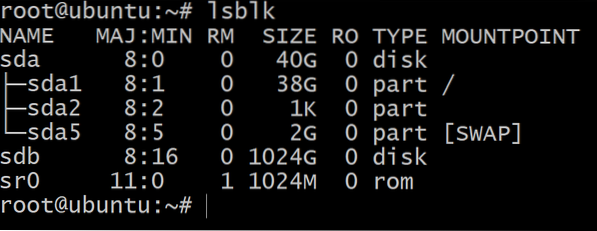
Her har vi festet en ny 1TB-disk som vises som enhet sdb. De sda enheten over det er der operativsystemet er installert, og du kan se at det har en rotpartisjon og en byttepartisjon.
Den andre disken har imidlertid ingen partisjoner og er ikke formatert med et filsystem. Herfra kan du gjøre to ting:
- Bruk hele disken og installer filsystemet på toppen av den.
Dette er så enkelt som å løpe: $ mkfs.xfs / dev / sdb - Eller du kan dele den i mer håndterbare biter som vi trenger å bruke skiltes nytte. Vi vil følge denne prosedyren.
Partisjonere disken
For å starte partisjonering av disken kan du enten bruke gparted som er et grafisk verktøy. La oss likevel bruke det universelle kommandolinjegrensesnittet slik at det fungerer på tvers av plattformer på samme måte.
Den første tingen å forstå her er at disken kan grensesnittes med en spesiell fil, kjent som enhetsnode, som vil bli brukt til å henvise den faktiske disken. I vårt tilfelle er enhetsnoden sdb og dens fulle vei er / dev / sbd, det kan være under et annet navn i ditt tilfelle. Denne filen peker på den fysiske enheten, men den inneholder faktisk ikke dataene som er lagret på disken. Denne informasjonen vil vises i katalogen der du monterer enheten (mer om det senere).
For å komme i gang med partisjonering, skriv inn:
$ delt - en optimal / dev / sdbDette vil starte det delte kommandolinjeverktøyet med vår nye disk i fokus.

Å skrive ut vil liste opp alle de forskjellige partisjonene på disken, men siden det ikke er noen, vil vi se en feilmelding.
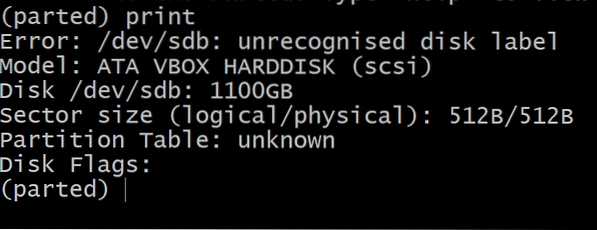
La oss nå legge til en gpt-etikett (sammen med en gpt-tabell) på disken.
(skilt) mklabel gptDette vil gi disken din (og dens partisjoner) en globalt unik ID som er veldig viktig hvis du skal koble disken og sette den inn via en annen fysisk port. Å ha en global unik ID fjerner den eksplisitte avhengigheten av portnummeret som de fleste operativsystemer er avhengige av når du identifiserer ressurser.
Etter å ha merket disken, er du klar til å lage den første partisjonen på den.
(skilt) enhet GB(skilt) mkpart primær 0 200
Den første kommandoen setter enhetene i GB som er mer praktisk, og den andre kommandoen oppretter en primær partisjon fra starten av disken (unntatt et lite reservert minne i begynnelsen) til 200th Gigabyte. La oss bekrefte dette.
(delt) trykk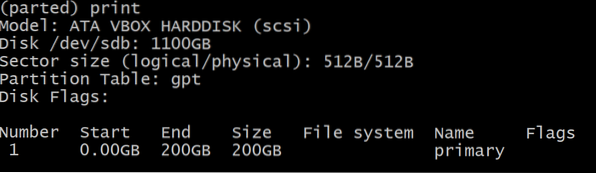
Nå kan du avslutte det delte verktøyet ved å gå inn slutte. Og vi kan se at oppsettet for blokkeringsenheter har fått et nytt medlem.
$ lsblk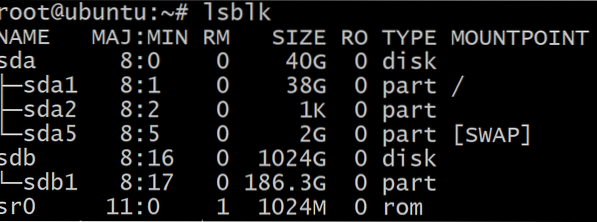
En partisjon har dukket opp som sdb1 fra sdb disk og den har sin egen enhetsnode, og den er klar til bruk.
Merk: Størrelsen på partisjonen som vist i lsblk kommandoen adskiller seg fra det delte verktøyets utgang, og dette er fordi førstnevnte anser 1024 MB for å være lik 1 GB, mens sistnevnte tar 1000 MB som 1 GB.
Lage og montere XFS-filsystem
Når det gjelder å lage et hvilket som helst filsystem på Ubuntu, er den vanligste kommandoen av typen mkfs.filsystemnavn i tilfelle XFS er kommandoen enkel.
$ mkfs.xfs / dev / sdb1Hvor, sdb1 er vår målpartisjon.
Nå har vi en partisjon og et filsystemformat for den. Men det er fortsatt ikke en del av systemets katalogtreet (løst kalt som rotfilsystemet). Vi trenger å montere den, og tradisjonelt / mnt / katalogen brukes til dette, selv om du kan gjøre det hvor som helst.
$ mount / dev / sdb1 / mnt /$ df -h
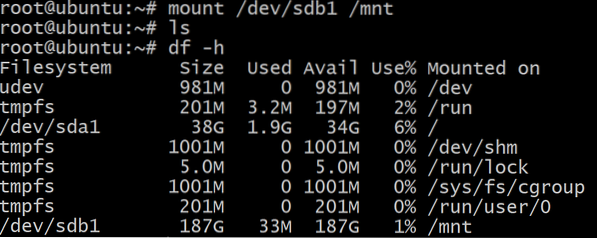
Endre størrelse på partisjonen
Hvis du har nok ledig plass, gjøres størrelsen på filsystemet for å oppta ekstra plass i to trinn:
- Endre størrelse på partisjonen: La oss demontere filsystemet først: $ umount / dev / sdb1
Når du går tilbake til det delte verktøyet, kan du se tilstanden til diskens nåværende tilstand.
$ delt - en optimal / dev / sdb
(delt) trykk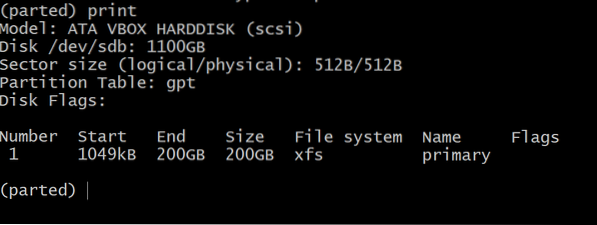 Partisjonsnummeret er 1, og vi må referere til partisjonen med dette nummeret.
Partisjonsnummeret er 1, og vi må referere til partisjonen med dette nummeret.For å utvide partisjonen, skriv inn kommandoen:
(skilt) enhet GB
(delte) resizedel 1 400
(skilt) sluttetSå først setter vi enheten til GB, og deretter sier den andre kommandoen få partisjonen 1 og flytt enden helt til 400 GB. Så slutten på partisjonen beveger seg lenger unna.
- Partisjonen har vokst, men filsystemet er ikke klar over det. Hvis du monterer den og ser størrelsen, vil den fremdeles være den samme. For å utvide filsystemet er dette det siste trinnet. $ mount / dev / sdb1 / mnt
$ xfs_growfs -d / dev / sdb1Den andre kommandoen vokser bokstavelig talt filsystemet og -d flagg forteller at den skal gå helt til slutten av partisjonen.
Det er det! Nå hvis du ser filsysteminformasjonen, vil den gjenspeile økningen i størrelse.
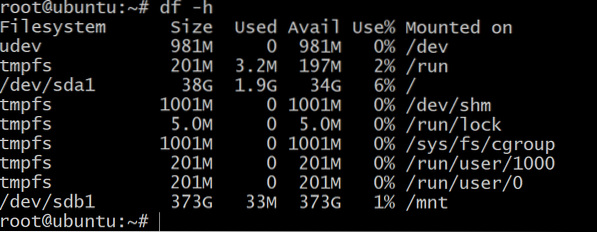
De fleste trinnene er like for andre filsystemer som ext4, ext3, ufs, etc. Det eneste merkbare unntaket er zfs, og du kan lære mer om det her.
 Phenquestions
Phenquestions


