Noen ganger er alt vi trenger en enkel VM. Til tross for opprøret av containere er virtuelle maskiner fortsatt nyttige og enkle. Du trenger ikke å bekymre deg for å gi søknadstillatelsene dine til en annen databasetjeneste, en objektbutiktjeneste osv. Alt fra databehandling til lagring kan være inneholdt i en enkelt (skalerbar) VM.
I dette innlegget, la oss dykke inn i hvordan man kan spinne opp en Ubuntu-server i Googles Cloud Platform.
Google Compute Engine (GCE)
GCE er produktet som faktisk lar deg konfigurere og distribuere virtuelle maskiner på Googles infrastruktur. Alt fra mengden ressurser til nettverksfunksjonene, SSH-nøkler og operativsystem er valgt her.
Logg på dashbordet for Google Cloud Platform, og søk etter GCE. Straks Compute Engine vil dukke opp i resultatene, klikk på den.

Her er en oversikt over Compute Engine: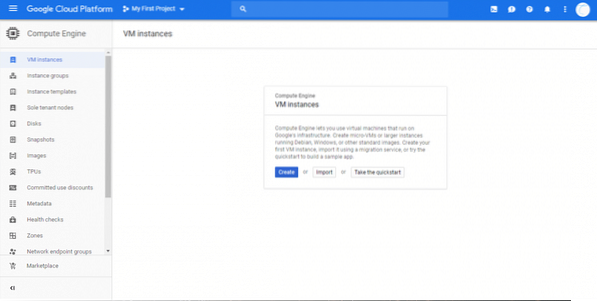
Som du kan se, har sidemenyen mange alternativer for å administrere virtuelle maskiner og overvåke dem. Vi vil holde oss til VM-forekomster for nå. Siden dette lar oss lage en enkelt VM. Hvis du ønsker å opprette en gruppe av dem “Forekomstgrupper ” kan tjene deg bedre.
La oss starte med å klikke på Skape, som vist på skjermbildet ovenfor.
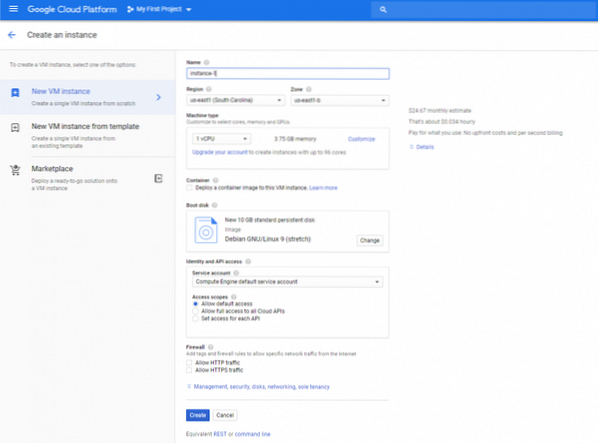
En VM-mal med alle standardverdiene fra Compute Engine vises. La oss konfigurere noen av standardene. Jeg lar CPU være 1 vCPU og minne til 3.75 GB da disse verdiene er gode nok til en demo. Hvis du vil ha mer / mindre ressurser for optimal pris og ytelse, kan du tilpasse disse parametrene.
Det første jeg vil justere er oppstartsdisken. Vi vil ha Ubuntu, så under startdisketten, klikk på Endring og velg Ubuntu 18.04 LTS. Denne disken vil ha operativsystemet installert, og gjenværende plass er det du vil bruke til applikasjonen din, pakker osv. (med mindre du legger til ekstra blokkeringslagring). Så hvis du vil ha mer lagringsplass enn standard 10 GB, må du sørge for å øke størrelsen, som vist nedenfor.
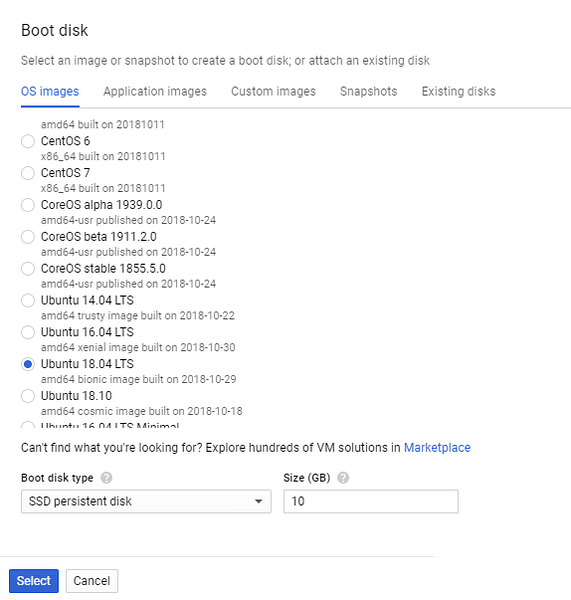
Videre, for bedre ytelse kan du velge SSD-vedvarende disk. Dette er en betydelig forbedring i forhold til standard vedvarende disk. Når oppstartsdisken er valgt for å være Ubuntu, kan vi bare opprette VM og ha en Ubuntu-server installert i skyen for oss.
La oss imidlertid konfigurere, for enkelhets skyld, Brannmur og SSH-nøkler.
Hvis du ønsker å være vert for en HTTP- eller HTTPS-server, må du merke av i avmerkingsboksen "Tillat HTTP-trafikk" og "Tillat HTTPS-trafikk". De fleste nettsteder trenger dette, og de fleste API-servere, omvendte proxy-servere osv. Når det gjelder identitets- og API-tilgangsparametrene, kan du la det være som standard.
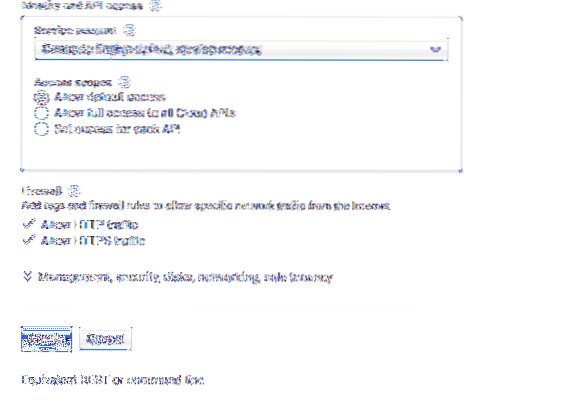
Klikk nå på “Management, security, disks…” for å få tilgang til flere tilpasningsfunksjoner. Gå til Sikkerhet i denne rullegardinmenyen, og du kan lime inn den offentlige ssh-nøkkelen din her. Brukernavnet i nøkkelen blir også opprettet inne i VM. For eksempel nøkkelen
ssh-ed25519AAAAC3NzaC1lZDI1NTE5AAAAIH31mVjRYdzeh8oD8jvaFpRuIgL65SwILyKpeGBUNGOT ranvir
Vil opprette en bruker som heter ranvir med sudo-tilgang og plassere SSH-nøkkelen i denne brukerens hjemmekatalog (~ /.ssh / autoriserte_taster) slik at du kan få tilgang til VM eksternt.
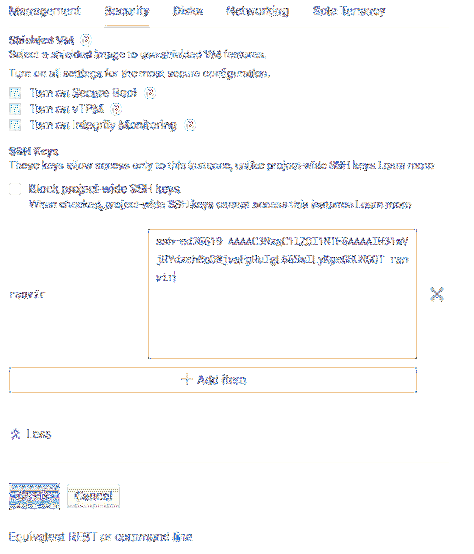
Vi er nesten ferdige. Gjennomgå den månedlige estimerte prisen denne VM vil koste deg, så vel som regionen der den skal spinnes, ved å bla helt opp igjen. Regioner er en subjektiv, men viktig parameter. For noen som prøver å opprette en VPN, er en VPN flere tidssoner unna bedre egnet. På den annen side, hvis du trenger lavere ventetid, må du velge en region nærmest deg.
Klikk deretter på Create og du har Ubuntu VM i gang!
Innleggskonfigurasjon
For å være sikker på at du kan ssh inn i VM pålitelig samt peke domenenavn til denne VM, trenger du en statisk offentlig IP-adresse. Hvis du ser på Compute Engine-dashbordet, vil du se statusen til den virtuelle maskinen sammen med den eksterne (offentlige) IP-en.
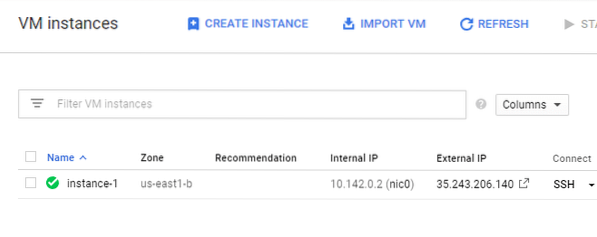
Men hvis du klikker på VM-navnet (forekomst-1 i mitt tilfelle), vil du legge merke til at IP-en faktisk er kortvarig.

Dette betyr problemer, spesielt hvis du bruker eksterne domenenavnservere for å peke FQDN mot denne IP-adressen. For å endre dette til statisk, klikk på Rediger fra toppmenyen. Bla tilbake til nettverksgrensesnitt (nic0, i vårt tilfelle) og rediger det.
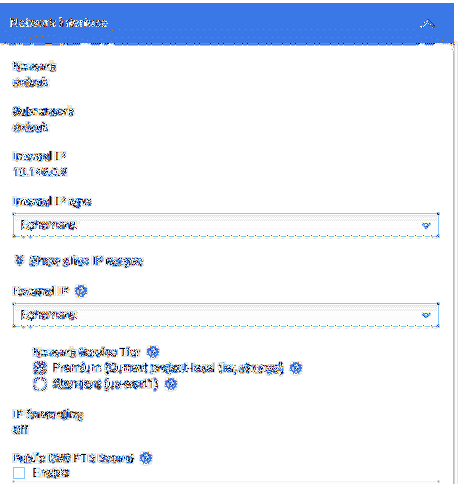
Klikk på Ephemeral under Ekstern IP og velg Opprett IP-adresse.
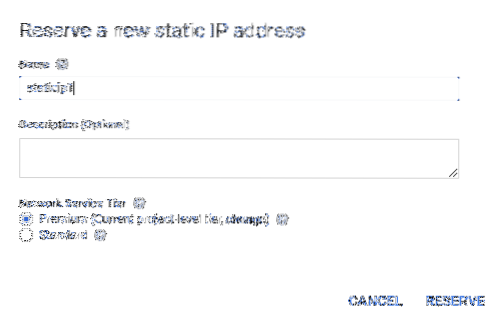
Det åpner en dialogboks der du blir bedt om å gi et navn til denne nye statiske IP-adressen. Gi det et rimelig navn og klikk Reserver. Du vil legge merke til at den eksterne IP-en til VM faktisk har endret seg og forhåpentligvis for siste gang.
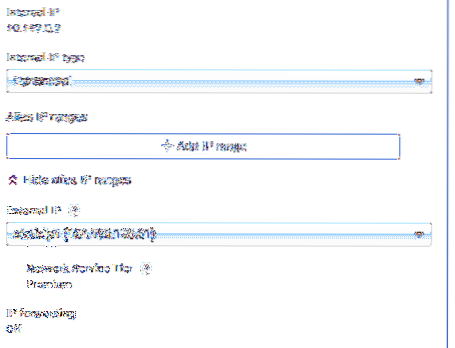
Du kan nå prøve å ssh inn i denne VM via sin eksterne IP. Husk brukernavnet som var knyttet til din offentlige SSH-nøkkel? Bare bruk det sammen med den statiske IP-en du får, som i mitt tilfelle vil det være:
$ ssh ranvir @ 104.196.196.61Brukernavnet og IP-en din ville være veldig forskjellig fra mitt, bruk dem i stedet.
Neste skritt
Når det gjelder beregning, er automatisering navnet på spillet. VM-er blir ofte opprettet som en disponibel enhet i skyen, spesielt hvis du bare vil bruke dem i noen timers testing, eller kjøre batchprosesser osv.
Nå som du vet hvordan du lager en VM ved hjelp av GUI, kan du prøve å automatisere prosessen ved hjelp av gcloud CLI eller REST API. Uansett hvilke handlinger du utfører på Compute Engine GUI, er en tilsvarende HTTP-forespørsel eller gcloud-kommando tilgjengelig nederst på siden.
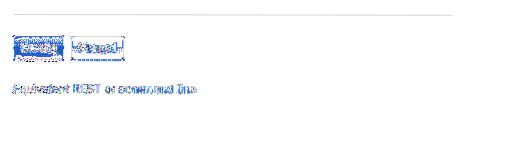
Bruk dem til å automatisere den kjedelige prosessen med å spinne opp virtuelle maskiner. Dette vil hjelpe deg med å spare enorm tid.
 Phenquestions
Phenquestions


