Folk som er interessert i å lære et fremmedspråk, forbedre ordforrådet eller studere viktige historiske detaljer, finner Flash-kort til enorm bruk. Flashcards kan brukes som en læringsøvelse for å hjelpe utenatlagring og holde all samlet informasjon på en organisert måte. Problemet oppstår imidlertid når du bruker faktiske papirblitzkort. Du er enig, det er vanskelig å holde papirkort i riktig rekkefølge. Videre tar de seg tid til å omorganisere og det verste, kan lett glemmes hjemme. Hvorfor ikke bruke OneNote og sette en stopper for alle ovennevnte bekymringer. Lær å lage tekstbasert OneNote FlashCards i OneNote 2013.
Med OneNote 2013 for hånden kan man enkelt lage flashcards ved hjelp av de innebygde omrissfunksjonene i OneNote. Slik gjør vi det! Jeg lager ordforrådskort ved hjelp av en liste over ukjente ord for meg og deres betydning på engelsk.
Lag tekstbaserte OneNote Flash-kort
Åpne OneNote 2013.
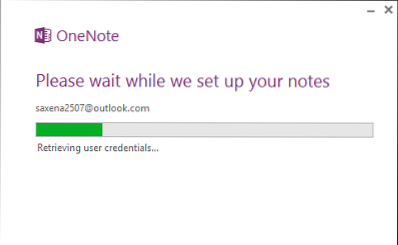
Velg alternativet Legg til en side fra høyre rute.

Skriv inn ordet ukjent for deg. Trykk på Enter-tasten for å opprette en ny linje, der du kan skrive inn betydningen. Du kan bruke WordWeb-ordboken for å finne betydningen eller en annen ordbok du foretrekker.
Etter å ha angitt betydningen av hvert ord, trykk ENTER to ganger for å lage en tom linje mellom hvert ord og dets betydning.
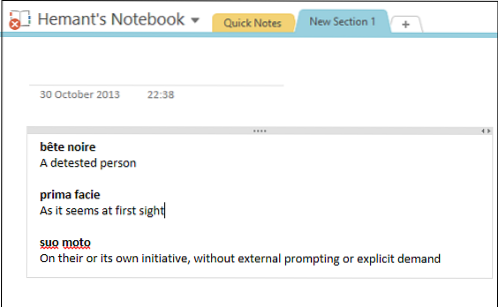
Som du kan se, har jeg allerede listen min formatert med fet tekst for å hjelpe visuelt å skille hvert ukjent ord fra dets betydning. Du kan velge å formatere din egen liste slik du vil.- inkludert farger, høydepunkter og symboler.
Deretter må jeg trekke inn hver betydning. For dette klikker jeg hvor som helst i teksten til teksten med den første betydningen. Under "Hjem" -fanen på båndet, se etter "Grunnleggende tekst" -delen og velg innrykkposisjonen.
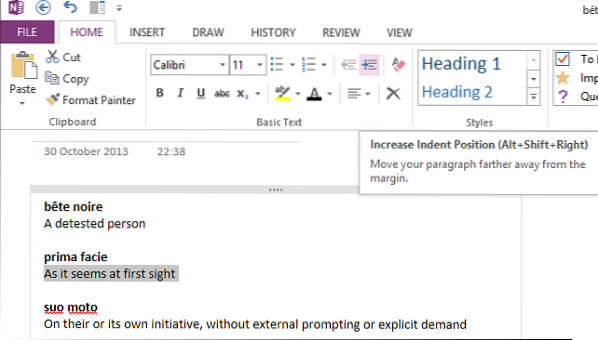
Alternativt kan du bare markere den komplette betydningen av et ord, høyreklikke museknappen og velge innrykkposisjon.
Betydningen under det første ordforrådsordet skal nå innrykkes. Gjenta dette trinnet for alle andre ord.
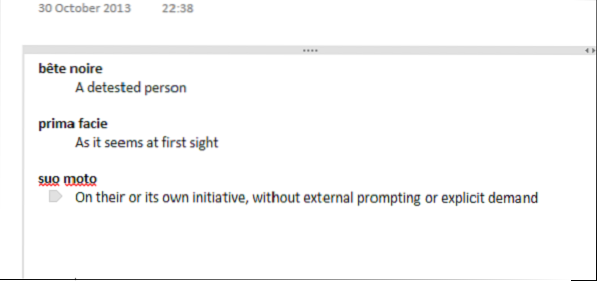
Nå, for å få listen til å skille seg ut, kan du til og med skjule betydningen under ordene. Hvordan? Flytt musepekeren over punktet som retter seg mot et ord. Et firesidig pilikon skal være synlig for deg nå.
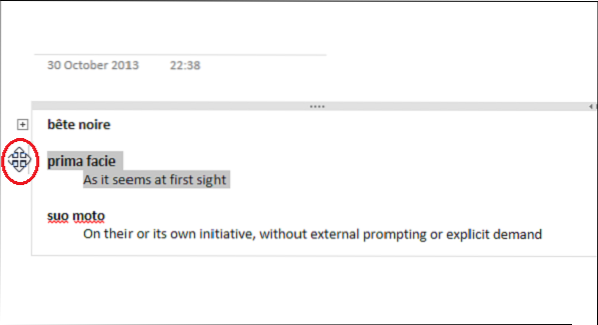
Dobbeltklikk på venstre museknapp. Handlingen vil kollapse (skjuler) den innrykkede tekstlinjen under ordforrådsordet.
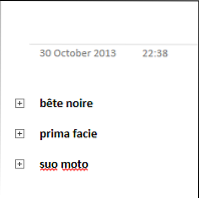
Du vil nå ha opprettet tekstbaserte FlashCards i OneNote 2013. I morgen får vi se hvordan vi lager bildebaserte Flash-kort. Gå hit for å se flere tips og triks for Microsoft OneNote.
Kilde.
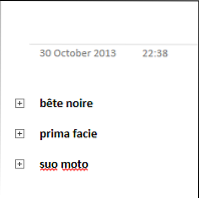
 Phenquestions
Phenquestions


